
Sommario:
- Passaggio 1: scarica MacPack
- Passaggio 2: avvia MAMP in esecuzione
- Passaggio 3: aprire Navicat Lite
- Passaggio 4: testare la connessione
- Passaggio 5: connettersi al database
- Passaggio 6: avviare il server
- Passaggio 7: avvio del server
- Passaggio 8: fare di qualcuno un GM
- Passaggio 9: crea TBC
- Passaggio 10: imposta Realmlist e GO
- Passaggio 11: imposta Realmlist e vai
- Autore John Day [email protected].
- Public 2024-01-30 10:05.
- Ultima modifica 2025-01-23 14:50.
Oggi ti mostrerò come creare un server privato WoW su un Mac! Sono il ragazzo F1racer3028 da youtube.com/f1racer3028 Anche oggi useremo MacPack per installarlo. AGGIORNAMENTO!!!! PER FAVORE VAI SU MAC-FUN. COM PER NUOVE ISTRUZIONI E TALI!! NON COMMENTARE QUI PER SUPPORTO! !FARO' A RIFARE QUESTA GUIDA PRESTO!!FORUMS. MAC-FUN. COM = NUOVA AREA DI SUPPORTO!!!
Passaggio 1: scarica MacPack
Scarica MacPack da qui. Dopo averlo scaricato, aprilo ed esegui il programma di installazione.
Passaggio 2: avvia MAMP in esecuzione
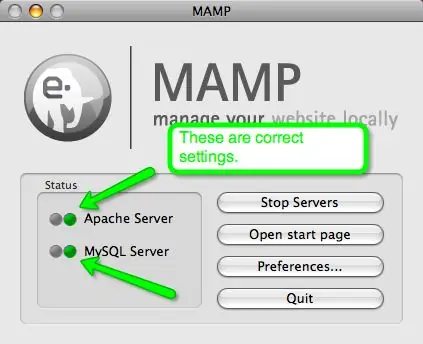
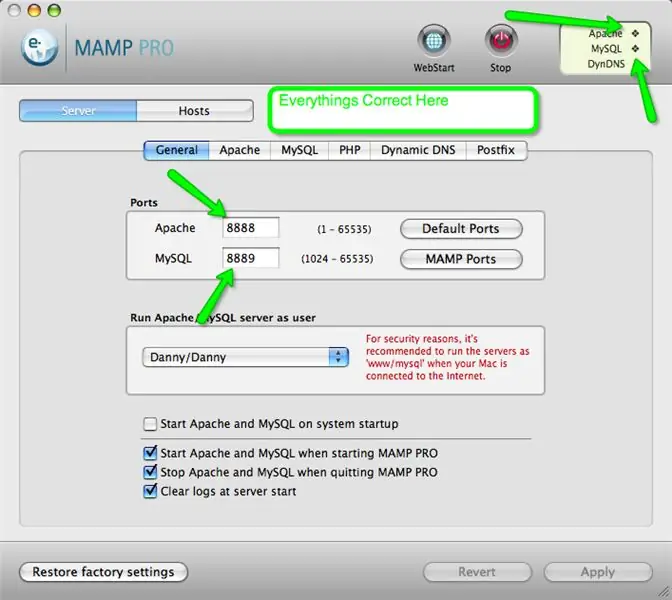
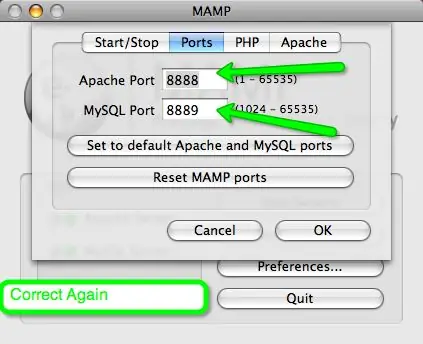
Ora facciamo funzionare MAMP. Apri MAMP dalla cartella delle applicazioni. Speriamo che entrambe le luci siano verdi. Se non lo sono, apri MAMP PRO. È proprio accanto a MAMP. Apri sempre MAMP Pro se le luci non si accendono. Puoi nasconderli se vuoi. Ecco le impostazioni corrette per MAMP e MAMP Pro nelle foto sottostanti.
Passaggio 3: aprire Navicat Lite
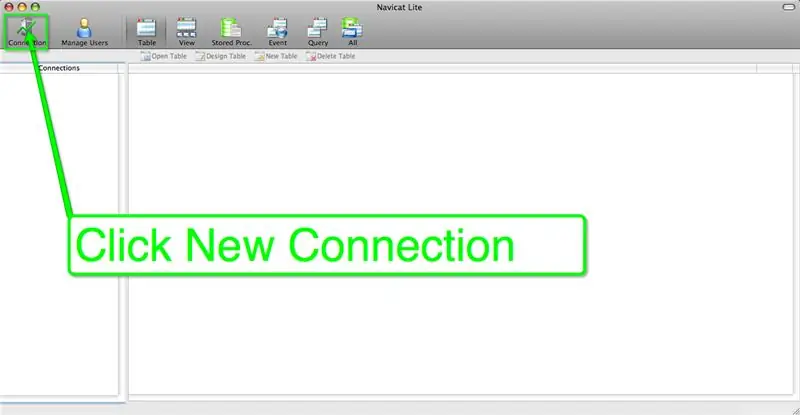
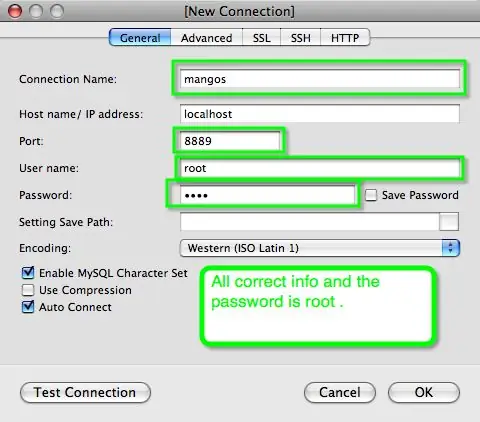
Ok ora, poiché MAMP è in esecuzione, apri navicat lite nella cartella delle applicazioni. Fare clic su nuova connessione. e inserisci quello che inserisco nelle immagini.
Passaggio 4: testare la connessione
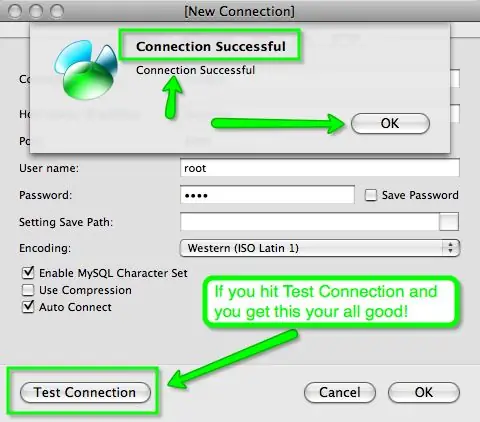
Hit test di connessione. Guarda le foto…
Passaggio 5: connettersi al database
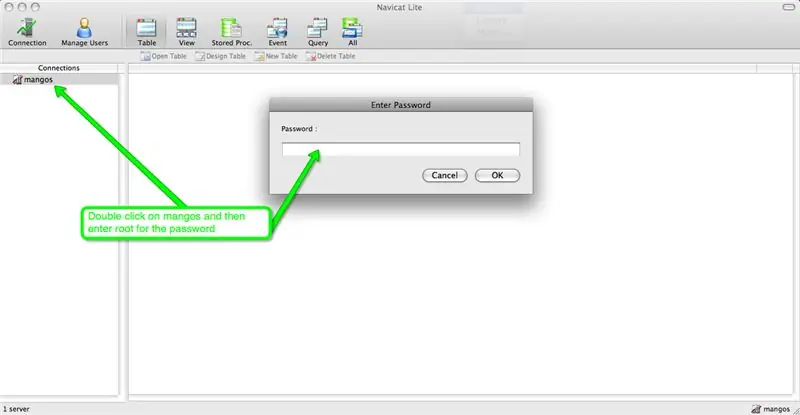
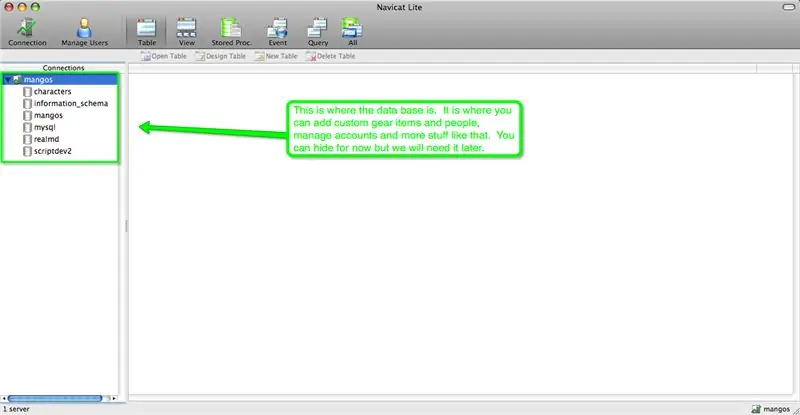
Guarda di nuovo le foto.
Passaggio 6: avviare il server
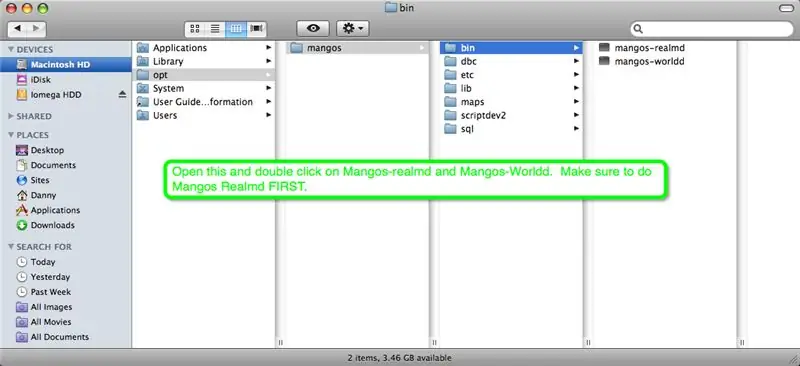
Ora apri le cartelle specificate di seguito nella foto.
Passaggio 7: avvio del server
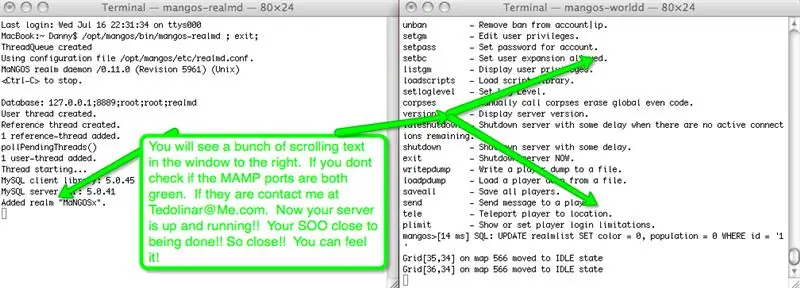
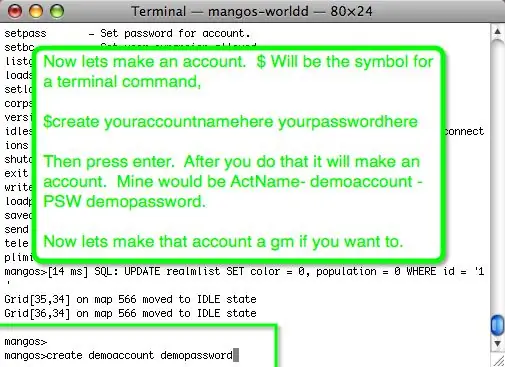
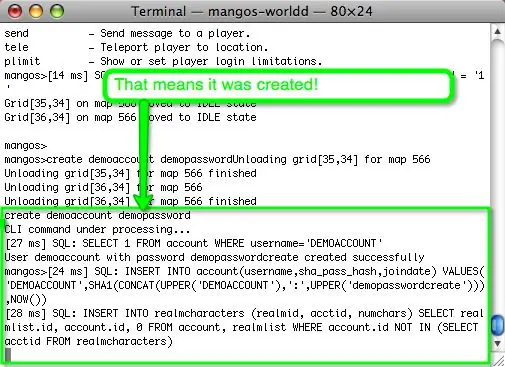
Leggi le foto ancora una volta.
Passaggio 8: fare di qualcuno un GM
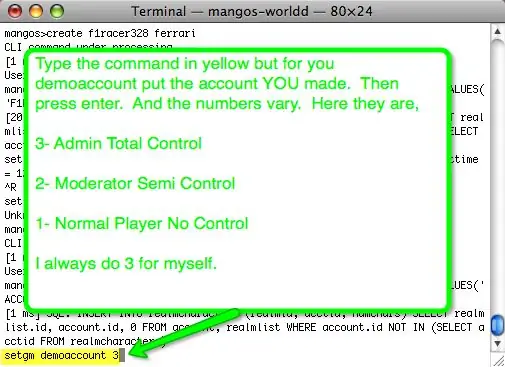
Foto ancora una volta.
Passaggio 9: crea TBC
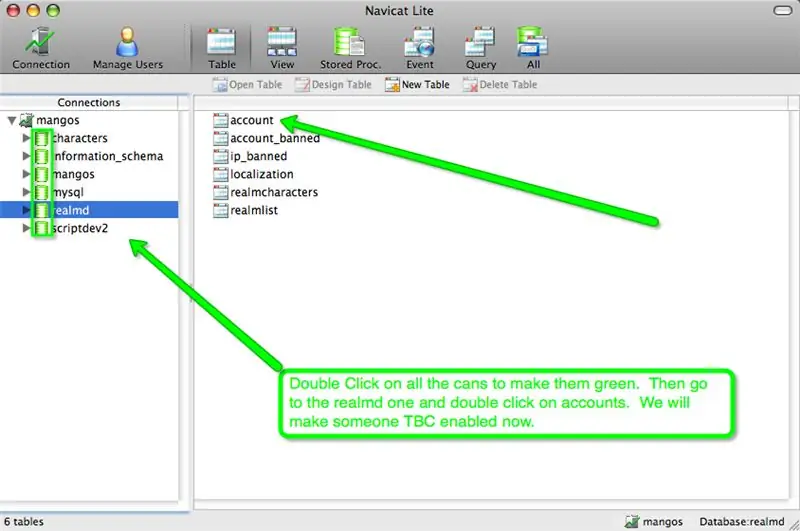
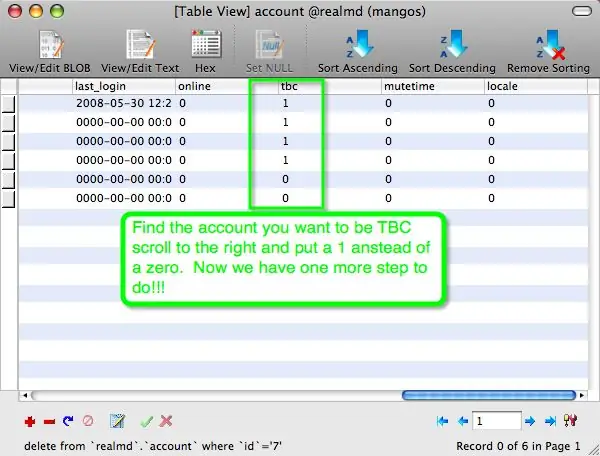
foto lol…
Passaggio 10: imposta Realmlist e GO
Sìì! Sono state fatte! realmlist belowset realmlist 127.0.0.1 Anche per renderlo pubblico clicca qui e trova il video sul canale.
Passaggio 11: imposta Realmlist e vai
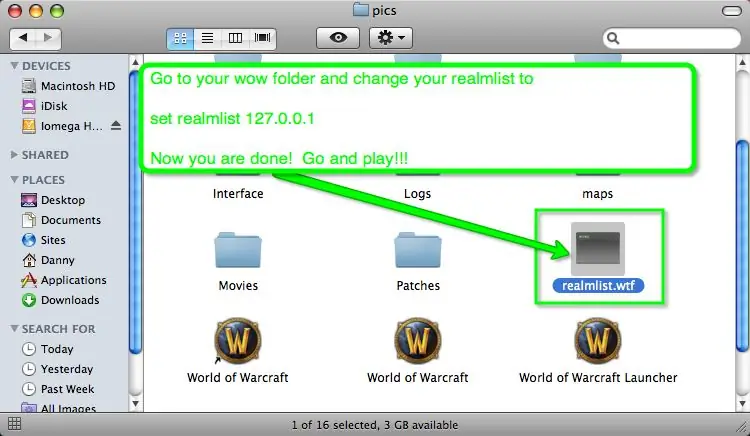
Foto e realmlist isset realmlist 127.0.0.1 INOLTRE non le rendo pubbliche non so come, ma quest'altro ragazzo su youtube lo fa. Link qui.
Consigliato:
Canale TV privato per anziani: 4 passaggi (con immagini)

Canale televisivo privato per anziani: i ricordi sono un problema spinoso per mia nonna che quest'anno compie 94 anni. Così ho aggiunto un canale televisivo al suo televisore per aiutarla a ricordare i membri della famiglia e i momenti chiave della sua vita. Per questo ho usato un account Dropbox gratuito, un Raspber
Come creare un'unità di avvio Linux (e come utilizzarla): 10 passaggi

Come creare un'unità di avvio Linux (e come utilizzarla): questa è una semplice introduzione su come iniziare con Linux, in particolare Ubuntu
Come creare un server Web Express con un Raspberry Pi: 10 passaggi

Come creare un server Web Express con un Raspberry Pi: questa guida ti spiegherà come fare in modo che il tuo Raspberry Pi ospiti un server Web, che può essere utilizzato per ospitare siti Web e anche leggermente modificato per ospitare molti altri servizi online come come server di gioco o server di streaming video. Saremo solo di copertura
Come creare un file server utilizzando Raspberry Pi: 7 passaggi

Come creare file server utilizzando Raspberry Pi: Al giorno d'oggi è comune avere più computer in una casa con musica e video distribuiti tra di loro. Un altro modo per organizzare le tue cose è tenerle su un server centralizzato noto anche come FILE SERVER. In questo tutorial, creeremo un file server
Amplificatore privato da un vecchio riproduttore di cassette personale: 4 passaggi (con immagini)

Amplificatore privato da un vecchio riproduttore di cassette personale: ciao gente, oggi aiuterò tutti i nostri amici che suonano la chitarra a migliorare i loro rapporti con i vicini e/o la famiglia. no, non darò loro personalmente 50 dollari per lasciarti in pace, quello che farò è fornirti il know-how per
