
Sommario:
2025 Autore: John Day | [email protected]. Ultima modifica: 2025-01-23 14:50




Oggigiorno è comune avere più computer in una casa con musica e video distribuiti tra di loro. Un altro modo per organizzare le tue cose è tenerle su un server centralizzato noto anche come FILE SERVER.
In questo tutorial, creeremo un file server usando raspberry pi.
Iniziamo.
Passaggio 1: video


Dai un'occhiata al video completo. Se ti piace, non dimenticare di iscriverti.
Passaggio 2: componenti



Per questo miniProject avremo bisogno dei seguenti componenti.
- Raspberry pi, preferibilmente lampone pi 3 per la sua LAN wireless integrata,
- Alimentazione USB 5V,
- scheda microSD e
- lettore di schede microSD.
Avrai anche bisogno di un laptop/desktop per configurare raspberry pi.
Passaggio 3: ottenere Raspberry Pi attivo e funzionante




Il primo ordine del giorno è far funzionare Raspberry Pi. I seguenti passaggi ti guidano a fare esattamente questo.
- Scarica l'ultimo raspbian da raspberrypi.org,
- Inserisci la scheda microSD nel lettore di schede microSD,
- Collegalo al tuo computer di casa (laptop/desktop) e
- Installa e apri etch per masterizzare raspbian su scheda microSD.
Passaggio 4: abilitazione dell'accesso remoto a Raspberry Pi




Una volta che raspbain è stato masterizzato su scheda microSD. Copia l'indirizzo della directory principale di raspbian, apri il terminale sulla macchina di casa, cambia la directory nell'indirizzo della directory principale copiata. Modifica il file denominato interfacce nella directory etc/network in modo che assomigli a quello mostrato nell'immagine allegata. Una volta fatto, crea un file vuoto chiamato 'ssh' nella directory di avvio di raspbian. Infine estrarre la scheda microSD dal lettore di schede e inserirla in raspberry pi. Dopodiché accendi il tuo Raspberry Pi.
Una volta avviato Raspberry pi, trova l'indirizzo IP di Raspberry Pi utilizzando un'applicazione di scansione di rete come angryIPScanner. Usando l'indirizzo IP ottenuto puoi accedere in remoto a raspberry pi con ssh dal terminale in Linux e software come putty in Windows.
Passaggio 5: SAMBA


Una volta effettuato l'accesso remoto a raspberry pi, crea una cartella denominata Share che contiene la cartella denominata "Test_folder" nella directory principale. Useremo 'Test_folder' per la demo del file server.
Samba è il nome del software che ti consente di condividere facilmente i file in rete.
Su raspberry pi possiamo installare samba con-
sudo apt-get install samba samba-common-bin
Passaggio 6: configurare SAMBA



Una volta installato SAMBA, dobbiamo modificare il file di configurazione in modo che sappia dove cercare la nostra 'Test_folder'. Apri il file di configurazione con
sudo nano /etc/samba/smb.conf
e in fondo a questo file aggiungi le seguenti impostazioni.
[Pi share]comment = Percorso cartella condivisa Pi = /home/pi/Share navigabile = sì scrivibile = Sì solo ospite = no crea maschera = 0777 maschera directory = 0777 pubblico = sì ospite ok = sì
Una volta fatto, salva ed esci.
A seguito di ciò abbiamo bisogno di reimpostare la password SAMBA utilizzando
sudo smbpasswd -a
Infine riavvia SAMBA con
sudo /etc/init.d/samba restart
e abbiamo finito.
Passaggio 7: fatto



Ora apri il browser di file sul tuo computer di casa. Fai clic su "Connetti al server" nel menu laterale e digita
smb://
Dovresti vedere apparire 'Test_folder'.
Questo è tutto gente.
Grazie per aver letto.
Consigliato:
Come creare un file exe: 3 passaggi
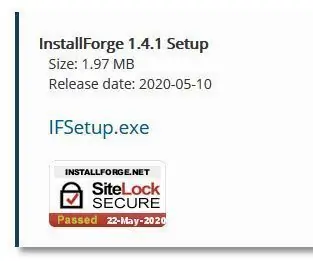
Come creare un file exe: Ciao, ti insegnerò come creare un file eseguibile. (noto anche come file.exe) Questo non richiede alcuna codifica. Basta falsificare il programma di installazione. I collegamenti verranno forniti qui: InstallForge Quindi, senza ulteriori indugi, ti insegnerò come creare un file.exe
Come creare un file batch Matrix: 3 passaggi

Come creare un file batch Matrix: questo file batch fornirà numeri verdi casuali che assomigliano allo sfondo di "The Matrix" non ha davvero senso se non per sembrare cool
Come comprimere i file ISO dei tuoi backup Psp in file CSO per risparmiare spazio.: 4 passaggi

Come comprimere i file ISO dei backup della tua Psp in file CSO per risparmiare spazio.: In questo Instructable ti mostrerò come comprimere i backup della tua psp da ISO a CSO per risparmiare spazio sulla memory stick, utilizzando solo un software che è utilizzabile con Wine in Ubuntu. Avrai anche bisogno di una psp CFW (Custom Firm-Ware) per fare
Come creare un'unità flash che copia i file degli utenti in modo silenzioso e automatico: 7 passaggi

Come creare un'unità flash che copia i file degli utenti in modo silenzioso e automatico: ****** QUESTO ISTRUZIONI È SOLO A SCOPO INFORMATIVO È ILLEGALE COPIARE I FILE DI QUALCUNO SENZA IL LORO PERMESSO NON SONO RESPONSABILE DI QUALSIASI COSA CHE PU O NON PU ACCADERE SE QUESTO LE INFORMAZIONI SONO UTILIZZATE IN MODO IMPROPRIO **************** Come costruire un
Come Creare una GIF Animata da un File Video Usando Solo Freeware: 4 Passaggi

Come creare una GIF animata da un file video utilizzando solo freeware: per quelli di voi che non conoscono una GIF è il formato di immagine più comunemente usato che supporta più fotogrammi in una presentazione o un'animazione. in altre parole puoi mettere brevi video dove normalmente vanno solo le immagini. Volevo creare una GIF con un video clip
