
Sommario:
- Autore John Day [email protected].
- Public 2024-01-30 10:02.
- Ultima modifica 2025-01-23 14:49.

Domanda veloce per chiunque utilizzi un computer là fuori: quanti di voi eseguono il backup dei file tutte le volte che dovrebbero?
Ora tutti quelli che hanno detto di sì… smettere di mentire. Seconda domanda: su quanti computer lavori. Personalmente mi trovo a rimbalzare tra quattro: casa, ufficio e due computer in una chiesa in cui faccio volontariato. Ora la mia soluzione per la mia mobilità è stata come molti dischi rigidi portatili (o "jump drive" lo chiamo). Ora questo ha funzionato alla grande, ma in pratica diventa il mio disco principale, ma per quanto sia mobile ovviamente, pensi che abbia tempo per pensare al backup dei miei file? Bene, dopo aver perso fisicamente la mia prima unità, la mia seconda unità morendo e aver perso il mio progetto senior due volte a causa di ciò, ho trovato una soluzione. Bene, solo pochi minuti e due file di testo del Blocco note hanno risolto i miei problemi. Ora sì, puoi acquistare un elegante MS o un altro programma progettato professionalmente per farlo, ma perché quando non è necessario?
Passaggio 1: File 1 - Backup
Scrivi il file del blocco note e copia come mostrato, assicurati di cambiare C:\ nella posizione in cui desideri eseguire il backup dei tuoi file su.@echo offecho -------------------echo Backup automatico dispositivo rimovibile -------------------xcopy "*" "C:\-inserisci qui il percorso del file-" /Y /E /R /D echo Backup completato! Pausa. Salva con nome"Backup.bat"
Passaggio 2: File 2 - Scrivi l'esecuzione automatica
Scrivi il file del blocco note e copia come mostrato:[autorun]action=Backupopen=backup.batlabel=BackupincludeRuntimeComponents=Vero Salva come autorun.infSalva entrambi questi file sul tuo jump drive.
Passaggio 3: il risultato:
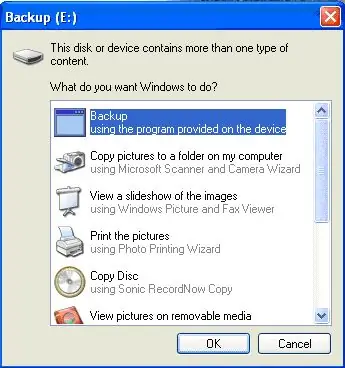
Ogni volta che colleghi l'unità dovresti vedere il seguente menu.
Basta premere OK e i file dell'unità di salto vengono copiati sul disco rigido del computer. La prima volta che verrà copiato tutto, successivamente verranno copiati i vecchi file modificati o aggiunti di nuovi. Potrebbe essere semplice, ma se riesci a ridurre i backup a una sequenza di tasti ogni volta che colleghi il tuo jump drive a casa, mi ha reso la giornata.
Consigliato:
Attenzione!!: 3 passaggi

Attenzione!!: studenti e adulti di solito hanno molti lavori da scrivere o libri da leggere; tuttavia, le loro teste spesso si avvicinano sempre di più ai libri senza che loro stessi se ne accorgano. Per risolvere questo problema, creo un dispositivo per evitare che le persone soffrano di miopia quando
Attenzione al bagno: 4 passaggi (con immagini)

Attenzione al bagno: nella nostra casa abbiamo due adolescenti e 1,5 bagni. Dal momento che a entrambi piace passare molto tempo a fare la doccia e a prepararsi, questo significa che per la maggior parte del tempo io e mia moglie siamo rimasti solo con il bagno di servizio da usare. Questo è un problema. Non abbiamo
T-Structables: fai il backup del tuo iPod senza alcun programma!: 3 passaggi

T-Structables: Backup del tuo iPod senza alcun programma!: Per molto tempo, stavo cercando un modo per eseguire il backup del mio iPod nano sul mio computer senza installare alcun programma. Quindi, dopo un tempo molto, molto, molto lungo (5 minuti), ho scoperto il segreto! In questo T-Structable, ti mostrerò come farlo
Organismo elettronico distoglie l'attenzione con una luce piuttosto leggera, ruba Joule: 5 passaggi (con immagini)

L'organismo elettronico distoglie l'attenzione con una luce graziosa, ruba i joule: il piccolo organismo malizioso distrae con una luce intensa mentre ruba joule dalle batterie, specialmente quelle che si pensa siano morte! Intrappolane uno e stai tranquillo sapendo che le tue batterie sono state spremute da ogni goccia. Attento! Ha un talento per brillare
Come eseguire facilmente il backup della tua Linux Box utilizzando Rdiff-backup: 9 passaggi

Come eseguire facilmente il backup della tua Linux Box utilizzando Rdiff-backup: questo tutorial ti mostrerà come eseguire un semplice sistema di backup e ripristino completo su Linux utilizzando rdiff-backup e un'unità USB
