
Sommario:
2025 Autore: John Day | [email protected]. Ultima modifica: 2025-01-23 14:49



I ricordi sono una questione delicata per mia nonna che quest'anno compie 94 anni. Così ho aggiunto un canale televisivo al suo televisore per aiutarla a ricordare i membri della famiglia e i momenti chiave della sua vita. Per questo ho usato un account Dropbox gratuito, un Raspberry Pi e un videoregistratore, ma il videoregistratore è opzionale a seconda del tuo caso d'uso. Con questo sistema i membri della mia famiglia possono aggiungere le loro foto a una cartella Dropbox condivisa e verranno automaticamente visualizzate sul canale.
Quindi il flusso è il seguente:
- Il Raspberry Pi ha un browser Chrome a schermo intero ed è collegato alla TV.
- Il Raspberry pi è connesso alla rete Wi-Fi locale.
- Il browser Chrome carica l'applicazione web.
- L'applicazione web parla con Dropbox e richiede un'immagine casuale da una cartella specifica.
- L'applicazione web mostra l'immagine in una bella interfaccia insieme all'orologio e al ticker delle notizie.
Puoi collegare il Raspberry Pi direttamente alla TV utilizzando l'HDMI e utilizzarlo come sorgente di ingresso, oppure puoi utilizzare un videoregistratore per creare il tuo canale. I dettagli su questo verranno spiegati nell'ultimo passaggio.
Il progetto è completamente open-source e il codice sorgente può essere trovato qui sulla mia pagina GitHub.
Forniture:
- Raspberry Pi, non importa quale versione
- Cavo HDMI
- (Gratuito) Account Dropbox
- Opzionale: videoregistratore
Passaggio 1: imposta DietPi sul Raspberry Pi
Perché sto usando DietPi invece del normale Raspbian? Dietpi è un sistema operativo più ottimizzato per più dispositivi a scheda singola e include un pratico configuratore software, incluso un browser web a schermo intero.
Per installare DietPi sul tuo Raspberry Pi puoi seguire le istruzioni qui.
Se preferisci un video tutorial, ecco un video di YouTube che evidenzia le basi dell'installazione di DietPi e del software.
Ma il succo è il seguente:
- Scarica l'ultima versione dal loro sito Web. Decomprimi l'archivio scaricato
- Scarica e installa Etcher
- Inserisci la scheda microSD nel tuo computer
- Usa Etcher per scrivere l'immagine estratta sulla scheda microSD
- Vai su "Risorse del computer", seleziona la scheda SD e aprila.
- Individua il file chiamato dietpi.txt e aprilo con wordpad.
- Imposta AUTO_SETUP_NET_WIFI_ENABLED=1
- Apri dietpi-wifi.txt e aprilo con wordpad.
- Modifica aWIFI_SSID[0]='MySSID' e aWIFI_KEY[0]='MyWifiKey'
- Salva le modifiche ai file modificati
- Collega la scheda microSD al tuo Raspberry Pi, ma lasciala spenta per ora, la configureremo in seguito.
Ora hai installato il sistema operativo Dietpi!
Passaggio 2: configura Dropbox
Vai su Dropbox.com e crea un account Dropbox gratuito con 2 GB di spazio di archiviazione. Quindi aggiungi una nuova cartella in cui desideri archiviare le tue immagini e aggiungine alcune come prova.
Ora per la parte difficile, impostare il token di accesso. Ne abbiamo bisogno per ottenere in modo sicuro le immagini dal tuo account e visualizzarle nell'applicazione web.
- Accedi al tuo account Dropbox e segui questo link:
- Fare clic sul pulsante blu con il testo "Crea app"
- Seleziona l'opzione API Dropbox.
- Seleziona l'opzione "Casella completa completa"
- Inserisci il nome più creativo che riesci a trovare nell'input "Nome app".
- Fare clic su "Crea app" per inviare.
- Al centro della pagina c'è una sezione Token di accesso generato, clicca su "Genera".
- Copia il token di accesso generato e salvalo in un file di testo da qualche parte, ne avremo bisogno in seguito
- Ottieni una scarica di adrenalina perché stai costruendo qualcosa di interessante!
Se vuoi un nuovo ticker in basso come ho fatto io, aggiungi un file chiamato "ticker.txt" alla cartella delle immagini. Ogni riga in quel file txt verrà quindi visualizzata una accanto all'altra.
Passaggio 3: installa il browser Web a schermo intero
Ora che hai un Raspberry Pi funzionante, è ora che mostri le cose che vogliamo!
Se hai un monitor e una tastiera esterni, puoi lavorare direttamente sul Raspberry pi, altrimenti dovrai configurarlo in rete con SSH. Segui le istruzioni del passaggio 4 in questa pagina per configurare il tuo client SSH. Al termine, trova l'indirizzo IP utilizzando le istruzioni in questa pagina. Segui gli stessi passaggi come se avessi collegato direttamente una tastiera.
NOTA: il nome host non è raspberrypi.local ma dietpi.local per DietPi.
Accedi con username "root" e password "dietpi", senza le parentesi. Quindi ottieni la famigerata shell bash, ma non aver paura! Ha paura di te quanto tu di lui. Una volta che imparerai a conoscere i dettagli dello scoraggiante schermo bianco su nero, ti renderai conto di quanto sia davvero potente. Ma per ora, ci atterremo solo a un paio di comandi per installare il nostro buon vecchio browser chromium.
- inserire il comando "dietpi-software" e premere il tasto invio.
- Sullo schermo blu e grigio muovi il cursore usando i tasti tab e freccia. Si seleziona utilizzando il tasto Invio.
- Selezionare "Cerca" e premere il tasto Invio.
- Nel prompt inserisci "chrome" e premi il tasto Invio
- Nei risultati della ricerca seleziona "browser a schermo intero chromium" e premi il tasto della barra spaziatrice.
- vai su "Ok" e premi il tasto Invio.
- Seleziona "Installa" e premi il tasto Invio. Database
- Ora il browser si sta installando! Fatto ciò, tutto ciò che dobbiamo fare è impostare il collegamento alla nostra webapp per cornici fotografiche e dire a DietPi di avviarsi automaticamente all'avvio. Lo faremo seguendo questi passaggi:
- Ormai ti viene presentata di nuovo la shell bash, sai? Quello con lo sfondo nero e le lettere bianche.
- Immettere il comando "dietpi-config" e premere il tasto Invio.
- Vai su "Opzioni di avvio automatico" e premi il tasto Invio.
- Ora ti viene presentato un elenco contenente "browser a schermo intero cromato". Selezionalo e premi il tasto Invio.
- Ora ti viene chiesto di inserire l'URL dell'app per le foto. Ricordi quel token di accesso del passaggio precedente? Ci servirà qui.
- L'URL è il seguente:
- Premere il tasto Invio per uscire dalle opzioni di avvio automatico e poi di nuovo per uscire dal programma delle opzioni.
- Inserisci il comando "riavvia" ed ecco la tua cornice fotografica digitale con le proprie immagini che sono collegate a Dropbox, o Digital Photo Frame in breve.
Congratulazioni! Sei arrivato alla fine! Quindi quello che hai configurato è un raspberry pi che contiene il kernel linux, che contiene molti programmi linux per avviare il browser chromium, che inizia sono webapp. Non potrebbe essere più semplice, giusto?
Solo tra me e te? Hai fatto benissimo! Sono sicuro che sia la cornice per foto più incorniciata al mondo e dovresti essere molto orgoglioso di te stesso, ne sono sicuro!
Fase 4: Opzionale: impostare il videoregistratore


Oh, quindi usare l'HDMI non è abbastanza buono per te? Abbastanza giusto, non è stato abbastanza buono nemmeno per me, perché volevo usare il sintonizzatore TV integrato per renderlo davvero parte dell'esperienza TV. Il mio obiettivo era che diventasse davvero un canale televisivo legittimo.
Quindi, poiché lavoro presso l'emittente nazionale fiamminga VRT, ho chiesto a un collega come avrebbe fatto, aspettandosi un'attrezzatura molto tecnologica e forse costosa. Ha risposto seccamente che si poteva fare con la maggior parte dei videoregistratori! Almeno qui in Belgio è così.
La maggior parte dei videoregistratori ha un ingresso composito, questo è il connettore cilindrico giallo e anche il Raspberry Pi ha quel connettore, è nascosto all'interno del jack audio. È possibile utilizzare cavi adattatori per collegarlo direttamente al videoregistratore. Quindi, se colleghi il tuo videoregistratore, invece di collegare direttamente il cavo di ingresso coassiale del tuo provider all'interno della tua TV o decoder, lo colleghi prima al tuo videoregistratore e poi usando un secondo cavo coassiale, collegalo alla tua TV o decoder. Il videoregistratore creerà un nuovo canale basato sulla videocassetta o, nel nostro caso, sull'ingresso composito Raspberry Pi.
Tutto ciò che resta è utilizzare la funzione di scansione sulla TV per cercare un nuovo canale analogico e dovrebbe apparire subito!
Sono molto curioso di vedere come questo può essere gestito in tutto il mondo, quindi per favore non esitare a commentare come lo faresti!
Consigliato:
Juuke - un lettore musicale RFID per anziani e bambini: 10 passaggi (con immagini)

Juuke - un lettore musicale RFID per anziani e bambini: questa è la scatola Juuke. Il Juuke box è il tuo amico musicale, fatto per essere il più facile possibile da usare. È progettato appositamente per essere utilizzato da anziani e bambini, ma può ovviamente essere utilizzato da tutte le altre età. Il motivo per cui abbiamo creato questo è a causa di
Macchina per la riabilitazione degli anziani: 4 passaggi

Macchina per la riabilitazione degli anziani: questa macchina viene utilizzata per aiutare le persone anziane che volevano riabilitare la loro capacità di reazione. Quando le persone invecchiano, la loro capacità di reazione peggiorerà. Questa macchina può aiutare quelle persone a riabilitare la loro capacità di reazione
Scanner di emergenza per anziani: 6 passaggi
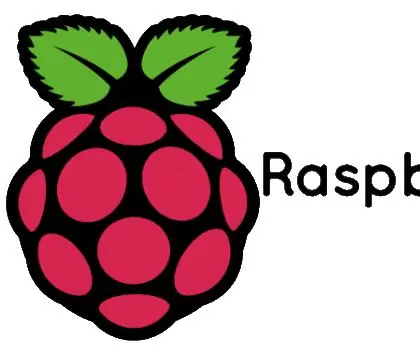
Scanner di emergenza per anziani: questo progetto si basa sull'aiuto agli anziani. Le persone anziane di solito sono sole a casa loro e potrebbero non essere nelle immediate vicinanze di un aiuto immediato se sono cadute. L'attuale soluzione sul mercato è l'uso di un SOS che indossano intorno
Tutorial per modulo motore Monster VNH2SP30 (canale singolo): 6 passaggi (con immagini)

Tutorial per VNH2SP30 Monster Motor Module (Single Channel): DescrizioneVNH2SP30 è un driver motore full bridge destinato a un'ampia gamma di applicazioni automobilistiche. Il dispositivo incorpora un doppio driver high side monolitico e due switch low side. L'interruttore del driver high-side è progettato utilizzando STMicroel
Amplificatore privato da un vecchio riproduttore di cassette personale: 4 passaggi (con immagini)

Amplificatore privato da un vecchio riproduttore di cassette personale: ciao gente, oggi aiuterò tutti i nostri amici che suonano la chitarra a migliorare i loro rapporti con i vicini e/o la famiglia. no, non darò loro personalmente 50 dollari per lasciarti in pace, quello che farò è fornirti il know-how per
