
Sommario:
- Passaggio 1: preparazione
- Passaggio 2: collega Arduino al PC
- Passaggio 3: aprire Vision.ino (https://github.com/TonyLeheng/Vision-Pick-and-Place) e impostare l'opzione correttamente
- Passaggio 4: fare clic sul pulsante "Carica"
- Passaggio 5: collegare l'UARM al PC
- Passaggio 6: apri XLoader (xloader.russemotto.com/) e carica UArmSwiftPro_2ndUART.hex (https://github.com/TonyLeheng/Vision-Pick-and-Place)
- Passaggio 7: fare clic sul pulsante Carica
- Passaggio 8: collegare OpenMV al PC
- Passaggio 9: aprire Color_tracking_test.py (https://github.com/TonyLeheng/Vision-Pick-and-Place) da OpenMV IDE e fare clic sul pulsante Connetti per rilevare il dispositivo
- Passaggio 10: quindi fare clic sul pulsante Start
- Passaggio 11: ruotare l'obiettivo per assicurarsi che l'immagine sia sufficientemente chiara
- Passaggio 12: salvare il file su OpenMV
- Passaggio 13: installazione del modulo OpenMV
- Passaggio 14: installazione del modulo Arduino
- Passaggio 15: collegare tutti i moduli seguendo le immagini
- Passaggio 16: la scheda del connettore con velcro estende la lunghezza dei fili. la connessione sarebbe più stabile poiché può essere fissata saldamente nel braccio inferiore
- Passaggio 17: fissare la ventosa all'end-effector
- Passaggio 18: alimentare l'intero sistema (l'adattatore di alimentazione UARM originale)
- Passaggio 19: cornice del sistema
2025 Autore: John Day | [email protected]. Ultima modifica: 2025-01-23 14:49



Quando parliamo di visione artificiale, ci sembra sempre così irraggiungibile. Mentre abbiamo realizzato una demo di visione open source che sarebbe super facile da realizzare per tutti. In questo video, con la telecamera OpenMV, indipendentemente da dove si trova il cubo rosso, il braccio robotico potrebbe raccoglierlo e posizionarlo nella posizione fissa. Ora ti mostriamo come realizzarlo passo dopo passo.
Passaggio 1: preparazione
Hardware:
1. uArm Swift Pro * 1
2. Scudo Arduino Mega 2560 * 1
3. Arduino Mega 2560 * 1
4. Oggetto per la visione (Rosso) * 1
5. Cavi (cavo USB, cavo 4P 1.27, cavo di alimentazione CC) * Diversi
6. Scheda di estensione della base uArm * 1
7. Ventosa * 1
8. Scheda di estensione OpenMV * 1
9. Scheda OpenMV con base di fissaggio * 1
10. Connessione per OpenMV e uArm * 1
11. Caso per OpenMV * 1
12. Viti M3 * Diverse
Software:
1. Arduino IDE (www.arduino.cc)
2. OpenMV IDE (www.openmv.io)
3. Vision.ino per Arduino MEGA2560 [Github]
4. Color_tracking_test.py per OpenMV [Github]
5. UArmSwiftPro_2ndUART.hex per uArm[Github]
Github:
Passaggio 2: collega Arduino al PC

Passaggio 3: aprire Vision.ino (https://github.com/TonyLeheng/Vision-Pick-and-Place) e impostare l'opzione correttamente
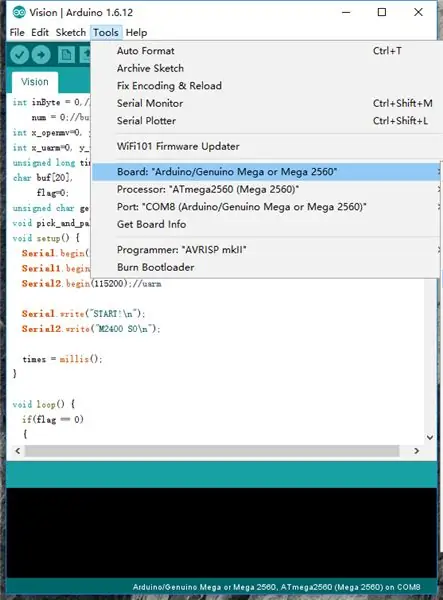
Passaggio 4: fare clic sul pulsante "Carica"
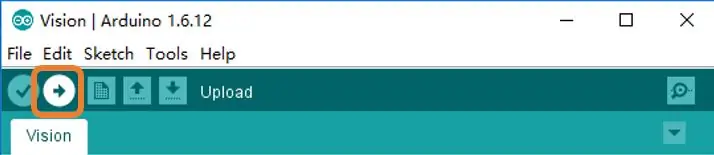
Passaggio 5: collegare l'UARM al PC

Nota: uArm Swift Pro è progettato sulla base dell'Arduino Mega2560, normalmente comunica con il PC con uart0 tramite porta USB, mentre in questo scenario deve utilizzare l'uart2 nella porta di estensione 30P quindi dobbiamo cambiare il firmware, per maggiori dettagli si prega di controllare la guida per gli sviluppatori.
Passaggio 6: apri XLoader (xloader.russemotto.com/) e carica UArmSwiftPro_2ndUART.hex (https://github.com/TonyLeheng/Vision-Pick-and-Place)
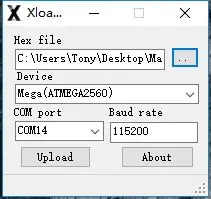
Passaggio 7: fare clic sul pulsante Carica
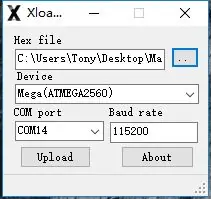
Passaggio 8: collegare OpenMV al PC

Passaggio 9: aprire Color_tracking_test.py (https://github.com/TonyLeheng/Vision-Pick-and-Place) da OpenMV IDE e fare clic sul pulsante Connetti per rilevare il dispositivo
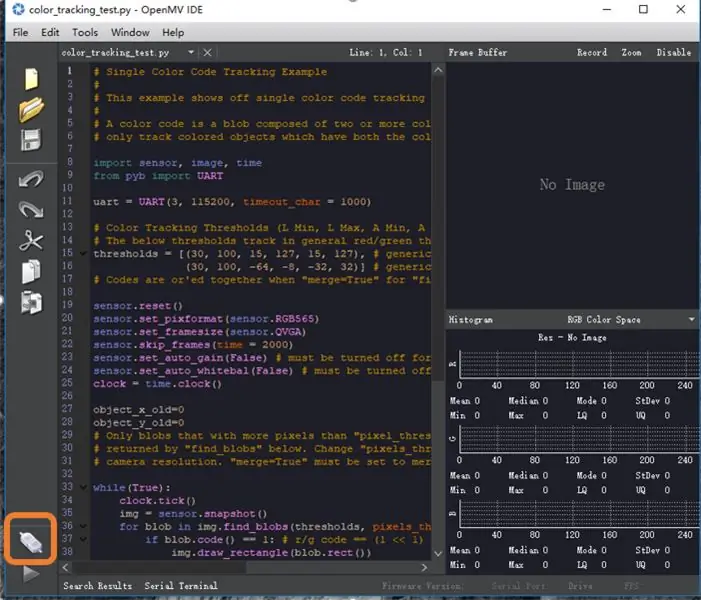
Passaggio 10: quindi fare clic sul pulsante Start
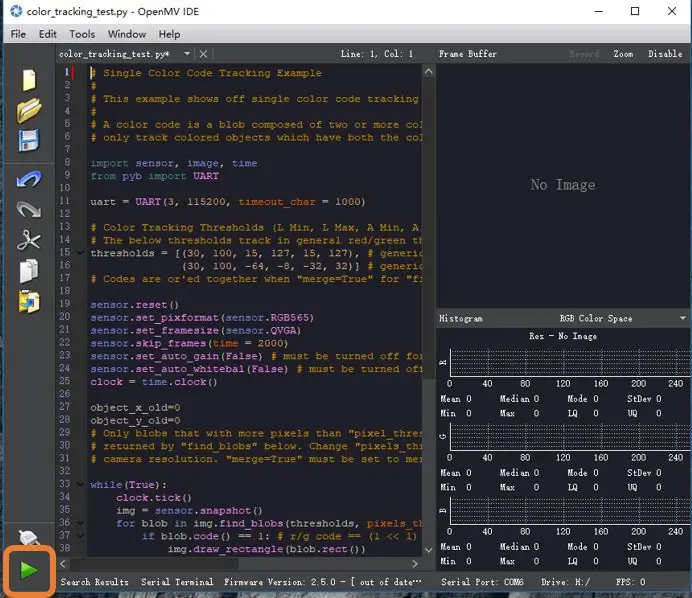
Passaggio 11: ruotare l'obiettivo per assicurarsi che l'immagine sia sufficientemente chiara
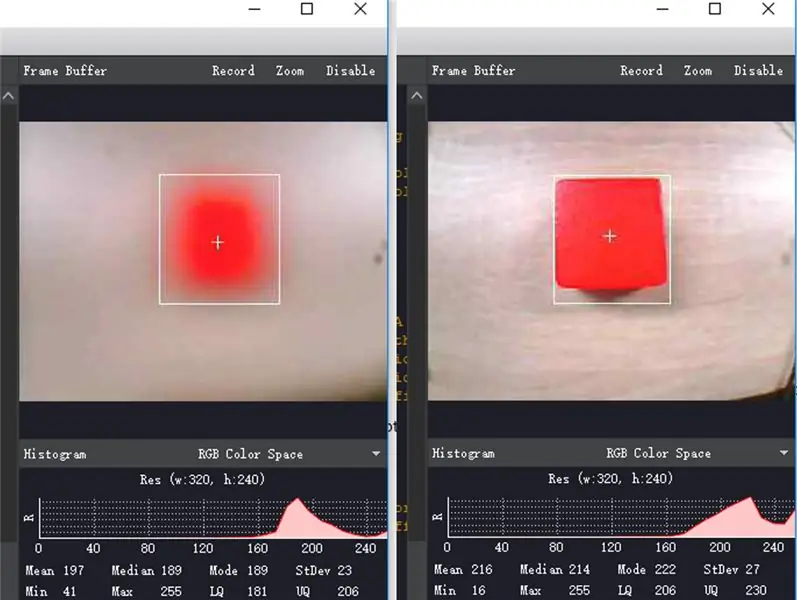
Passaggio 12: salvare il file su OpenMV
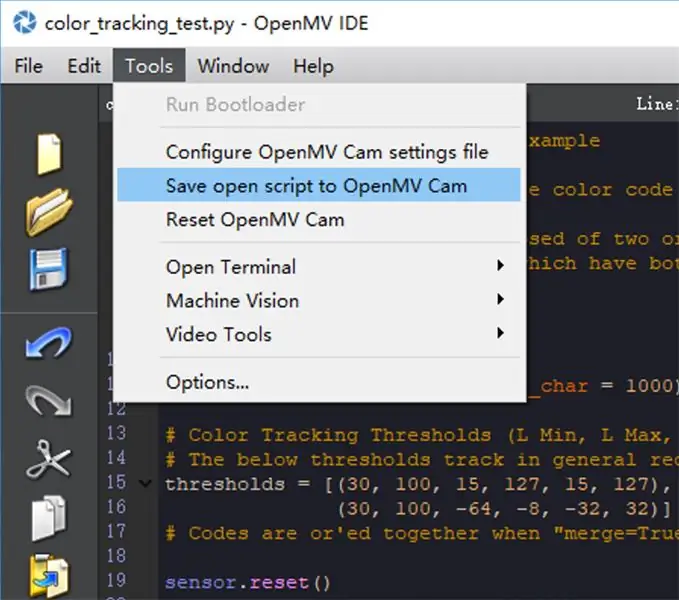
Nota: se il codice è stato scaricato correttamente, ricollegare il cavo USB
potrebbe trovare il LED blu sarebbe stato acceso per diversi secondi.
Passaggio 13: installazione del modulo OpenMV


OpenMV (NO.1) è solo una scheda PCB, quindi offriamo sia lo schermo PCB (NO.4) che le parti meccaniche (n.2, 3) per renderlo molto più facile da usare con uArm.
La parte (NO.2) deve essere fissata nella ventosa.
La parte (NO.3) è la copertura del modulo OpenMV.
Con le parti meccaniche, potremmo fissare facilmente il modulo OpenMV all'end-effector di uArm.
Passaggio 14: installazione del modulo Arduino
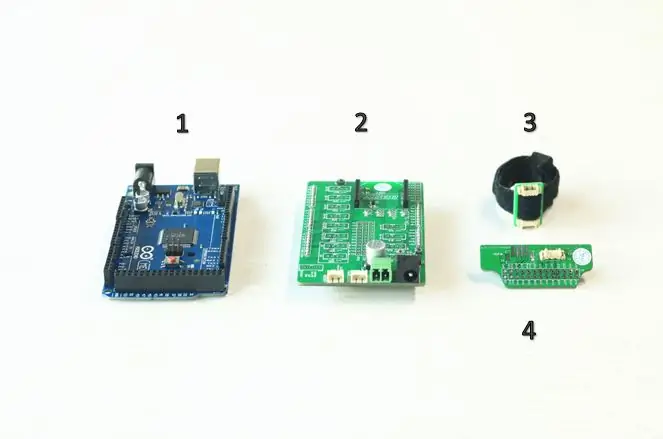

Arduino Mega 2560 (NO.1) è la CPU centrale dell'intero sistema, shield (NO.2) è la scheda di estensione che rende la connessione molto più semplice. La parte (NO.3) è una scheda connettore con velcro che aiuta a prolungare il filo quando è troppo corto. Metti insieme tutte queste cose.
Passaggio 15: collegare tutti i moduli seguendo le immagini


I cavi 4P da 1,27 mm vengono utilizzati per collegare la porta uart sia da uArm che da OpenMV all'Arduino Mega 2560.
Il cavo di alimentazione 2P dalla schermatura facilita l'alimentazione, tre dispositivi necessitano solo dell'adattatore robot originale (12V5A).
Passaggio 16: la scheda del connettore con velcro estende la lunghezza dei fili. la connessione sarebbe più stabile poiché può essere fissata saldamente nel braccio inferiore

Passaggio 17: fissare la ventosa all'end-effector

Passaggio 18: alimentare l'intero sistema (l'adattatore di alimentazione UARM originale)

Attenzione: dopo aver alimentato l'intero sistema, OpenMV e MEGA2560 funzionerebbero immediatamente, mentre uarm ha il proprio interruttore di alimentazione e dovremmo accenderlo manualmente.
Passaggio 19: cornice del sistema
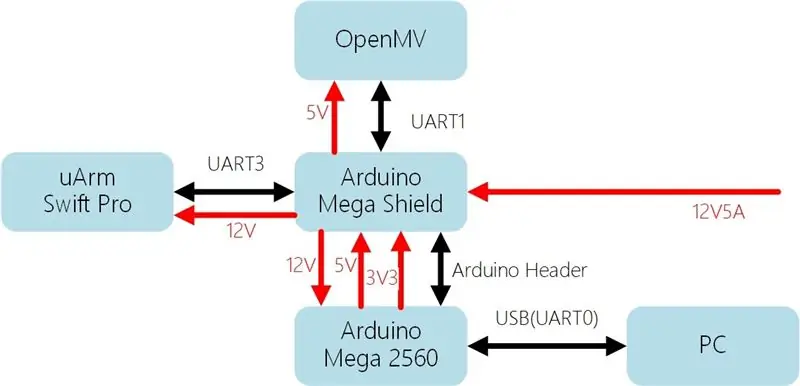
Creato da UFACTORY Team Contattaci: [email protected]
Seguici su Facebook: Ufactory2013
Sito ufficiale: www.ufactory.cc
Consigliato:
Becco laser per visione notturna! (OPPURE Come realizzare una torcia per la conservazione della visione notturna, LED Throwie, Transformer Toy Mashup!): 5 passaggi

Becco laser per visione notturna! (OPPURE Come creare una torcia per la conservazione della visione notturna, LED Throwie, Transformer Toy Mashup!): Un istruibile da un noob per il noob. Cosa ottieni quando mashup una torcia per la conservazione della visione notturna, un Throwie LED e un trasformatore spiffy giocattolo? Un istruibile con un nome davvero lungo! Lo chiameremo "Nightvision Laserbeak" per
Braccio robotico controllato da Arduino con 6 gradi di libertà: 5 passaggi (con immagini)

Braccio robotico controllato da Arduino con 6 gradi di libertà: sono membro di un gruppo di robotica e ogni anno il nostro gruppo partecipa a una fiera annuale di Mini-Maker. A partire dal 2014, ho deciso di costruire un nuovo progetto per l'evento di ogni anno. All'epoca avevo circa un mese prima dell'evento per mettere insieme qualcosa
Realizzare una pinza adatta per il braccio robotico: 6 passaggi (con immagini)

Realizzazione di una pinza adatta per il braccio robotico: in questo progetto progettiamo e costruiamo un gadget che può essere aggiunto al braccio robotico o a qualsiasi meccanismo che necessita di pinze. La nostra pinza si presenta come le altre pinze commerciali che possono essere programmate e modulari. Questa istruzione è mostrata nei passaggi di pi
Braccio robotico per visione artificiale Arduino: 4 passaggi (con immagini)

Arduino Computer Vision Robot Arm: L'idea principale con questo istruibile era semplicemente creare un semplice braccio robotico 3DOF che raccogliesse oggetti e li posizionasse nel posto giusto. Materiali:4 servo SG90MDF 4mmArduino NanoJumpersLaptopCollaNylon
Trasformare la fotocamera in "visione notturna militare", aggiungere l'effetto di visione notturna o creare la modalità di visione notturna su qualsiasi telecamera!!!: 3

Trasforma la tua fotocamera in "visione notturna militare", aggiungi l'effetto di visione notturna o crea la modalità di visione notturna" su qualsiasi telecamera!!!: *** Questo è stato inserito nel CONCORSO DIGITAL DAYS PHOTO, per favore votami** *Se hai bisogno di aiuto, invia un'e-mail a: [email protected] Parlo inglese, francese, giapponese, spagnolo e conosco altre lingue se
