
Sommario:
- Passaggio 1: crea un nuovo feed in Adafruit
- Passaggio 2: fai uno Zap
- Passaggio 3: collega Google Calendar
- Passaggio 4: personalizza l'evento di Google Calendar
- Passaggio 5: collega Adafruit
- Passaggio 6: personalizza i dati del feed di Adafruit
- Passaggio 7: prova Zap
- Passaggio 8: Arduino IDE: Config.h
- Passaggio 9: Arduino IDE: leggere il feed Adafruit
- Passaggio 10: errori?
- Autore John Day [email protected].
- Public 2024-01-30 10:02.
- Ultima modifica 2025-01-23 14:49.

In questo tutorial spiegherò come importare i dati degli eventi di Google Calendar nell'IDE Arduino per la scheda ESP8266. Importerò l'ora di fine e l'ora di inizio del mio allenamento da Google Calendar e le stamperò nel monitor seriale IDE di Arduino.
Per raggiungere questo obiettivo, utilizziamo Zapier per inviare i dati dell'evento a un feed Adafruit. Quindi leggiamo questo feed in Arduino.
Passaggio 1: crea un nuovo feed in Adafruit


- Vai da Adafruit.
- Crea un account su Adafruit se non ne hai già uno.
- Nella home page, vai su Feed > Visualizza tutto
- Ora sei nella pagina del feed. Per creare un nuovo feed fai clic su Azioni > Crea nuovo feed
- Per il nostro progetto si chiamerà “formazione” Clicca su Crea feed
Dai al tuo feed un nome semplice e riconoscibile.
- Apri il feed che abbiamo appena creato. Per ora è vuoto, ma gli invieremo i dati utilizzando Zapier.
Passaggio 2: fai uno Zap

- Vai a Zapier
- Crea un account se non ne hai già uno.
Faremo una connessione tra Google Calendar e Adafruit. Questo si chiama zap.
- nella home page, clicca su “fai uno Zap”
Passaggio 3: collega Google Calendar


La prima parte della connessione è il calendario di Google.
- In Scegli app seleziona "Google Calendar"
- In Scegli evento di attivazione seleziona Seleziona "Avvio evento"
Questo è il trigger che avvia la connessione. "Event Start" è il migliore per il nostro scopo, ma puoi scegliere quello che vuoi.
- Scegli l'account del calendario di Google.
Passaggio 4: personalizza l'evento di Google Calendar

- Scegli il calendario dal tuo account che desideri utilizzare.
È più facile scegliere un calendario scrivibile, così puoi aggiungere appuntamenti di prova quando vuoi.
- Scegli l'ora prima che Zapier si attivi
È facoltativo aggiungere un termine di ricerca. Ciò assicurerà che Zapier si attivi solo su eventi con un determinato nome. Se non inserisci un termine di ricerca, Zapier si attiverà su ogni evento nel calendario.
Fare clic su "prova e continua"
Passaggio 5: collega Adafruit


La parte 2 della connessione è Adafruit.
- In Scegli app, cerca "Adafruit IO" e selezionalo.
- In Scegli evento azione seleziona "Crea dati feed"
- In "Scegli account" accedi utilizzando il tuo account Adafruit.
Passaggio 6: personalizza i dati del feed di Adafruit

Ora siamo entrati in una sezione chiamata Personalizza dati feed.
- In Chiave feed, seleziona "Utilizza un valore personalizzato"
- In "Valore personalizzato per chiave feed" inserisci il nome del feed che hai creato in Adafruit.
Nel nostro caso si trattava di "allenamento"
- In "Valore", fai clic sull'icona Aggiungi a destra della casella di testo.
- Seleziona “1. Inizio evento: “e “1. Fine evento:”.
Assicurati di selezionarli in questo ordine per il bene di questo codice. Non lasciare uno spazio tra i due blocchi. Assicurati di non selezionare la versione "carina". Se modifichi il modo in cui lo schizzo gestisce il feed di stringa, puoi utilizzare qualsiasi formattazione.
Passaggio 7: prova Zap



Abbiamo inserito tutte le informazioni e possiamo testare la nostra connessione.
- Fare clic su "Prova e continua". Zapier attiverà un evento di prova.
- Guarda nel tuo feed di Adafruit. Vedrai che un evento di prova di Zapier viene aggiunto al tuo feed.
- Non dimenticare di attivare lo zap nell'angolo in alto a destra in Zapier. Non funzionerà se non lo fai.
Passaggio 8: Arduino IDE: Config.h


- Collega il tuo ESP8266 al tuo computer.
- Scarica lo sketch su Github e aprilo in Arduino IDE.
Dovrai modificare del codice in config.h
- Inserisci il tuo nome utente Adafruit
- Inserisci la tua chiave AIO.
Puoi trovare la tua chiave AIO nell'angolo in alto a destra in Adafruit.
Passaggio 9: Arduino IDE: leggere il feed Adafruit


- Apri il file principale.
- Aggiungi il tuo nome utente come nome del proprietario del feed.
- Aggiungi il nome del tuo feed. Nel nostro caso si trattava di "allenamento".
- Compila e carica lo schizzo sulla tua scheda.
- Una volta caricato il codice, aprire il monitor seriale.
- Dopo che la connessione è stata stabilita, puoi vedere i dati su un evento imminente!
Usa il test nel tuo Zap dal passaggio 7 per ottenere un evento di test o crea un evento nel tuo Google Calendar se non vedi i risultati. Tieni presente che abbiamo impostato un tempo di attivazione in Zapier, quindi non si attiverà dopo aver creato un evento, ma x minuti prima dell'inizio dell'evento.
Passaggio 10: errori?
Se lo sketch non viene compilato:- Controlla che la tua scheda sia collegata
- Verificare che l'IDE Arduino sia configurato per la scheda giusta.
- Verificare che l'IDE Arduino sia configurato nella porta giusta.
Se il monitor seriale non ha l'aspetto mostrato sopra:
- Verificare se la comunicazione seriale è impostata su 115200 baud (farlo nel monitor seriale).
- Controlla se hai personalizzato il feed proprio nel passaggio 6.
- Controlla in Adafruit se hai dati in arrivo da Zapier.
- Controlla se il tuo Zap è acceso.
- Verifica di aver digitato correttamente il nome del feed nel codice.
- Controlla di aver selezionato il feed giusto in Zapier.
Se non ricevi mai il messaggio "adafruit IO Connected" nel monitor seriale:
- Controlla se hai digitato correttamente SSID, password, nome utente e chiave IO inconfig.
- Controlla se il router è acceso.
Consigliato:
Allegare Google Calendar a Google Sites: 5 passaggi

Allegare i calendari di Google a Google Sites: questo è un Instructable per insegnarti come creare, utilizzare e modificare i calendari di Google e quindi collegarli a un sito di Google utilizzando le funzionalità di condivisione. Questo può essere vantaggioso per molte persone poiché Google Sites può essere utilizzato per coordinare e distribuire i
Timer conto alla rovescia per eventi imminenti: 5 passaggi

Timer per il conto alla rovescia dell'evento in arrivo: Panoramica: l'orologio per il conto alla rovescia dell'evento è simile ai prodotti commerciali, con alcune modifiche: a) Leggibile dal display della stanza. colore - verde -> giallo
Programmazione guidata dagli eventi in FTC: 4 passaggi
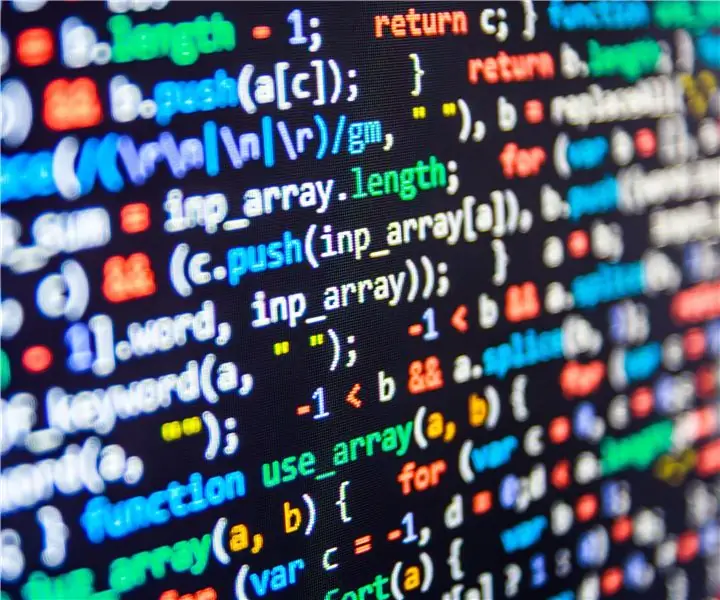
Programmazione basata su eventi in FTC: quest'anno, il nostro team ha svolto un grande lavoro con lo sviluppo di software basato su eventi per il nostro robot. Questi programmi hanno permesso al team di sviluppare con precisione programmi autonomi e persino eventi tele-op ripetibili. Mentre il software funziona, chiama
Indicatore di eventi RPi-Zero IoT / Lampada a colori: 6 passaggi (con immagini)

Indicatore di eventi RPi-Zero IoT / Lampada a colori: nessun microcontrollore aggiuntivo, & Nessun modulo aggiuntivo HAT richiesto. RPi-Zero fa tutto. Meglio ancora utilizzare un RPi-Zero W! Esempio di utilizzo: indicatore di stato del servizio Web (ad es. monitoraggio DowJonesIndex), indicatore di stato di eventi politici o sportivi, luce d'atmosfera
Notifiche di eventi in tempo reale utilizzando NodeMCU (Arduino), Google Firebase e Laravel: 4 passaggi (con immagini)

Notifiche di eventi in tempo reale utilizzando NodeMCU (Arduino), Google Firebase e Laravel: hai mai desiderato essere avvisato quando viene eseguita un'azione sul tuo sito web ma l'email non è la soluzione giusta? Vuoi sentire un suono o un campanello ogni volta che fai una vendita? Oppure c'è bisogno della tua attenzione immediata a causa di un'emergenza
