
Sommario:
2025 Autore: John Day | [email protected]. Ultima modifica: 2025-01-23 14:49

Ciao
Benvenuti nel mio primo Instructable IN ASSOLUTO! Sono Maya ma vado da How Do You Do qui su Instructables!
Questo Instructable dovrebbe essere completato usando GIMP 2. Non ho mai provato il primo GIMP quindi non sono sicuro che conterrà le capacità richieste.
Questo Instructable è facile e direi che chiunque dai 10 anni in su dovrebbe essere in grado di farlo.
Quindi, senza ulteriori indugi, andiamo!
Passaggio 1: trova una canzone/citazione
Per questo primo passo devi trovare una canzone o una citazione che ti ispiri. Suggerisco qualcosa di non troppo lungo per ragioni che verranno discusse in seguito. Per questo Instructable ho scelto il testo della canzone My Heart Will Go On di Céline Dion.
Passaggio 2: cerca un'immagine


Cerca su Google una silhouette che potrebbe riguardare il tuo argomento. Ho solo scelto di usare una ragazza per rappresentare Rose del Titanic. Consiglio una silhouette nera con uno sfondo bianco, ma se è bianca con uno sfondo nero, può essere modificata in seguito. Salva la tua immagine in un file che dovrebbe essere facilmente accessibile e assegnale un nome riconoscibile.
Passaggio 3: apri Gimp e la tua immagine


Per questo passaggio successivo, devi aprire l'editor GIMP. Fare clic sulla scheda File nell'angolo in alto a sinistra. Quindi seleziona Apri. Cerca la tua foto e fai clic su Apri.
Passaggio 4: modifica della foto




Ora la tua foto dovrebbe essere sullo schermo (se hai uno sfondo nero/sagoma bianca, vedi sotto prima di procedere). Seleziona la scheda Colore e premi Colorify. Scegli un colore per il tuo sfondo. Per questa parte, ti consiglio caldamente di non tenerlo bianco, perché dovrai rendere la tua dicitura compatibile con il bianco e il nero. Ho scelto il grigio. Seleziona ok e l'immagine dovrebbe apparire "colorata" sullo schermo.
Per sfondo nero/sagoma bianca: premere la scheda Colori e selezionare Inverti. Facile come una torta! Continua con le indicazioni di cui sopra.
Passaggio 5: aggiunta di testi/citazioni



Seleziona lo strumento Testo nella casella degli strumenti (quello che ha la forma di una A).
Per un preventivo: a seconda della lunghezza del preventivo, fai clic e trascina per creare una casella di testo. Inserisci il tuo preventivo all'interno.
Per i testi: fare clic e trascinare dall'angolo all'angolo opposto per creare una grande casella di testo. Incolla o digita la tua canzone nella casella grande. Se lo digiti, NON spaziare righe/versi. Se lo copi, dovrai schiacciare tutte le linee insieme a mano. È qui che entra in gioco avere una breve canzone/estratto.
Passaggio 6: modifica di testi/citazioni



Seleziona l'intera porzione di testo e quindi fai clic sul quadrato con il colore nero al suo interno. Cambia il colore delle tue parole, ma assicurati che quando si sovrappone alla sagoma nera, le parole possano ancora essere chiaramente viste. Quindi, con il testo ancora selezionato, cambia il carattere. Ho usato un approccio più delicato, ma tutto dipende dalla citazione/canzone che stai usando. Infine, cambia la dimensione del carattere. Per un preventivo, usa solo una dimensione decente. Per una canzone, assicurati che il testo copra l'intera immagine.
Passaggio 7: salvataggio/stampa
Con la tua foto finita, seleziona la scheda File. Fai clic su Salva e il gioco è fatto, oppure stampa. Se si desidera stampare, assicurarsi di selezionare in anticipo Imposta pagina e selezionare la casella orizzontale/verticale a seconda dell'immagine. Quindi, torna su File e premi Stampa. Seleziona la stampante che utilizzerai e premi Stampa.
Passaggio 8: fatto

Congratulazioni! Hai creato con successo una citazione/immagine con testo carino usando GIMP! Spero che questo Instructable ti sia piaciuto, e se decidi di provarlo, commenta qui sotto e inviami le tue creazioni! Ci sentiamo la prossima volta!!!!!
Consigliato:
Game Design in Flick in 5 Steps: 5 Steps

Game Design in Flick in 5 passaggi: Flick è un modo davvero semplice di creare un gioco, in particolare qualcosa come un puzzle, un romanzo visivo o un gioco di avventura
Ridurre il Motion Blur usando GIMP: 6 passaggi

Riduci il motion blur usando GIMP: questo Instructable ti aiuta a ridurre gli effetti del soft motion blur che ottieni a causa del movimento della fotocamera. Questo è un metodo sperimentale sviluppato da me, quindi per favore prova e lascia commenti, preferibilmente con immagini. Come è evidente dalla qualità del ph
Crea carte Pokémon personalizzate su GIMP: 7 passaggi

Crea carte Pokémon personalizzate su GIMP: ecco un tutorial per creare Pokémon personalizzati usando il programma GIMP! Sopra c'è un Raichu LV personalizzato. X mi sono fatto! Divertiti a creare
How To: Lyric Video usando IMovie: 5 passaggi
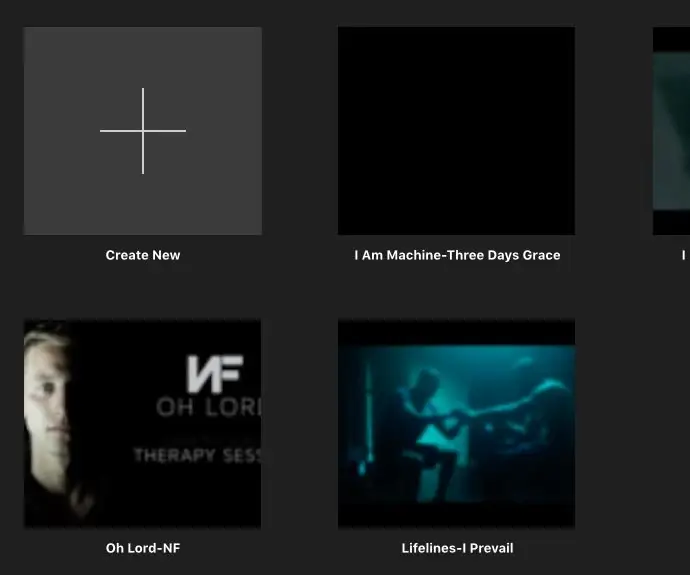
How To: Lyric Video usando IMovie: Oggigiorno le persone hanno un grande interesse nel cantare le canzoni alla radio e molte persone amano memorizzare i testi per cantarli in modo efficiente. Trovo che i video con i testi possano essere un'ottima uscita per le persone a cui piace l'editing video, ed è anche un
Come aggiungere fiamme a qualsiasi cosa in GIMP: 15 passaggi (con immagini)

Come aggiungere fiamme a qualsiasi cosa in GIMP: questo è il modo in cui fai fuoco in qualche modo realistico in GIMP
