
Sommario:
- Passaggio 1: misurare la sfocatura
- Passaggio 2: triplicare il livello
- Passaggio 3: aggiungi l'effetto movimento
- Passaggio 4: passare dalla modalità di livello superiore a Estratto di grano
- Passaggio 5: unisci i primi 2 livelli o sposta in gruppo
- Passaggio 6: "Unisci grana" il livello o il gruppo di livelli risultante
2025 Autore: John Day | [email protected]. Ultima modifica: 2025-01-23 14:49


Questo Instructable ti aiuta a ridurre gli effetti del soft motion blur che ottieni a causa del movimento della fotocamera. Questo è un metodo sperimentale sviluppato da me, quindi per favore prova e lascia commenti, preferibilmente con immagini. Come è evidente dalla qualità della fotografia che presento con la presente, non sono un professionista. Diamine. Non mi avvicino nemmeno a mio cugino di quinta elementare. Ma sto bene con il mio editor di foto preferito GIMP. Quindi ho provato a sviluppare una tecnica simile al filtro Maschera di contrasto. Tutto per tentativi ed errori, quindi non garantisco nulla. Ho notato che riduce solo il soft motion blur. Quindi fai un backup delle immagini su cui provi questo. Sei stato avvisato. (Ho scoperto che i passaggi si applicano molto meglio alle seguenti immagini: https://www.shootmatt.com/blog/wp-content/uploads/202007-09-07-09-18-12-08 -26.jpgfromhttps://www.shootmatt.com/blog/photo/got-a-problem-with-blurry-photos-step-right-in/181/https://lh4.ggpht.com/_rSN1hOmzubg/Ru4cncpszNI /AAAAAAAAAII/cOxHwaEe58g/IMG_9116.jpgfromhttps://picasaweb.google.com/mykie718/Isdaan#5111054091143662802)Quindi qui non va niente. Seleziona la foto interessata dal movimento della fotocamera e vai al passaggio successivo.
Fare clic sulle immagini nei passaggi seguenti per una visualizzazione completa. Instructables sembra ritagliare le immagini nelle miniature, a volte le sezioni importanti.
Passaggio 1: misurare la sfocatura

Trova un elemento/parte dell'immagine adatto in cui puoi "misurare" il motion blur. Cioè, l'angolo e la lunghezza. Per chi non lo sapesse, GIMP ha uno strumento di misurazione. Trovalo. Di solito sembra un divisore/bussola dal riquadro della geometria.
Passaggio 2: triplicare il livello

Avremo bisogno dei primi 2 per creare una sorta di differenza tra una versione ancora più sfocata dell'immagine (passaggio successivo) e l'originale. Quindi rimuoviamo questa differenza dall'originale per ottenere un'immagine un po' migliore. Non chiedermi esattamente come sono arrivato a questo. È stato un po' cercare nel codice del filtro "maschera di contrasto" e un sacco di tentativi ed errori.
Passaggio 3: aggiungi l'effetto movimento

Sì. Aggiungiamo il motion blur. Se hai un computer abbastanza lento o un'immagine abbastanza grande su cui hai eseguito il filtro "maschera di contrasto", potresti aver notato "Sfocatura" prima di "Mascheramento". Sì. Quello che facciamo qui è in qualche modo lo stesso. Invece di sfocare allo stesso modo in tutte le direzioni, eseguiamo un motion blur. Perché vogliamo rimuovere il motion blur. Per le persone che non hanno capito quanto sopra, è semplice: combattiamo il motion blur con più motion blur, un po' come combattere il fuoco con il fuoco. Passiamo ora a ciò che facciamo in questo passaggio. Nel passaggio 1, abbiamo misurato il motion blur. Usalo per riempire i parametri per filtri>sfocatura>sfocatura movimento. Assicurati di farlo per lo strato superiore. Potrebbe essere necessario aggiungere o sottrarre un multiplo di 90 per creare l'effetto movimento corretto. Sperimentare è un bel passatempo produttivo. Fallo.
Passaggio 4: passare dalla modalità di livello superiore a Estratto di grano

Assicurati di aver selezionato il livello superiore nella finestra di dialogo dei livelli e cambia la sua modalità in estrazione del grano. Non farti prendere dal panico per il risultato. Va tutto bene.
Passaggio 5: unisci i primi 2 livelli o sposta in gruppo


Se più vecchio di Gimp-2.8:
Unisci lo strato superiore con il secondo strato. Usa i passaggi nell'immagine per ottenerlo
Se Gimp-2.8 o successivo:
Crea un nuovo gruppo di livelli e sposta i 2 livelli nel nuovo gruppo
Passaggio 6: "Unisci grana" il livello o il gruppo di livelli risultante

Se più vecchio di Gimp-2.8
Imposta la modalità di fusione dei livelli del livello superiore risultante su "Unione grana"
Se Gimp-2.8 o successivo
Imposta la modalità di fusione dei livelli del gruppo Livelli su "Grain Merge"
Gioca con Colori> Livelli e l'opacità del livello/gruppo di livelli a tuo piacimento. Dopo ogni sfocatura, se ne rimane dell'altro, ripeti. L'immagine risultante è un po' più nitida dell'originale. L'effetto dipende dalle diverse qualità di sfocatura, sia durante lo scatto che durante il passaggio 3. Il tuo chilometraggio può variare. Gli input sono molto graditi.
Consigliato:
Ridurre il consumo di batteria per Digispark ATtiny85: 7 passaggi

Ridurre il consumo di energia della batteria per Digispark ATtiny85: oppure: far funzionare un Arduino con una pila a bottone 2032 per 2 anni. Usando la tua scheda Arduino Digispark fuori dalla scatola con un programma Arduino, assorbe 20 mA a 5 volt. Con un power bank da 5 volt di 2000 mAh funzionerà solo per 4 giorni
Inseguitore solare Arduino fai da te (per ridurre il riscaldamento globale): 3 passaggi
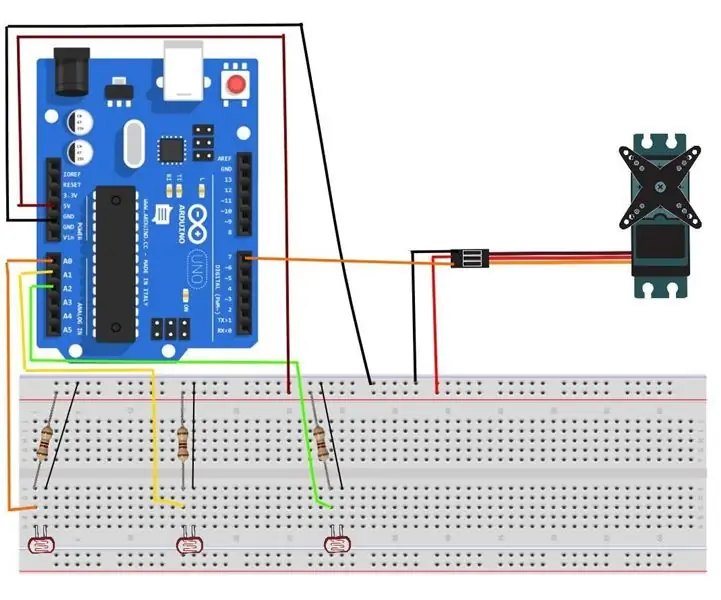
Inseguitore solare Arduino fai da te (per ridurre il riscaldamento globale): ciao a tutti, in questo tutorial vi mostrerò come realizzare un inseguitore solare utilizzando il microcontrollore arduino. Nel mondo di oggi soffriamo di una serie di problemi preoccupanti. Uno di questi è il cambiamento climatico e il riscaldamento globale. Il bisogno di
Come ridurre il contatto con il timer per lavarsi le mani #Covid-19: 3 passaggi
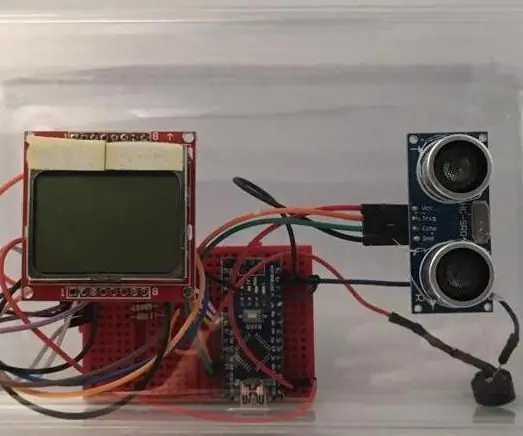
Come fare un timer meno contatto per lavarsi le mani #Covid-19: Ciao! Questo tutorial ti mostrerà come rendere meno contatto un timer. anzi in questo periodo di epidemia di coronavirus è davvero importante lavarsi bene le mani. Ecco perché ho creato questo timer. Per questo timer ho usato un LCD Nokia 5110
Convertitore buck da CC a CC fai da te -- Come ridurre facilmente la tensione CC: 3 passaggi
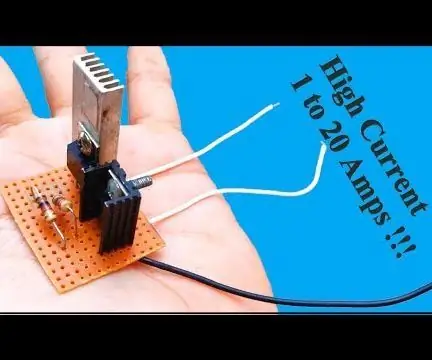
Convertitore buck da CC a CC fai da te || Come ridurre facilmente la tensione CC: un convertitore buck (convertitore step-down) è un convertitore di alimentazione CC-CC che riduce la tensione (aumentando la corrente) dal suo ingresso (alimentazione) alla sua uscita (carico). È una classe di alimentatori a modalità commutata (SMPS) in genere contenente almeno
Facile interruttore a pedale/pedale Stealth per ridurre a icona Windows e mostrare il desktop: 10 passaggi

Facile interruttore a pedale/pedale Stealth per ridurre al minimo Windows e mostrare il desktop: trascorro la maggior parte del tempo a programmare un computer e in pochissimo tempo finisco con tutto il mio stato reale dello schermo pieno di finestre. Inoltre, il più delle volte i miei piedi sono molto pigri, quindi ho preso l'idea che avevo visto da qualche parte per fare un piede molto facile ed economico
