
Sommario:
- Autore John Day [email protected].
- Public 2024-01-30 10:06.
- Ultima modifica 2025-01-23 14:50.
Questa istruzione è per quelli di noi che desiderano avere accesso completo ai nostri media pre-acquistati tramite i nostri iPod. Immagino che questo sistema potrebbe funzionare per altri dispositivi portatili che funzioneranno tramite iTunes, ma non ne sono del tutto sicuro. Cose di cui avrai bisogno: iTunes Un audiolibro (o molti audiolibri) su CDiPod: è preferibile uno con una grande capacità di archiviazione, ma queste istruzioni ti mostreranno come ridurre al minimo la dimensione del file. TIME -- Puoi trovarlo facilmente in quegli spazi in cui non stai facendo nulla!FACOLTATIVO:Audacity (Prendi la versione stabile.)LAME MP3 Encoder (Prendi questo prima di te installare Audacity) Quando si installa Audacity, dovrebbe individuare automaticamente l'encoder LAME MP3 se ricordo bene. In caso contrario, ti chiederà di individuarlo, quindi mettilo in un posto facile da trovare.*Non sono responsabile di ciò che fai con questo istruibile.*
Passaggio 1: i tuoi audiolibri
Come avrai notato, gli audiolibri sono disponibili su MOLTI CD. Ne ho visti alcuni con quattro dischi e altri con dodici. Ad ogni modo, questo richiederà molto tempo. Assicurati che tutti i dischi siano piuttosto puliti; troppi graffi e non verrà letto correttamente quando lo strapperai.
Passaggio 2: preparazione di iTunes
Quando apri iTunes, il formato predefinito per tutti i file è.mp4 (questo include.m4a e.m4v {rispettivamente audio e video}). Lo cambieremo. Vuoi che iTunes rippari le tracce come.mp3, in questo modo puoi modificarle in seguito. Ecco come procedere: "Modifica" > "Preferenze" > "Impostazioni di importazione…"Da questo punto, fai clic sul primo menu a discesa elencato come "Importa utilizzando:" e scegli "Codificatore MP3". Scegli il menu a discesa successivo ("Impostazioni:") e scegli "Personalizzata…". Abbina le impostazioni sullo schermo che appare a questo: Velocità in bit stereo: 96 kbps (non selezionata) Usa codifica a velocità in bit variabile (VBR) Frequenza di campionamento: Canali automatici: Mono (selezionato) Regolazioni Smart Encoding (selezionato) Frequenze del filtro inferiori a 10 Hz Quindi fare clic su "OK". Assicurati che anche l'opzione "Utilizza correzione errori" sia selezionata. So che la maggior parte delle persone vuole avere un suono stereo, anche io lo faccio. Il suono stereo è ottimo per la musica, ma questo è solo qualcuno che legge in un microfono. Il punto è: ridurre le dimensioni dello spazio di archiviazione passando a un canale mono. Quando hai finito di copiare i tuoi audiolibri, puoi cambiarlo di nuovo a un bitrate più alto e un canale stereo in modo che la tua musica venga riprodotta correttamente.
Passaggio 3: preparazione del disco
Metti il disco nell'unità disco. Quando iTunes lo legge, dovrebbe chiederti se vuoi importare il CD nella tua libreria. Per il momento, fai clic su "No". Quando guardi l'elenco dei brani, vedrai molti elementi! Seleziona tutte le tracce che contengono il corpo del testo; cerca di evitare le tracce che ti dicono solo di cambiare CD. Se non puoi evitare quei fastidiosi blurb, avrai bisogno di Audacity. Assicurati di avere tutte le tracce evidenziate. Ora fai quanto segue: "Avanzate" > "Unisci tracce CD" Ora dovresti vedere che tutte le tracce selezionate sono racchiuse in un'unica parentesi. Ciò significa che le tracce multiple verranno archiviate come una sola nella tua libreria. Assicurati che tutte le tracce ESTERNE della staffa siano deselezionate. L'unico elemento che deve essere cliccato è quello con la parentesi. Ora, fai clic su "Importa CD". Ripeti questo passaggio per tutti i dischi del tuo libro.
Passaggio 4: dopo lo strappo
Ora che hai copiato il file sul tuo computer, trovalo nella libreria di iTunes. Quando lo trovi, fai clic con il pulsante destro del mouse sull'elemento e seleziona "Ottieni informazioni". Quando viene visualizzata questa schermata, fai clic sulla scheda "Informazioni". Ecco una panoramica di base di come dovrebbe apparire questa pagina. NOME ARTISTALBUM ARTISTALBUMGENREinserisci tutte le informazioni corrette nelle rispettive caselle, quindi fai clic su "OK".
Passaggio 5: messa a punto del modo in cui il tuo iPod mostra il libro
Preferisco avere le copertine degli album sul mio iPod, ma non è necessario. Per trovare le copertine degli album, apri le immagini di Google (o Yahoo!). Inserisci il nome dell'autore e del libro nella barra di ricerca, quindi fai clic su "Cerca immagini". Quando trovi una buona immagine, fai clic su di essa e quindi fai clic su "Vedi immagine a dimensione intera". Fare clic con il tasto destro sull'immagine e scegliere "Copia immagine". Vai su iTunes e fai clic con il pulsante destro del mouse sui brani selezionati, quindi scegli "Ottieni informazioni". Fare clic con il pulsante destro del mouse sulla sezione "Opera d'arte" e selezionare "Incolla". Quindi fare clic su "OK". Questo farà apparire l'audiolibro come più elementi nel sottomenu "Audiobook" del tuo iPod. Per semplificare un po' gli spostamenti, ti consiglio di impostare una playlist intelligente. Per fare ciò, tieni premuto il tasto "Shift" e fai clic sull'icona "Aggiungi playlist" nell'angolo in basso a sinistra della schermata principale di iTunes. Dovrebbe apparire come un ingranaggio quando tieni premuto "Shift". Quando viene visualizzata la schermata di configurazione della playlist intelligente, impostala come raffigurato nell'immagine.
Passaggio 6: messa a punto dei file audio
QUESTO PASSAGGIO È COMPLETAMENTE FACOLTATIVO! Se trovi fastidiose le scritte alla fine di ogni traccia che ti chiedono di inserire il disco successivo, ti consigliamo di installare Audacity e configurarlo con l'Encoder MP3 LAME in modo da poterle togliere dal files. Apri Audacity, quindi nel menu "File", seleziona "Apri". Vai alla cartella "iTunes Music" e seleziona la cartella dell'autore dei tuoi libri. Seleziona una traccia alla volta con cui lavorare. Dopo un po', dovresti vedere l'ambito del file audio nella sezione principale della schermata di Audacity. Tutto quello che devi fare è evidenziare la breve sezione alla fine che contiene il messaggio "Inserisci disco successivo". RIPRODUCI IL BLURB SELEZIONATO PER ASSICURARTI DI NON RIMUOVERE NESSUNA STORIA! Una volta che sei soddisfatto della selezione, premi il tasto "Cancella" sulla tastiera. Ora che hai rimosso il promemoria alla fine, vai su "File" > "Esporta come MP3…". Assicurati che il nome del file e la directory siano esattamente gli stessi di quando hai recuperato il file. Audacity ti chiederà se vuoi sovrascrivere i file che sono già in quella cartella, fai clic su "Sì".
Passaggio 7: configurare le cose nel tuo iPod
Evidenzia semplicemente i file di ciascun disco, quindi trascinali e rilasciali sul nome del tuo iPod nel menu "Dispositivi". Dopodiché, trascina e rilascia anche il nome delle tue playlist intelligenti sul tuo iPod. Ora sei a posto!
Consigliato:
Luce per libri fai da te: 7 passaggi
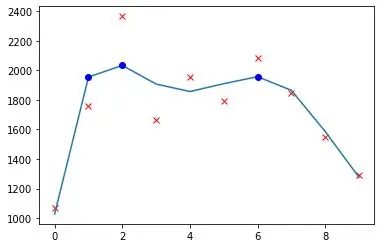
Luce per libri fai da te: questa è una guida su come creare una luce per libri in modo che tu possa avere una torcia facile per quando vuoi leggere di notte o in un forte
Steam Punk Il tuo UPS per ottenere ore di attività per il tuo router Wi-Fi: 4 passaggi (con immagini)

Steam Punk Il tuo UPS per ottenere ore di attività per il tuo router Wi-Fi: C'è qualcosa di fondamentalmente sgradevole nel fatto che il tuo UPS converta la sua alimentazione a batteria da 12 V CC in alimentazione a 220 V CA in modo che i trasformatori che eseguono il router e la fibra ONT possano riconvertirlo in 12V CC! Sei anche contro il [tipicamente
Lampada LED per libri - Dentro un libro!: 10 passaggi (con immagini)
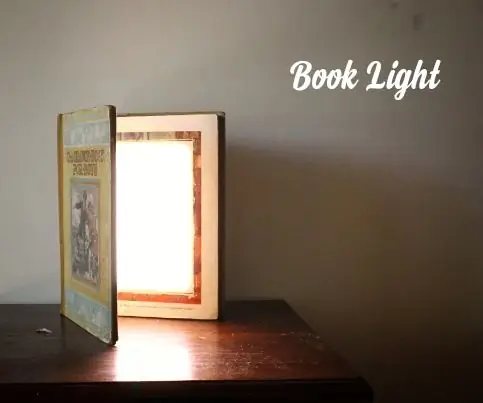
LED Book Light - Inside a Book!: Proprio come dice il titolo, questo Instructable ti mostrerà come fare luce per un libro all'interno di un libro. Inizialmente stavo pensando di usare un libro molto piccolo per questa build in modo che potesse essere tascabile (potrebbe ancora farne uno) ma ho deciso di renderlo facile f
Custodia per libri segreti per Raspberry Pi: 5 passaggi
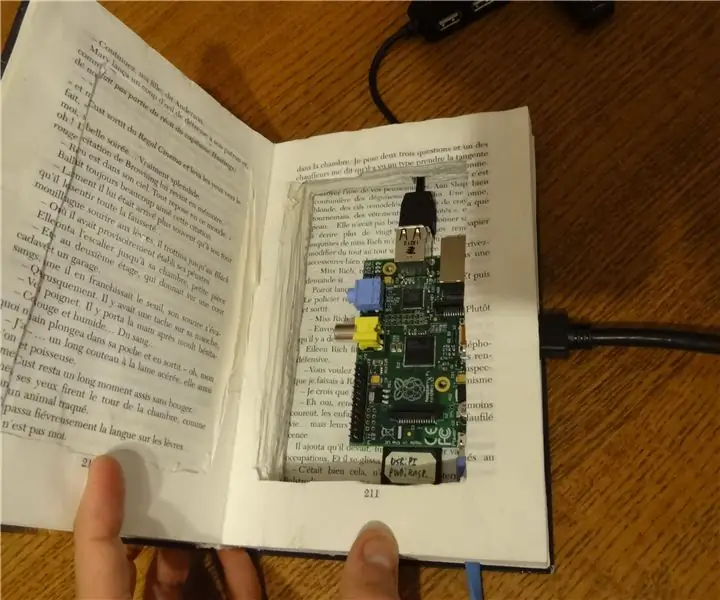
Secret Book Case per Raspberry Pi: oggi creeremo una custodia per il tuo lampone che sembra proprio un libro. Per questo tutorial, avrai bisogno di: un Raspberry Pi un libro più grande della tua colla per tutti gli usi Raspberry Pi un pennello (non nel
Come Costruire un Lettore di Audiolibri per Tua Nonna: 8 Passaggi (con Immagini)

Come costruire un lettore di audiolibri per tua nonna: la maggior parte dei lettori audio disponibili sul mercato sono creati per i giovani e la loro funzione principale è riprodurre musica. Sono piccoli, hanno più funzioni come riproduzione casuale, ripetizione, radio e persino riproduzione video. Tutte queste funzionalità rendono il gioco popolare
