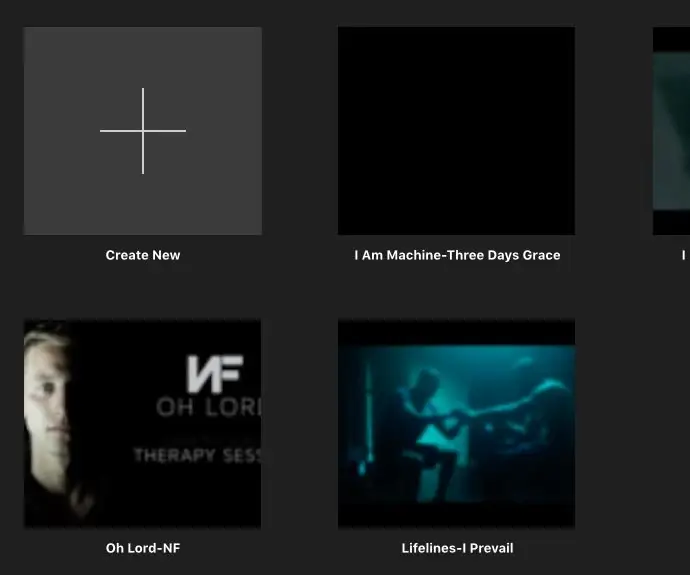
Sommario:
- Autore John Day [email protected].
- Public 2024-01-30 10:04.
- Ultima modifica 2025-01-23 14:50.
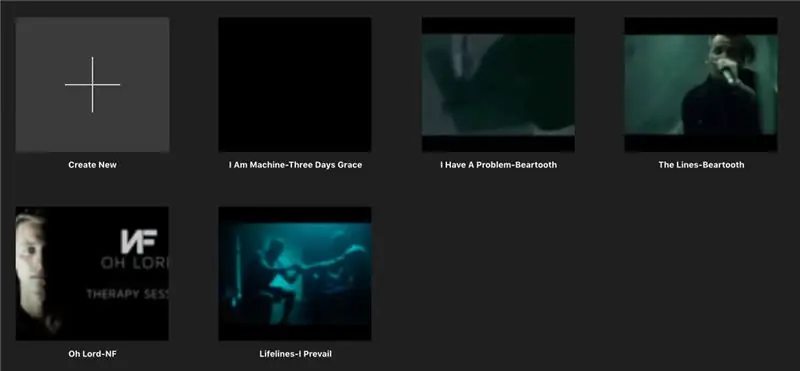
Oggigiorno le persone hanno un grande interesse nel cantare le canzoni alla radio e molte persone amano memorizzare i testi per cantarli in modo efficiente. Trovo che i video con i testi possano essere un'ottima uscita per le persone a cui piace l'editing video, ed è anche un ottimo modo per le persone di imparare rapidamente i testi. Faccio video con i testi quando sono annoiato e li pubblico sulla pagina web della mia scuola. A molte persone piacciono davvero, quindi ho deciso di trasmettere al pubblico la conoscenza di come farlo. Con questi passaggi sono sicuro che tu, con la pratica, sarai in grado di realizzare un video con il testo da condividere con gli amici in pochissimo tempo!
Passaggio 1: iniziare un nuovo film
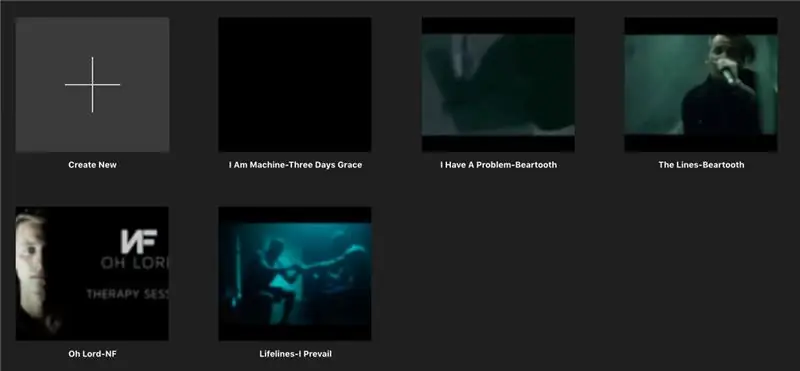
Per avviare il tuo video con i testi, apri iMovie e premi Nuovo progetto, quindi seleziona film. Dopo averlo fatto, vai al passaggio 2
Passaggio 2: selezione di una canzone
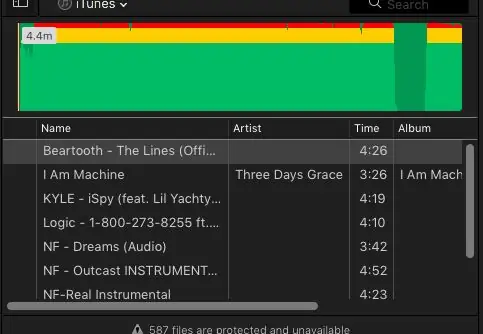
Quando realizzi video con i testi, devi ovviamente avere una canzone che le persone possano cantare insieme. È qui che entra in gioco la tua responsabilità creativa, scegli una delle tue canzoni preferite alla radio e scaricala utilizzando un sito Web da YouTube a mp4 e aprila in iMovie. Puoi trovare l'audio nella seconda scheda per la creazione di filmati.
Passaggio 3: iniziare i titoli
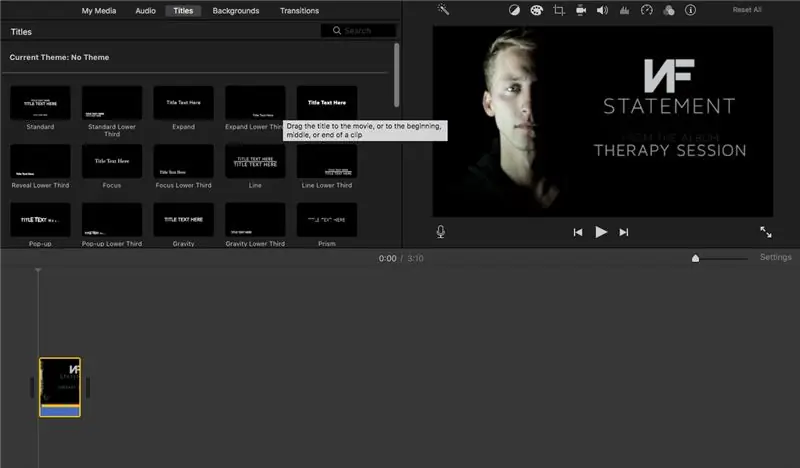
Per fare in modo che i testi vengano visualizzati sullo schermo è necessario che la pagina dei titoli sia aperta. Una volta fatto, puoi iniziare ad aggiungere titoli trascinandoli verso il basso e digitando i testi. Dopo che è stato completato, puoi iniziare a sincronizzare l'audio.
Passaggio 4: sincronizzazione dei testi con l'audio
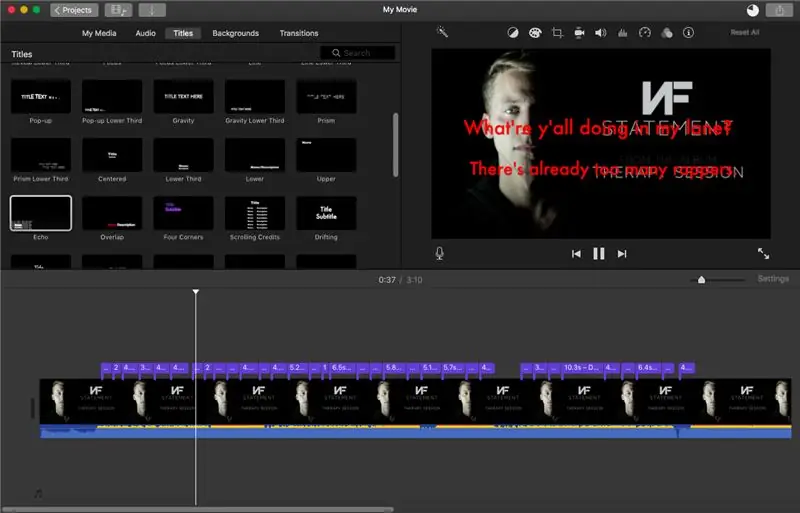
Quando realizzi i tuoi video con i testi, vuoi che le parole siano sincronizzate con l'audio, per fare ciò devi trascinare i titoli nel punto in cui iniziano le parole e usare il mouse per afferrare il bordo della barra viola ed estenderla fino a quando non sei nel momento esatto in cui le parole si fermano. Mi piace prendere segmenti di testi dalle canzoni e tagliarli, posizionare il titolo dove l'artista inizia il segmento e mettere in pausa quando sento che il segmento è abbastanza lungo, quindi estendere la barra viola finché non è abbastanza lunga da finire il segmento.
Passaggio 5: rendering del video
Quando hai completato il video con il testo, fai clic sul pulsante in alto a destra che ha una casella con una freccia rivolta verso l'alto, noto anche come pulsante "Esporta", e salva il nuovo video come file, esegui il rendering a 720p e alta qualità e un Comprimi velocemente e avrai un video che verrà esportato nei tuoi file. Dopo tutto ciò che è stato detto e fatto, il tuo video dovrebbe assomigliare a questo!
Consigliato:
Commenta Effectuer Un Montage Vidéo Sur IMovie: 5 Steps
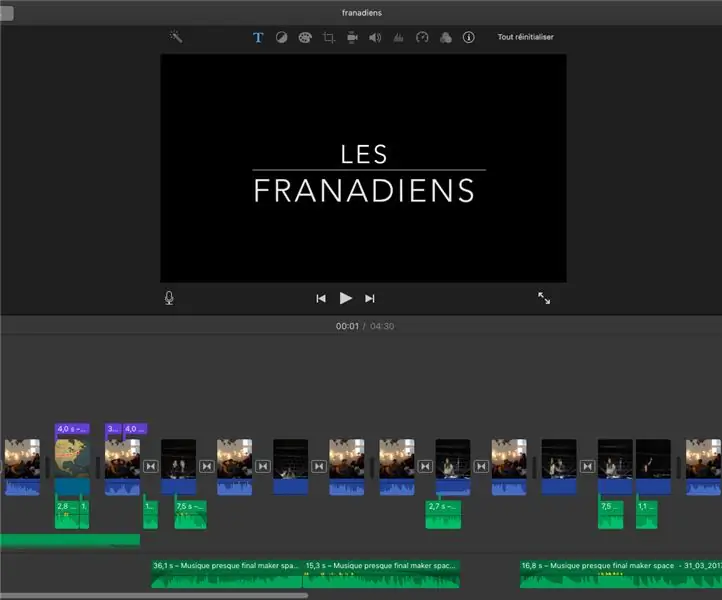
Commenta Effectuer Un Montage Vidéo Sur IMovie: Nous sommes des étudiants français qui sommes partis au Canada le 18 aout 2016.Nous avons un cour nommé Maker Space, c'est un cour qui pousse la créativité, l'innovation et l'autonomie de chacun dans lequel nous av
Lyric/Quote Gimp Project: 8 Steps

Lyric/Quote Gimp Project: Ciao!! Benvenuto nel mio primo Instructable in assoluto! Sono Maya ma vado da How Do You Do qui su Instructables! Questo Instructable dovrebbe essere completato usando GIMP 2. Non ho mai provato il primo GIMP quindi non sono sicuro se conterrà le capacità richieste
Come Creare un IMovie con Schermo Verde: 9 Passaggi

Come creare un iMovie con lo schermo verde: abbiamo realizzato un iMovie con lo schermo verde. In questo tutorial imparerai come creare un iMovie con schermi verdi
IMovie per la classe: 4 passaggi

IMovie per la classe: in queste istruzioni imparerai come pianificare, creare e modificare il tuo iMovie personale per ottenere una A su quel fastidioso compito video. Per creare un iMovie avrai bisogno di questi materiali: un computer Mac, l'applicazione iMovie
Creazione di un'animazione 2D utilizzando Microsoft PowerPoint e IMovie: 20 passaggi

Creazione di un'animazione 2D utilizzando Microsoft PowerPoint e IMovie.: Cosa ti serve: - un normale laptop o desktop- Microsoft PowerPoint- iMovie o un produttore di film alternativo
