
Sommario:
2025 Autore: John Day | [email protected]. Ultima modifica: 2025-01-23 14:50
Come realizzare un'opera d'arte astratta veloce e semplice, partendo da nient'altro che da una fotografia. Tutte le istruzioni sono destinate a The Gimp 2.6, ma altri programmi, come paint. NET e Photoshop, dovrebbero essere entrambi in grado di svolgere queste attività.
Passaggio 1: scegli la tua foto
Trova una fotografia con colori interessanti dall'alto verso il basso, non enormi grumi di uno o colori molto simili ravvicinati.
Di seguito viene mostrato un rapido esempio:
Passaggio 2: il Nitty-Gritty
Apri GIMP, (Gimp.org) e apri l'immagine che hai scelto, (File>>Apri), trova la parte che vuoi allungare e usa lo strumento di selezione per selezionarla, dalla parte superiore dell'immagine al parte inferiore. Il più ampio che selezionerei sarebbe di circa 70-100 pixel di larghezza. Una volta che hai una buona selezione, ritaglia l'immagine alla selezione (Immagine>>Ritaglia alla selezione) Questo non è ancora molto allungato, quindi ridimensionalo alla sua dimensione originale (probabilmente 2560x1920) andando su Immagine>> Ridimensiona.
Passaggio 3: Fin. Aspetta, non proprio
Questo dovrebbe sembrare sufficientemente astratto, se non sei soddisfatto, prova una selezione diversa (più ampia, più sottile, in un posto diverso, ecc.) O un'immagine diversa.
Se questo non è abbastanza per te, apri Gimp IWARP (Filtri>>Distorsione>>IWarp) imposta la quantità di distorsione e il raggio al massimo, quindi fai clic e trascina al centro dell'immagine con lo strumento "riduci". In questo modo tutti i colori dal bordo si assottigliano al centro, come nell'immagine qui sotto:
Consigliato:
Line Follower Robot Arduino e L293D Shield: 4 passaggi

Line Follower Robot Arduino e L293D Shield: Line Follower è un robot molto semplice ideale per l'elettronica per principianti. Il robot viaggia lungo la linea utilizzando il sensore iR. Il sensore ha due diodi, un diodo invia luce infrarossa, l'altro diodo riceve la luce riflessa dalla superficie. Ns
Robot Line Follower con Arduino Uno e L298N: 5 passaggi

Robot Line Follower che utilizza Arduino Uno e L298N: Line Flower è un robot molto semplice ideale per l'elettronica per principianti
Hackerare un pulsante della porta della Jubilee Line della metropolitana di Londra: 12 passaggi (con immagini)

Hacking di un pulsante della porta della Jubilee Line della metropolitana di Londra: Il negozio del London Transport Museum vende pulsanti della porta dismessi della Jubilee Line (sono disponibili sia a sinistra che a destra). Se stai pensando di realizzare un progetto che necessita di un pulsante e di una spia di qualche tipo, saresti
COME REALIZZARE un ROBOT LINE FOLLOWER Arduino (VELOCITÀ REGOLABILE): 5 passaggi
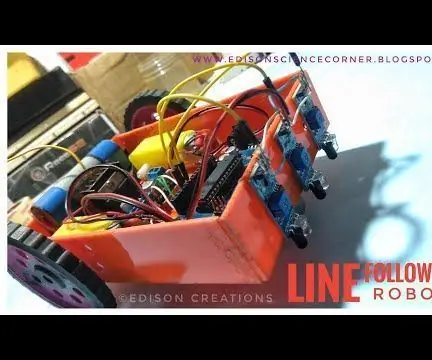
COME REALIZZARE UN ROBOT LINE FOLLOWER Arduino (VELOCITÀ REGOLABILE): quindi in questo tutorial ti mostrerò anche come costruire un robot line follower con velocità regolabile
Come Realizzare un Robot Line Follower Senza Usare Arduino (Microcontrollore): 5 Passaggi

Come creare un robot line follower senza usare Arduino (microcontrollore): in questo tutorial, ti insegnerò come creare un robot line follower senza usare Arduino. Userò passaggi molto semplici per spiegare. Questo robot utilizzerà il sensore di prossimità IR per segui la linea. Non avrai bisogno di alcun tipo di esperienza di programmazione per
