
Sommario:
- Autore John Day [email protected].
- Public 2024-01-30 10:05.
- Ultima modifica 2025-01-23 14:50.
LO SO!!!!! SO CHE HO FATTO UN SACCO DI ISTRUZIONI PER MS PAINT!:D
Quindi ti mostrerò come creare facce buffe / spaventose sulla vernice (leggi il grande messaggio sopra). L'immagine qui sotto è un esempio di ciò che ti insegnerò a creare. P. S. Si prega di votare e votare per il concorso di libri. Grazie mille!
Passaggio 1: semplicità
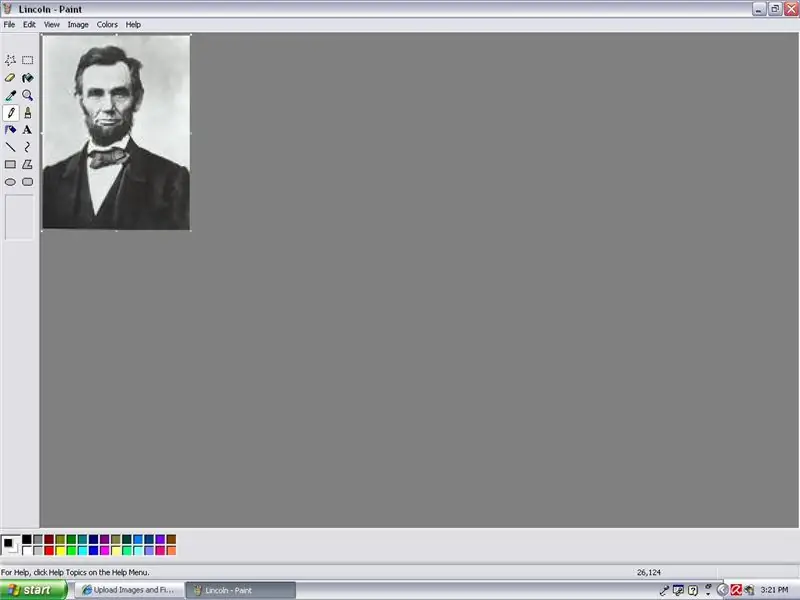
Apri una faccia in MS Paint. Ho scelto Abraham Lincoln.
SEMPLICITÀ!
Passaggio 2: W-W-W-CAPPELLO? GIÀ A METÀ VIA?!?
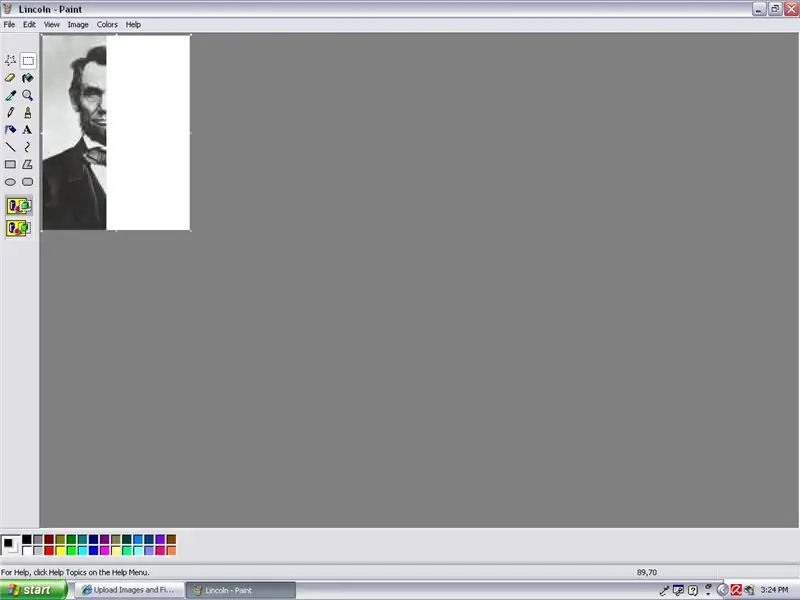
Quindi prendi la metà destra dell'immagine con la selezione del rettangolo. Prendi il lato sinistro del rettangolo di selezione circa la metà del naso. Fare clic con il tasto destro e assicurarsi di aver selezionato "Capovolgimento orizzontale". Premi ok e trascina quella metà dell'immagine sulla destra dell'immagine, lasciando una metà vuota e l'altra metà con quello che era il lato sinistro della faccia di Lincoln. Ora premi MAIUSC + clic sinistro. L'immagine qui sotto è ciò con cui dovresti finire.
Sei a metà dell'opera! Congrajulashuns
Ho copiato l'ortografia dello spettacolo di George Lopez.
Passaggio 3: Ay, Matey, (2?) Ultimo passaggio(i)
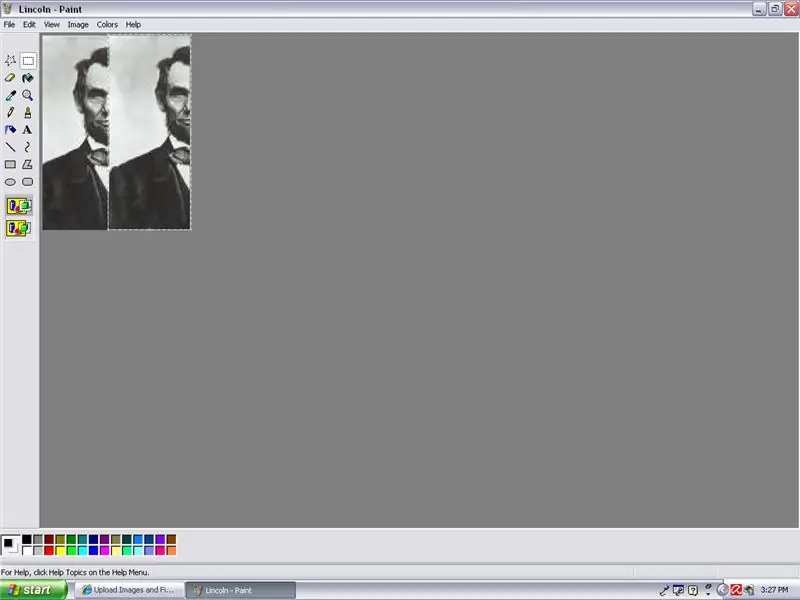
Ehm…. Assicurati che la metà sinistra dell'immagine sia ancora evidenziata. Ora trascinalo a sinistra dell'immagine. Fare clic con il tasto destro e assicurarsi che "Orizzontale" sia selezionato. Premi "OK".
Passaggio 4: Tah Dah
Fatto!!!
Passaggio 5: altro modo per aggirare
Quindi, ricordi all'inizio come ho detto che giravi a destra? Che ne dici di girare a sinistra? Ecco come sarebbe:
Consigliato:
Dadi LED PCB a sei facce con WIFI e giroscopio - PIKOCUBE: 7 passaggi (con immagini)

Dadi LED PCB a sei lati con WIFI e giroscopio - PIKOCUBE: Ciao produttori, è il produttore moekoe! Oggi voglio mostrarti come costruire un vero dado LED basato su sei PCB e 54 LED in totale. Accanto al suo sensore giroscopico interno in grado di rilevare il movimento e la posizione dei dadi, il cubo viene fornito con un ESP8285-01F che è
Dadi digitali a nove facce: 7 passaggi
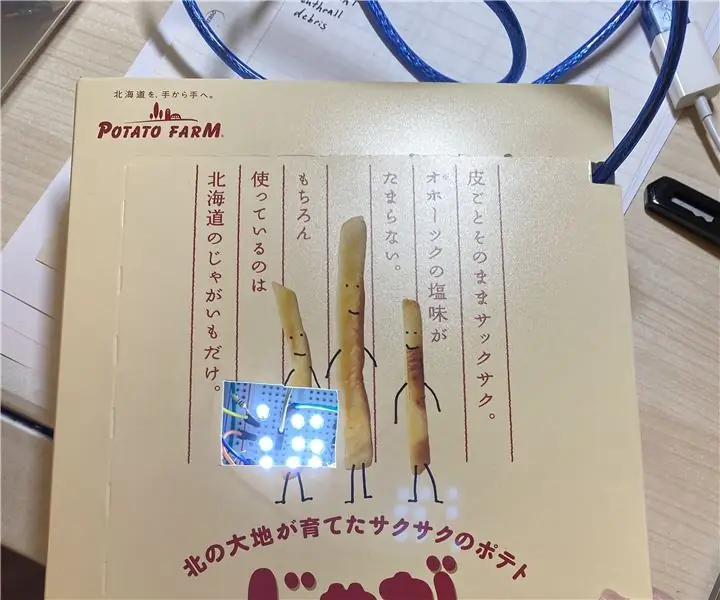
Dadi digitali a nove facce: riferimento: https://www.instructables.com/id/Arduino-Led-Dice…Ho aggiunto altri due LED. Gli Instructables ti mostreranno come creare uno speciale dado digitale che può essere lanciato numeri da uno a nove usando Arduino. È un progetto semplice, ed è
Arduino Matrix Display Facce emotive: 4 passaggi

Facce emotive del display a matrice di Arduino: oggi facciamo facce diverse con Arduino e il display a matrice 8 x 8
Apprendimento di alcune funzioni di base di SOLIDWORKS: creare un dado a sei facce: 22 passaggi

Apprendimento di alcune funzioni di base di SOLIDWORKS: creazione di un dado a sei facce: questo Instructable ti guiderà attraverso i passaggi necessari per creare un modello 3D di un dado a sei facce. Durante la progettazione del modello, disegnerai su piani e superfici, estruderai e taglierai Forme 3D e angoli interni ed esterni di raccordo o un modello 3D. Quando si lavora
Modificare un IRobot Create per Paint: 6 passaggi (con immagini)

Modifica di un IRobot Create to Paint: questo è un progetto di robotica che potrebbe probabilmente essere completato da qualcuno che non ha alcuna esperienza con i robot. Dico questo perché, prima di iniziare, non avevo esperienza con i robot. O scrivere programmi. In effetti, sapevo dipingere e questo era
