
Sommario:
- Passaggio 1: scegliere un piano su cui disegnare
- Passaggio 2: disegnare la base
- Passaggio 3: impostazione delle dimensioni della base
- Passaggio 4: creazione della forma 3D
- Passaggio 5: disegnare la faccia "One Pip"
- Passaggio 6: disegnare la faccia "Due pip" Parte 1
- Passaggio 7: Disegnare la faccia "Due pip" Parte 2
- Passaggio 8: disegnare la faccia "Tre pip" Parte 1
- Passaggio 9: disegnare la faccia "Tre pip" Parte 2
- Passaggio 10: disegnare e ruotare la faccia "Quattro pip"
- Passaggio 11: disegnare e ruotare la faccia "Five Pip"
- Passaggio 12: Disegnare la faccia "Six Pip" Parte 1
- Passaggio 13: Disegnare la faccia "Six Pip" Parte 2
- Passaggio 14: controllo del disegno
- Passaggio 15: creazione dei fori per una singola faccia
- Passaggio 16: creazione dei fori per i pip per ogni faccia
- Passaggio 17: controllo taglio-estrusione
- Passaggio 18: selezione dei filetti di pip
- Passaggio 19: filetto di semi a faccia singola
- Passaggio 20: filettare i semi rimanenti
- Passaggio 21: filettare i bordi
- Passaggio 22: finito
- Autore John Day [email protected].
- Public 2024-01-30 10:04.
- Ultima modifica 2025-01-23 14:50.

Questo Instructable ti guiderà attraverso i passaggi necessari per creare un modello 3D di un dado a sei facce.
Durante la progettazione del modello, disegnerai su piani e superfici, estruderai e taglierai forme 3D e raccorderai angoli interni ed esterni o un modello 3D.
Quando si lavora in Solidworks ci sono spesso molti modi per eseguire lo stesso compito. Alcuni funzioneranno meglio per alcune persone rispetto ad altri. Con questo in mente, i diversi modi in cui puoi eseguire alcuni dei passaggi in questo Instructable non sono l'unico modo per farlo.
Materiali richiesti: un computer con Solidworks installato
Tempo richiesto: da 30 min a 1 ora
Passaggio 1: scegliere un piano su cui disegnare

Fare clic con il pulsante destro del mouse sull'icona del piano superiore sul lato sinistro dello schermo. Nella foto sopra, questo è indicato da una freccia rossa
Dal menu che compare, clicca sull'opzione "normale a", come indicato dalla freccia gialla. Prendi nota di questa icona ora e della sua posizione generale in questo menu, poiché la utilizzerai di nuovo in seguito.
Questo ruota il modello in modo da visualizzare il piano superiore da un angolo perpendicolare al piano.
Passaggio 2: disegnare la base

Quindi, fai clic con il pulsante sinistro del mouse sul piano superiore per selezionarlo, quindi seleziona la scheda dello schizzo in alto a sinistra dello schermo. In questo modo si dovrebbero aprire i menu come mostrato nell'immagine.
Fare clic sulla freccia accanto all'opzione Disegna rettangolo, questo è mostrato dalla freccia gialla.
Dal menu a discesa visualizzato, trova l'opzione del rettangolo centrale mostrata dalla freccia arancione.
L'opzione rettangolo centrale disegnerà un rettangolo con due clic. Il primo clic sarà il centro del rettangolo. Il secondo clic sarà uno degli angoli del rettangolo.
Per il tuo primo clic, fai clic sull'origine, che dovrebbe essere indicata in Solidworks da una serie di frecce molto probabilmente vicino al centro dello schermo.
Il tuo secondo clic può essere in qualsiasi altro punto dello schermo.
Passaggio 3: impostazione delle dimensioni della base

Fare clic sullo schermo per iniziare a disegnare la scatola come indicato alla fine del secondo passaggio. Non preoccuparti di ottenere le dimensioni corrette durante questo rapido passaggio.
Una volta disegnato il rettangolo, farai clic sull'icona Smart Dimension in alto a sinistra, come mostrato dalla freccia rossa.
Quindi, fai clic su uno dei lati del rettangolo, questo aprirà una finestra di dialogo in cui puoi inserire la dimensione che vuoi che sia quel lato. Occasionalmente sarà necessario fare nuovamente clic per posizionare la quota prima di modificare il valore. In alternativa, puoi selezionare il segno di spunta verde in quella piccola casella e inserire le dimensioni nella parte sinistra dello schermo. Puoi farlo anche se la casella non viene visualizzata. L'area specifica per questo è indicata dalla freccia arancione.
Quando inserisci le dimensioni, in entrambe le aree, inserisci il valore "1in"
Questo imposterà quel lato a un pollice, indipendentemente dalle unità in cui si trovava prima. Questo potrebbe non essere visualizzato in pollici. Nella foto sopra viene visualizzato in metri.
Ripeti questa dimensione intelligente con l'altro lato perpendicolare al primo che hai scelto.
Fatto ciò, esci dallo schizzo tramite il pulsante in alto a sinistra dello schermo.
Passaggio 4: creazione della forma 3D

Seleziona lo schizzo che hai appena disegnato e, nella scheda delle caratteristiche in alto a sinistra, seleziona Estrudi base. Questo è mostrato dalla freccia rossa.
Dovrebbe apparire una regione ombreggiata gialla per mostrarti un'anteprima della forma 3D che stai creando attraverso questa opzione.
Seleziona la casella mostrata dalla freccia gialla, seleziona l'opzione midplane.
È possibile selezionare le opzioni di rilegatura o piano intermedio per creare la stessa forma 3D. Tuttavia, mentre questi produrranno la stessa forma, lo faranno estrudendo in una direzione o la metà in due direzioni. Scegliendo ora l'opzione midplane, imposterai l'origine del cubo al centro, facilitando i futuri passaggi basati sulla rotazione.
Nella casella mostrata dalla freccia arancione, immettere nuovamente il valore "1in".
Al termine, seleziona il segno di spunta verde sul lato sinistro dello schermo. Dovresti avere un cubo solido ora.
Passaggio 5: disegnare la faccia "One Pip"

Fare clic con il pulsante destro del mouse su una delle facce del cubo e selezionare nuovamente l'opzione normale a. Questo menu avrà più opzioni dell'ultimo, ma l'opzione normale a sembra ancora la stessa di prima. Per riferimento, dovrebbe trovarsi nella parte superiore del menu e l'icona è una forma blu con una freccia sopra di essa.
Quindi, seleziona l'opzione di schizzo in alto a sinistra, quindi l'opzione Crea cerchio, non l'opzione cerchio perimetrale. Questo è indicato dalla freccia rossa.
Seleziona un punto qualsiasi della faccia del cubo e fai di nuovo clic a una piccola distanza per creare il cerchio.
Seleziona di nuovo la dimensione intelligente. Questa volta creerai tre dimensioni intelligenti.
Per la prima dimensione, seleziona l'esterno del cerchio, mostrato dalla freccia arancione, e imposta la dimensione su "0.15in". Di nuovo, potrebbe essere necessario fare nuovamente clic per posizionare la quota prima che si apra la finestra di dialogo.
Per la seconda dimensione, seleziona qualsiasi punto sul bordo del cerchio o il centro del cerchio e il bordo sinistro o destro del cubo. Le frecce gialle mostrano le posizioni per questo passaggio. Imposta questo valore su "0,5 pollici"
Per la terza dimensione, fai lo stesso della seconda dimensione, ma con i bordi superiore o inferiore del cubo.
Queste dimensioni centrano il cerchio nella faccia del cubo. Al termine uscire dallo schizzo come prima con il pulsante in alto a sinistra.
Passaggio 6: disegnare la faccia "Due pip" Parte 1

Tradizionalmente, i lati 1, 2 e 3 dei dadi sono raggruppati sui lati che si toccano. I lati 6, 5 e 4 sono opposti rispettivamente ai lati 1, 2 e 3. Per questo Instructable seguirò questo schema, tuttavia puoi scegliere orientamenti diversi se lo desideri.
Tieni premuto il pulsante centrale del mouse e trascina il mouse in modo da poter vedere un'altra faccia del cubo. Non scorrere con il tasto centrale, tienilo premuto e muovi il mouse. Lo scorrimento ingrandirà e rimpicciolirà.
Da questo punto in poi potresti vedere gli schizzi passati che hai fatto attraverso il cubo. Non confonderli con il tuo disegno attuale. Qualsiasi disegno su cui stai lavorando attualmente apparirà in grigio.
Se si utilizza uno schizzo precedente su cui disegnare per qualsiasi passaggio, non sarà possibile modificarne il posizionamento tramite le quote intelligenti. Disegnando su un altro schizzo stai già dicendo a Solidworks dove posizionare il nuovo disegno, e provare a cambiarlo con la quota intelligente risulterà in un errore.
Fare clic con il pulsante destro del mouse su questa faccia e selezionare nuovamente la visualizzazione normale. Per iniziare questo disegno, seleziona nuovamente la scheda dello schizzo e questa volta traccia una linea centrale come mostrato dalle frecce rosse.
Questa linea andrà da un angolo all'altro del cubo, indicato anche dalle frecce arancioni. Assicurati che quando fai clic per iniziare e terminare la linea ti trovi negli angoli. Quando hai finito con la linea premi il tasto Esc o l'opzione Disegna cerchio. Questo per evitare di disegnare linee in eccesso.
Quindi, disegna un altro cerchio su quella linea. Assicurati di posizionare il centro del cerchio sulla linea. Come mostrato dalla freccia gialla.
Infine, dimensiona in modo intelligente il bordo del cerchio a "0,15 pollici" e il centro del cerchio al bordo più vicino di un cubo a "0,25 pollici".
Al termine di questo passaggio, non uscire dallo schizzo.
Passaggio 7: Disegnare la faccia "Due pip" Parte 2

Quindi, mentre sei ancora nel disegno, seleziona l'opzione modello di schizzo lineare e il modello di schizzo circolare, come mostrato dalle frecce rosse.
Seleziona il cerchio che hai appena disegnato e dovrebbe apparire un'anteprima che mostra come verrà realizzato il motivo.
Quindi modificare il numero mostrato dalla freccia gialla al valore "2". Questo dovrebbe cambiare l'anteprima in modo che appaia come nell'immagine sopra.
Quando hai finito, seleziona il segno di spunta verde, quindi esci dallo schizzo.
Passaggio 8: disegnare la faccia "Tre pip" Parte 1

Ruota il modello con il come prima con il pulsante centrale del mouse per visualizzare un altro lato.
Di nuovo, con il passaggio 6, crea di nuovo lo stesso cerchio lungo la linea diagonale e, utilizzando le dimensioni intelligenti, assegna al cerchio un diametro di "0,15 pollici" e la distanza dal bordo dell'armadio di "0,25 pollici".
Ora, disegna di nuovo un altro cerchio con lo stesso diametro sulla linea e quota in modo intelligente il centro di esso su qualsiasi bordo in modo che sia "0,5 pollici"
Passaggio 9: disegnare la faccia "Tre pip" Parte 2

Qui creerai un motivo circolare con il cerchio non al centro. Questo seguirà lo stesso metodo del passaggio 7.
Seleziona il modello di schizzo circolare come mostrato dalle frecce rosse.
Seleziona il cerchio non al centro da ruotare, come mostrato dalla freccia arancione. A questo punto, se lo schizzo non ruota attorno al centro, puoi risolvere questo problema facendo clic sulla stessa casella di prima e quindi sul centro del cerchio centrale come mostrato dalle frecce verdi.
Quindi modificare il valore nella casella dalla freccia gialla al valore di "2".
Quando hai finito, premi il segno di spunta verde e poi esci dallo schizzo.
Passaggio 10: disegnare e ruotare la faccia "Quattro pip"

Per il quarto lato, ruoterai nuovamente il dispositivo e creerai nuovamente il cerchio lungo la diagonale come hai fatto sulla faccia Two Pip.
Questa volta, tuttavia, quando crei il modello di schizzo circolare, cambierai il numero dalla freccia rossa in "4" se non lo è già.
L'anteprima dovrebbe essere simile all'immagine.
Quando hai finito, premi il segno di spunta verde ed esci dallo schizzo.
Passaggio 11: disegnare e ruotare la faccia "Five Pip"

Per questa faccia, eseguirai la stessa rotazione che hai fatto nel passaggio 10. Aggiungerai anche un cerchio aggiuntivo al centro.
Il diametro dei cerchi dovrebbe essere impostato su "0,15 pollici" come tutti gli altri, e il cerchio non centrato dovrebbe essere sulla diagonale e impostare "0,25 pollici" dal bordo più vicino. Il cerchio centrale è impostato sulla diagonale e "0,5" da qualsiasi bordo.
Al termine, spunta il segno di spunta verde ed esci dallo schizzo.
Passaggio 12: Disegnare la faccia "Six Pip" Parte 1

A questo punto, dovrebbe esserci una faccia del cubo senza segni su di essa. Ruota il cubo in modo da trovare questo lato su cui disegnare e visualizzare normale.
In questo passaggio, non disegnerai più la linea diagonale. Invece, inizia con il disegno di un singolo cerchio da qualche parte nel quadrante in alto a sinistra della faccia del cubo.
Quindi il diametro della quota intelligente del cerchio sarà "0,15 pollici", il centro del cerchio sarà ".3 pollici" di distanza dal bordo sinistro e ".25 pollici" di distanza dal bordo superiore.
Successivamente eseguirai un altro modello di schizzo, ma non il modello circolare che hai usato prima, questo verrà trattato nel passaggio successivo.
Passaggio 13: Disegnare la faccia "Six Pip" Parte 2

Inizia selezionando il modello di schizzo lineare come mostrato dalle frecce rosse. Questa volta selezionerai l'opzione che non hai ancora selezionato in quel menu.
Questo dovrebbe aprire un nuovo menu sul lato sinistro dello schermo. Ora seleziona il cerchio che hai appena disegnato per creare il motivo.
Le due caselle indicate dalle frecce arancioni saranno dove modificherai i valori per questo passaggio. Se uno o più di questi valori non sono inizialmente visibili, puoi anche modificare i valori sul lato sinistro dello schermo sotto i titoli corrispondenti. Generalmente queste due caselle saranno presenti se il valore in istanze è superiore a "1"
Per la direzione 1, cambia la spaziatura in ".4in" e le istanze in "2"
Per la direzione 2, cambia la spaziatura in ".25in" e le istanze in "3"
Se una delle direzioni sembra andare in una direzione diversa da quella prevista, puoi cambiarla. A seconda della direzione sbagliata, puoi fare clic sul pulsante indicato dalle frecce verdi.
Quando hai finito con questo passaggio, premi il segno di spunta verde ed esci dallo schizzo.
Passaggio 14: controllo del disegno

A questo punto dovresti avere sei schizzi elencati nel menu a sinistra. Ciò è dimostrato dal riquadro rosso e dalla freccia nell'immagine.
Non preoccuparti se i tuoi numeri sono diversi da quelli nella foto. Nel caso in cui tu abbia ricominciato uno schizzo, cancellato uno schizzo in eccesso o qualche altro motivo simile, i numeri saranno diversi. Solidworks continua a contare ed etichettare gli schizzi anche se ne hai cancellato uno.
Passaggio 15: creazione dei fori per una singola faccia

Per il passaggio successivo, seleziona solo uno di quei sei schizzi sul lato sinistro dello schermo facendo clic con il pulsante sinistro del mouse su di esso.
Quindi, nella scheda caratteristiche, seleziona l'opzione di taglio estruso. Questo è indicato dalle frecce rosse.
Nel menu che appare sul lato sinistro dello schermo, modificare il valore mostrato dalla freccia gialla, in "0.075in". Questo valore è il raggio del cerchio disegnato in precedenza e verrà utilizzato nei passaggi successivi per arrotondare o raccordare i fori.
Al termine, fai nuovamente clic sul segno di spunta verde.
Passaggio 16: creazione dei fori per i pip per ogni faccia

Ripeti il passaggio 15 con ciascuno dei sei schizzi, uno per uno.
Assicurati che la profondità di ciascun foro sia impostata su "0.075in"
Alla fine di questo passaggio, ciascuno dei sei lati dovrebbe avere dei fori rientrati dove hai disegnato i cerchi in precedenza.
Passaggio 17: controllo taglio-estrusione

I sei schizzi che dirigi in precedenza dovrebbero ora essere sei estrusi tagliati.
Ancora una volta, non preoccuparti dei numeri, a patto che ogni lato sia stato tagliato ed estruso.
Passaggio 18: selezione dei filetti di pip

Ruota i dadi, in modo da poter vedere chiaramente il fondo di ogni buco fatto su quel lato.
Quindi, seleziona ciascuna la faccia inferiore di ciascuno dei fori su quel lato. Puoi farlo tenendo premuto Maiusc mentre fai clic con il tasto sinistro su ciascuna faccia.
Passaggio 19: filetto di semi a faccia singola

Con tutte le facce del foro selezionate, selezionare l'opzione di raccordo nella scheda delle funzioni. Questo è indicato dalla freccia rossa.
Assicurati che sia selezionato il tipo di raccordo all'estrema sinistra e che sia impostato sull'anteprima completa. Le frecce gialle mostrano queste porzioni.
Nella casella indicata dalla freccia arancione, inserisci il valore "0.075in".
Ciò farà sì che gli angoli vengano smussati in modo circolare con il raggio di "0.075in". Poiché imposti la profondità del foro su "0,075 pollici" e il diametro del foro su ".15 pollici", il raccordo formerà un semicerchio.
Fare clic sul segno di spunta verde al termine.
Passaggio 20: filettare i semi rimanenti

Ripetere il passaggio 19 per ogni faccia del cubo. Questo può essere fatto un foro alla volta, una faccia del cubo alla volta o tutte le facce del cubo contemporaneamente.
Se desideri eseguire tutte le facce del cubo contemporaneamente, puoi tenere premuto il tasto Maiusc mentre selezioni le facce dei fori. Rilascia il tasto Maiusc in modo da poter ruotare il modello, quindi tienilo premuto di nuovo prima di selezionare più facce del foro.
Tuttavia, quando si tenta di eseguire questa operazione, non è possibile deselezionare facilmente un volto in questo modo se si fa clic accidentalmente su quello sbagliato.
In alternativa, è possibile selezionare lo strumento di raccordo prima di selezionare le facce da raccordare. Dopo aver selezionato lo strumento, puoi quindi selezionare le caratteristiche che desideri raccordare e se ne selezioni una errata, è più facile da correggere. È sufficiente fare nuovamente clic sulla funzione errata per deselezionarla.
Passaggio 21: filettare i bordi

Per questo passaggio successivo utilizzerai nuovamente l'opzione filetto.
Questa volta, quando usi l'opzione Raccordo, selezionerai i bordi tra le facce dei dadi da raccordare. Alcuni di questi bordi sono indicati dalle frecce rosse sull'immagine. Non cercare di selezionare le facce o il cubo nel suo insieme, questo cambierà i filetti nei semi. Fare attenzione quando si selezionano i bordi per evitare ciò.
Questi bordi possono essere eseguiti anche singolarmente o tutti insieme. Ci sono un totale di 12 bordi da selezionare qui.
Quindi, cambia il valore nella casella indicata dalla freccia gialla, in ".05in"
Al termine, fai clic sul segno di spunta verde.
Passaggio 22: finito

Ora dovresti avere un modello 3D di un dado a sei facce.
Nel progettare questo dado, dovresti aver imparato quanto segue:
Disegnare su un aereo
Disegnare su una faccia piatta
Estrusione di una base
Estrusione di un taglio
Sfilettare una superficie
Sfilettare un bordo
Modificando la forma e la posizione dei disegni, è possibile produrre la maggior parte dei modelli 3D di base con queste informazioni.
Se desideri ulteriori informazioni consulta il seguente link:
www.solidworks.com/sw/resources/solidworks-tutorials.htm
Consigliato:
Dadi LED PCB a sei facce con WIFI e giroscopio - PIKOCUBE: 7 passaggi (con immagini)

Dadi LED PCB a sei lati con WIFI e giroscopio - PIKOCUBE: Ciao produttori, è il produttore moekoe! Oggi voglio mostrarti come costruire un vero dado LED basato su sei PCB e 54 LED in totale. Accanto al suo sensore giroscopico interno in grado di rilevare il movimento e la posizione dei dadi, il cubo viene fornito con un ESP8285-01F che è
Dadi digitali a nove facce: 7 passaggi
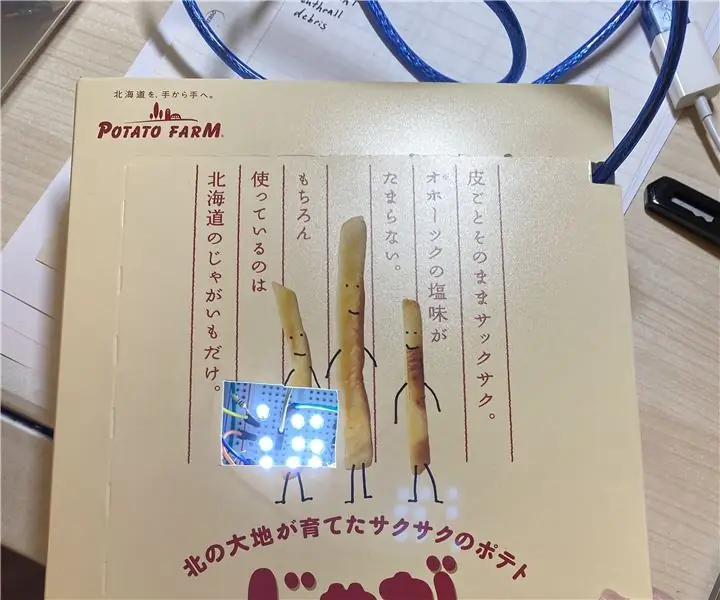
Dadi digitali a nove facce: riferimento: https://www.instructables.com/id/Arduino-Led-Dice…Ho aggiunto altri due LED. Gli Instructables ti mostreranno come creare uno speciale dado digitale che può essere lanciato numeri da uno a nove usando Arduino. È un progetto semplice, ed è
Auricolari rotti per la tua coppia più preziosa per 99p e alcune facili saldature: 3 passaggi

Auricolari rotti per la tua coppia più preziosa per 99p e alcune facili saldature: ci sono alcune guide per riparare spine e cavi su auricolari rotti, ma a questi manca l'approccio molto più semplice di sostituire semplicemente il cavo con uno da un set economico da ebay. Le riparazioni dei cavi e delle spine degli auricolari sono sia difficili che improbabili come
File batch: alcune nozioni di base..: 8 passaggi

File batch: alcune nozioni di base…..: Questo Instructable ti insegnerà alcune nozioni di base sulla scrittura di file batch e ti mostrerà come creare un gioco di indovinare i numeri con un paio di colpi di scena, solo per mantenere le cose interessanti… ho imparato la maggior parte delle mie abilità di prompt dei comandi e tutto il mio batch
Alcune fantastiche applicazioni batch: 6 passaggi
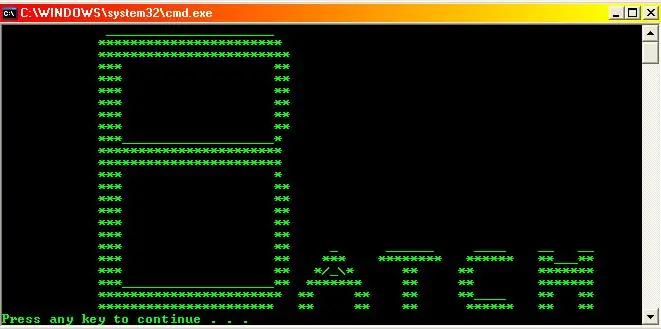
Alcune fantastiche applicazioni batch: questa è la mia prima istruzione quindi non lamentarti! Vorrei ringraziare neodudeman per i suoi istruttori, mi hanno aiutato molto. In questo tutorial ti mostrerò alcune applicazioni piuttosto carine con comandi batch. In caso di problemi o modifiche t
