
Sommario:
2025 Autore: John Day | [email protected]. Ultima modifica: 2025-01-23 14:50
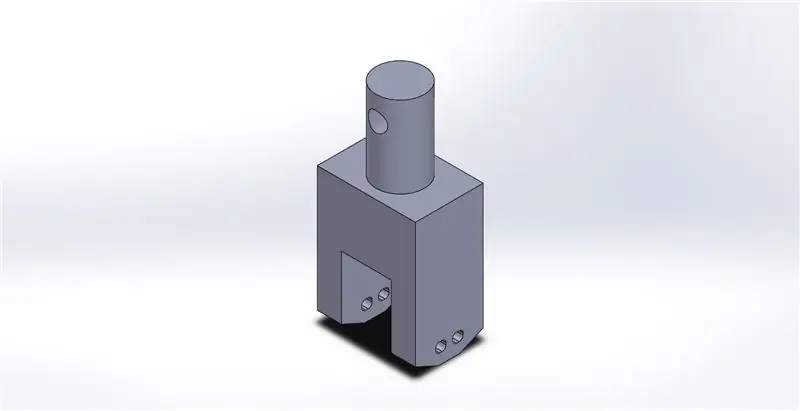

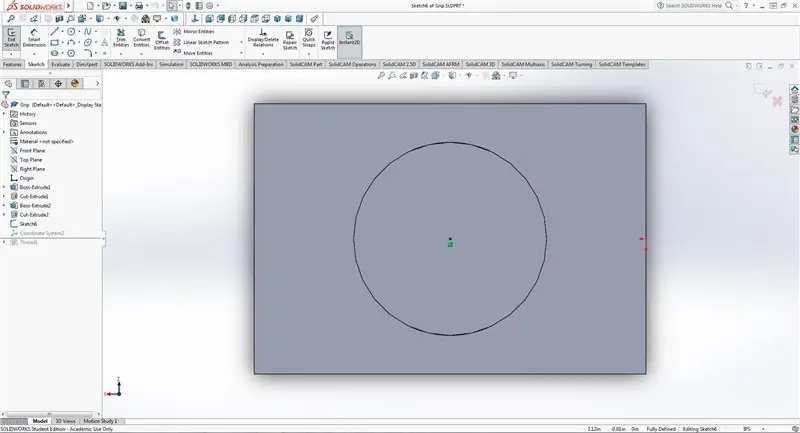
Questo è un tutorial di base di Solidworks su come creare e utilizzare sistemi di coordinate alternativi. Ho utilizzato un mio semplice progetto in cui volevo determinare i momenti di inerzia per una presa da me disegnata. Il mio obiettivo era determinare le proprietà di massa dal centro della parte superiore del cilindro.
Passaggio 1: creare un punto di riferimento
Se la parte o l'assieme non dispone già di un punto di riferimento (parte o geometria dello schizzo), è necessario crearne uno. Da parte mia, non c'era un punto di riferimento dove volevo che fosse il mio sistema di coordinate, quindi ho creato un nuovo schizzo e ho posizionato un punto al centro del cerchio superiore.
Passaggio 2: creazione di un nuovo sistema di coordinate
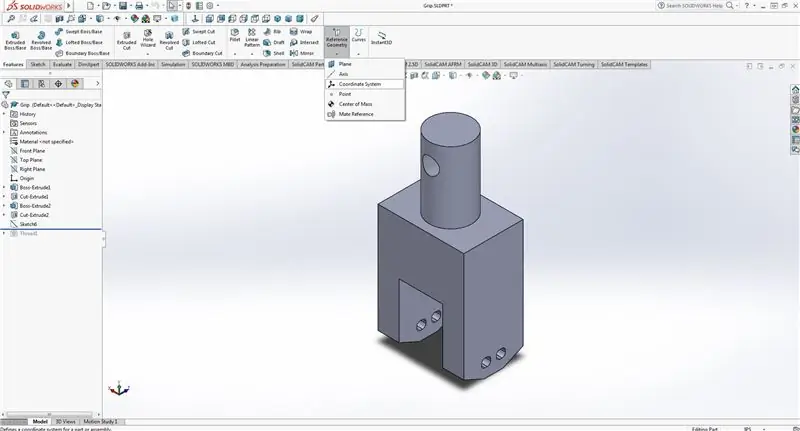
Passare all'opzione della geometria di riferimento nella scheda della funzione e fare clic sulla freccia a discesa. Seleziona Sistema di coordinate.
Passaggio 3: spostamento del sistema di coordinate appena creato
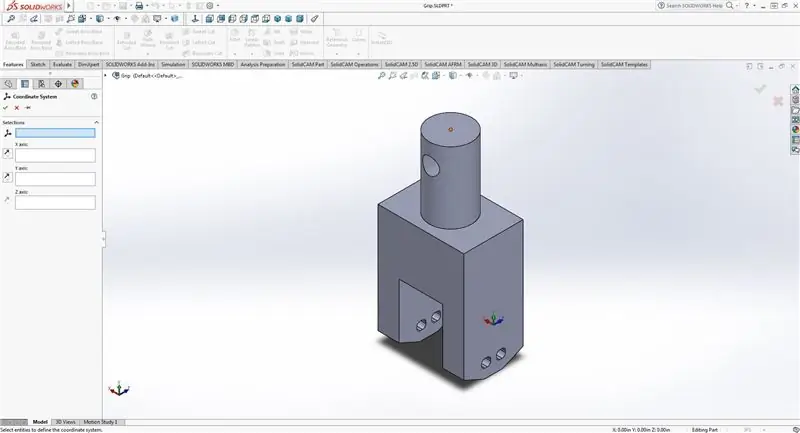
Una volta creato un nuovo sistema di coordinate, verrà utilizzato per impostazione predefinita l'origine della parte. Questo ovviamente non è dove lo vogliamo, quindi fai clic sul punto di riferimento in cui vogliamo che sia il sistema di coordinate.
Se lo si desidera, gli assi del nuovo sistema di coordinate possono essere spostati facendo clic sulla geometria del pezzo per definirne la direzione.
Passaggio 4: utilizzare il nuovo sistema di coordinate
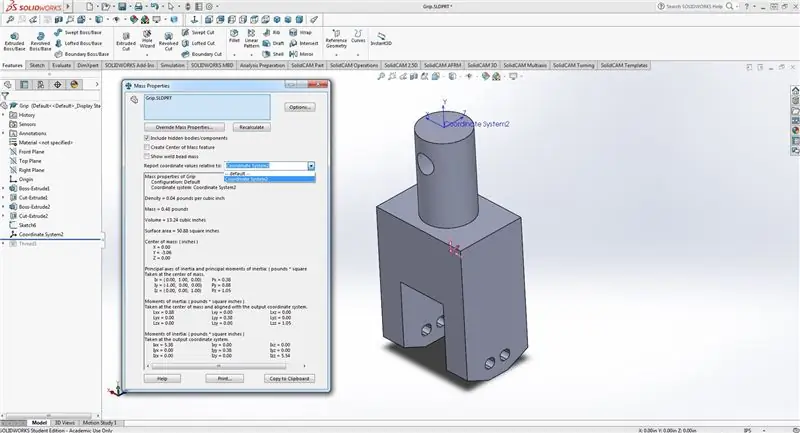
Poiché volevo determinare le proprietà di massa della parte dall'estremità del cilindro, sono entrato nella sezione delle proprietà di massa e ho selezionato il mio sistema di coordinate appena creato.
Questo è tutto quello che c'è da fare.
Consigliato:
ME 470 Solidworks Flow Simulation: 5 passaggi

ME 470 Solidworks Flow Simulation: L'idea di questo progetto era di ottenere una comprensione di base di come funziona Solidworks Flow Simulation. Nel complesso, la simulazione del flusso può diventare piuttosto avanzata, ma con una certa comprensione di come impostare il modello, rendere la simulazione diventa abbastanza faticosa
Esercitazione sulla tabella dati SolidWorks: 5 passaggi

Tutorial SolidWorks Design Table: Le tabelle dati possono essere uno strumento molto potente in SolidWorks. Una tabella dati è fondamentalmente un foglio Excel che può essere utilizzato per modificare qualsiasi dimensione di una parte 3D. Può essere utilizzato anche per creare più configurazioni della stessa parte. Queste configurazioni possono
Tabelle di progettazione per parti ME 470 Solidworks: 4 passaggi

ME 470 Solidworks Tabelle dati per parti: Le tabelle dati sono uno strumento utile in SolidWorks che consente modifiche rapide alle parti, nonché la creazione di nuove configurazioni e l'uso di funzioni excel per determinare le dimensioni. Questo tutorial mostrerà le basi delle tabelle di progettazione
ME 470 Solidworks Flow Simulation: 7 passaggi

ME 470 Solidworks Flow Simulation: questo Instructable è un tutorial per il software di simulazione del flusso SOLIDWORKS 2016. Mostra la creazione di una simulazione di un tubo con due ingressi per acqua e ossigeno e un'uscita nell'atmosfera. Passa attraverso l'impostazione di base della procedura guidata, l'aggiunta di coperchi
Posizionamento di oggetti AR alle coordinate GPS in realtà aumentata: 8 passaggi (con immagini)

Posizionamento di oggetti AR alle coordinate GPS in realtà aumentata: questo istruibile andrà a creare un'app mobile per posizionare oggetti AR alle coordinate GPS con ARkit e ARCore utilizzando Unity3D. Ti guiderò attraverso l'impostazione di un progetto che ho realizzato utilizzando Mapbox che ci consente di taggare i messaggi in particolari G
