
Sommario:
2025 Autore: John Day | [email protected]. Ultima modifica: 2025-01-23 14:50
Questo Instructable è un tutorial per il software di simulazione del flusso SOLIDWORKS 2016. Mostra la creazione di una simulazione di un tubo con due ingressi per acqua e ossigeno e un'uscita nell'atmosfera. Passa attraverso l'impostazione di base della procedura guidata, aggiungendo coperchi alla tua parte, assegnando obiettivi per il CFD e visualizzando alcuni risultati.
Passaggio 1: apertura del simulatore di flusso
Il componente aggiuntivo del simulatore di flusso di solidworks viene aperto dalla scheda del componente aggiuntivo. Facendo clic sul pulsante si aggiungerà la scheda del simulatore di flusso alla barra delle applicazioni.
Passaggio 2: il mago
La procedura guidata per la simulazione del flusso passa attraverso l'impostazione del nome del progetto e la configurazione della parte. Si seleziona un sistema di unità o si crea un sistema personalizzato. I due che probabilmente utilizzerai sono il SI o Imperial (USA). Seleziona il tipo di analisi e le caratteristiche fisiche che si applicano al tuo scenario. Quindi selezioni tutti i fluidi che fanno parte dello studio. È possibile impostare le condizioni della parete che includono temperatura e rugosità. Infine, imposta le condizioni iniziali, se ne conosci. Le condizioni iniziali possono aiutare ad accelerare i tempi di calcolo.
Passaggio 3: aggiungi i coperchi
Aggiungi i coperchi al tuo modello per renderlo "a tenuta stagna". I coperchi sono dove applicheremo le condizioni al contorno per la simulazione.
Passaggio 4: aggiungi obiettivi
Gli obiettivi che aggiungiamo dicono al computer quando interrompere l'elaborazione e ci danno una risposta. CFD continuerà a eseguire le iterazioni del problema fino a quando non viene detto diversamente. Forniamo condizioni di convergenza affinché il computer possa giudicare l'accuratezza delle sue risposte. Una volta che le risposte sono all'interno di una soglia, smette di calcolare
Passaggio 5: ESEGUI la simulazione
La simulazione viene eseguita e solidworks fornisce dettagli relativi ai calcoli, come il tempo di calcolo e il numero di iterazioni.
Passaggio 6: risultati
Solidworks ha molti modi per visualizzare i risultati della simulazione. Scegli un metodo qualsiasi, fai clic con il pulsante destro del mouse per inserire una nuova visuale, definisci i parametri e boom. Solidworks può creare una o tutte le opzioni di risultato da una simulazione. Buona fortuna!
Passaggio 7: video guida
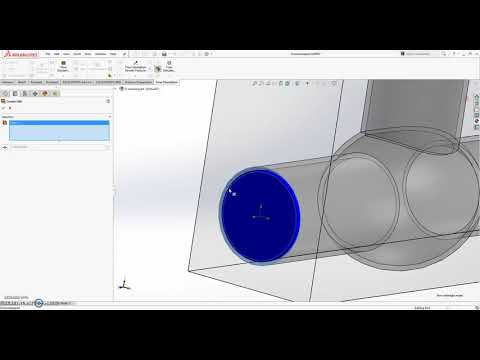
In questo video eseguo tutti i passaggi precedenti.
Consigliato:
ME 470 Solidworks Flow Simulation: 5 passaggi

ME 470 Solidworks Flow Simulation: L'idea di questo progetto era di ottenere una comprensione di base di come funziona Solidworks Flow Simulation. Nel complesso, la simulazione del flusso può diventare piuttosto avanzata, ma con una certa comprensione di come impostare il modello, rendere la simulazione diventa abbastanza faticosa
Tabelle di progettazione per parti ME 470 Solidworks: 4 passaggi

ME 470 Solidworks Tabelle dati per parti: Le tabelle dati sono uno strumento utile in SolidWorks che consente modifiche rapide alle parti, nonché la creazione di nuove configurazioni e l'uso di funzioni excel per determinare le dimensioni. Questo tutorial mostrerà le basi delle tabelle di progettazione
ME 470 Contorno del paesaggio a mano libera: 7 passaggi

ME 470 Freeform Landscape Contouring: quello che segue è un video tutorial di Daniel VanFleteren che illustra visivamente il processo di utilizzo della forma libera di Solidworks per creare contorni difficili attraverso l'esempio della mappatura dei contorni topografici di un determinato paesaggio
ME 470 Aggiunta di decalcomanie a parti e assiemi SolidWorks: 12 passaggi

ME 470 Aggiunta di decalcomanie a parti e assiemi SolidWorks: In questo Instructable: 1. Come posizionare decalcomanie sulle facce di parti o assiemi esistenti 2. Come creare decalcomanie con il creatore di etichette online gratuito Passaggi di base per il posizionamento delle decalcomanie: • Crea parte o assieme • Vai alla scheda Aspetto nell'albero delle funzioni Wi
Progetto ME 470 - Saldature SolidWorks: utilizzo di profili personalizzati: 6 passaggi

Progetto ME 470 - SolidWorks Weldments: utilizzo di profili personalizzati: questo tutorial è stato creato per informare gli utenti di Windows SolidWorks su come utilizzare i profili personalizzati nell'add-in Weldments. Il componente aggiuntivo Weldments è una robusta estensione di SolidWorks che può essere utilizzata per creare strutture complesse, telai e tralicci
