
Sommario:
- Autore John Day [email protected].
- Public 2024-01-30 10:03.
- Ultima modifica 2025-01-23 14:49.
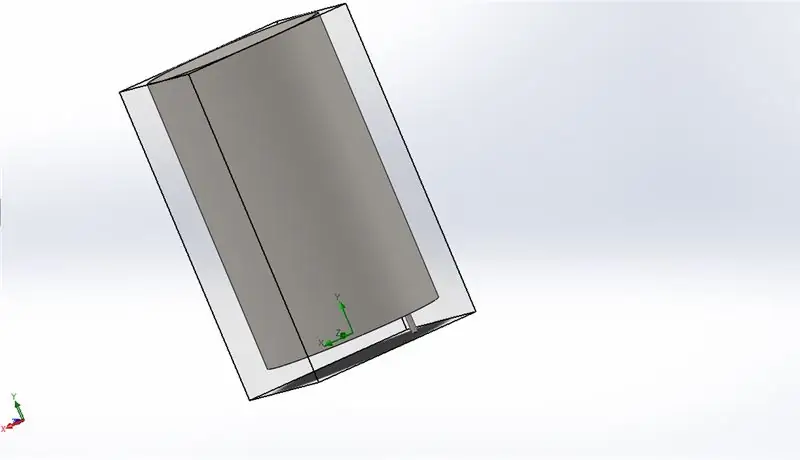

L'idea di questo progetto era di ottenere una comprensione di base di come funziona Solidworks Flow Simulation. Nel complesso, la simulazione del flusso può diventare piuttosto avanzata, ma con una certa comprensione di come impostare il modello, rendere la simulazione diventa abbastanza semplice. Speriamo che questa pagina ti aiuti a comprendere meglio la simulazione.
Passaggio 1: creazione del modello
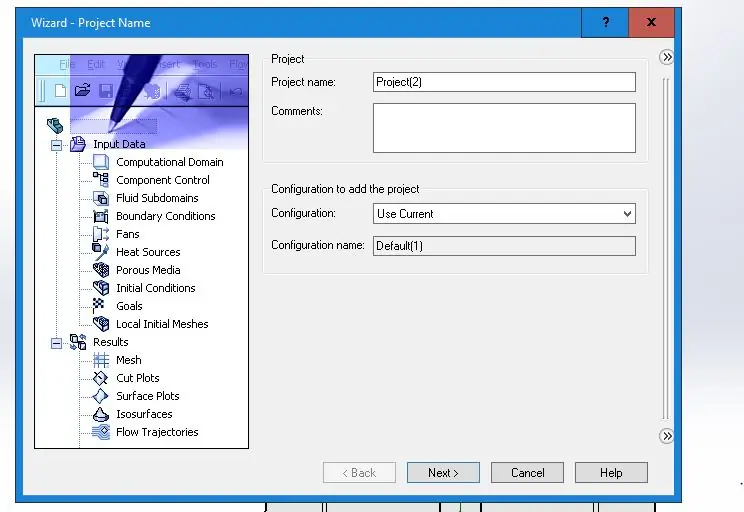
All'inizio, avevo una sorta di idea generale di cosa volevo fare con la simulazione del flusso, ma si è trasformata man mano che il progetto si sviluppava. Il mio primo passo è stato creare il modello per il serbatoio dell'acqua in Solidworks. Ciò richiederà una certa familiarità con le operazioni di base di Solidworks.
Serbatoio d'acqua:
Il serbatoio è costituito da un grande cilindro con uno spessore della parete di 0,5 pollici. Il serbatoio è di 50 pollici di altezza e 30 pollici di diametro. Ho quindi creato un foro sul fondo del serbatoio utilizzando il "mago dei fori". Il diametro del foro era di 5/8 di pollice, che sembrava essere una dimensione di uscita ragionevole per un tubo. Smussa il foro.
Tubo di scarico: creare uno schizzo con cerchi concentrici attorno al foro sul fondo del serbatoio. L'unico requisito è che il diametro interno del tubo sia uguale al diametro del foro, in questo caso 5/8 di pollice. Ho scelto di avere un diametro esterno di 0,625 + 0,300 pollici. Estrudi il tubo di 5 pollici in direzione verticale.
Passaggio 2: procedura guidata di simulazione del flusso
Assicurati di aver attivato il componente aggiuntivo Flow Simulation nella barra multifunzione "Componenti aggiuntivi Solidworks".
Nella scheda Flow Simulation vedrai nell'angolo in alto a sinistra l'opzione "wizard". Scegli questa opzione per iniziare un nuovo progetto di flusso. Sarai guidato attraverso diversi passaggi in questa procedura guidata che creerà la struttura di base per il tuo progetto di flusso. (Più di questo è incluso nel video.)
Ti verrà prima chiesto di scegliere uno schema di coordinate per il progetto; in questo esempio, ho usato lo schema piede per libbra-secondo. Ti verrà quindi chiesto di scegliere quale tipo di flusso utilizzerà il tuo progetto, "Interno" o "Esterno". Poiché stiamo controllando la pressione interna del serbatoio, questo è un problema di flusso interno. Sotto questa stessa finestra ti verrà chiesto di selezionare diverse caselle da includere nel calcolo.
Ti verrà quindi chiesto di scegliere il tipo di liquido coinvolto nonché il materiale del serbatoio stesso. Qui ho usato acqua e semplice acciaio al carbonio. Ci sono molti altri articoli da
Passaggio 3: creazione delle condizioni al contorno
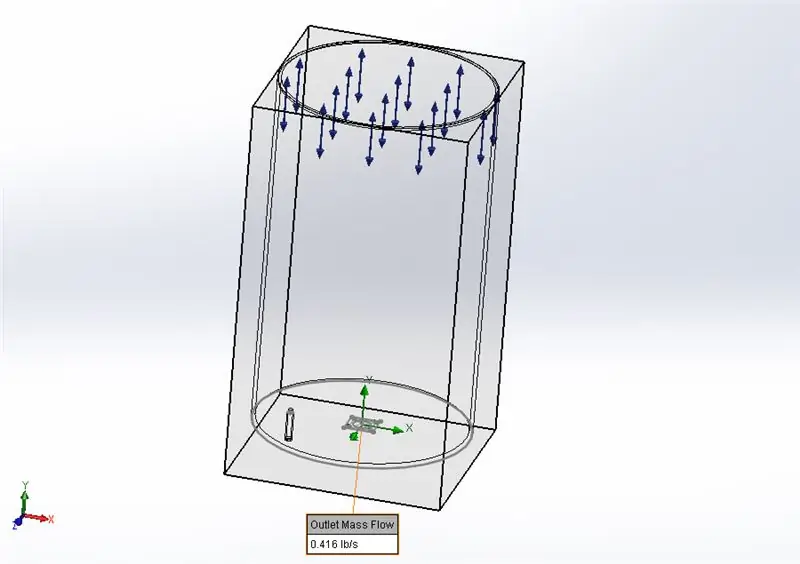
Prima di poter eseguire il progetto, è necessario impostare le condizioni al contorno su ciascun ingresso e uscita. In questo caso, l'uscita è il tubo da 5 pollici e l'ingresso è l'apertura superiore del serbatoio. Pertanto, le condizioni al contorno sono la pressione in uscita al tubo e il flusso di massa in ingresso nel serbatoio. A seconda di come Solidworks vede il problema, potrebbe essere necessario inserire una condizione al contorno del flusso di massa in ingresso nella parte superiore del serbatoio.
Passaggio 4: obiettivi: cosa vuoi sapere

È importante capire come funziona il risolutore di flusso. Ci sono due parametri di input di base che dobbiamo dare al sistema: condizioni al contorno e obiettivi. La creazione di condizioni al contorno dice sostanzialmente al risolutore ciò che già si conosce del sistema (nel nostro caso il serbatoio dell'acqua). Aggiungiamo obiettivi al progetto per specificare ciò che vogliamo sapere sul flusso. Servono anche allo scopo di accelerare il processo di risoluzione. Dare al solutore le condizioni al contorno e gli obiettivi consentono un'analisi del flusso ben posta.
Passaggio 5: visualizzazione dei risultati
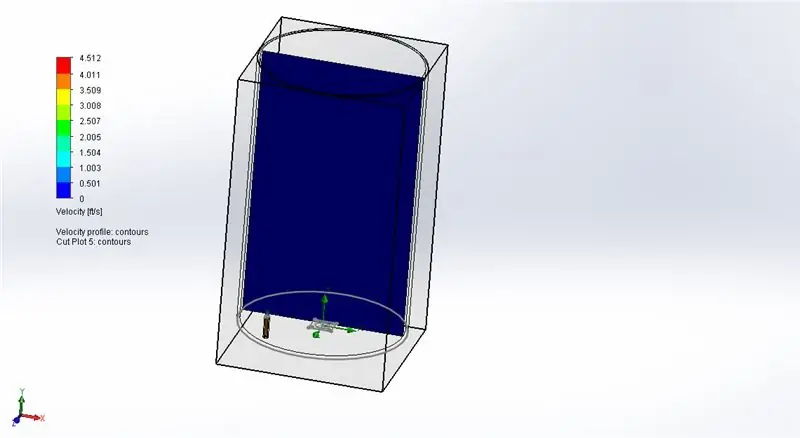
Una volta eseguito il risolutore, è possibile visualizzare i risultati utilizzando lo strumento "cut plot". Crei una fetta di dati che corrisponde a un piano che gli dai (nel nostro caso, ho usato il piano frontale). Ciò ti consente di visualizzare determinati tipi di risultati sul dato "taglio" che fai. Hai la possibilità di eseguire un taglio mesh di base o un grafico di contorno lungo il piano. Ho usato il diagramma di contorno per visualizzare la distribuzione della velocità all'interno del serbatoio e del tubo.
Consigliato:
Tabelle di progettazione per parti ME 470 Solidworks: 4 passaggi

ME 470 Solidworks Tabelle dati per parti: Le tabelle dati sono uno strumento utile in SolidWorks che consente modifiche rapide alle parti, nonché la creazione di nuove configurazioni e l'uso di funzioni excel per determinare le dimensioni. Questo tutorial mostrerà le basi delle tabelle di progettazione
ME 470 Contorno del paesaggio a mano libera: 7 passaggi

ME 470 Freeform Landscape Contouring: quello che segue è un video tutorial di Daniel VanFleteren che illustra visivamente il processo di utilizzo della forma libera di Solidworks per creare contorni difficili attraverso l'esempio della mappatura dei contorni topografici di un determinato paesaggio
ME 470 Solidworks Flow Simulation: 7 passaggi

ME 470 Solidworks Flow Simulation: questo Instructable è un tutorial per il software di simulazione del flusso SOLIDWORKS 2016. Mostra la creazione di una simulazione di un tubo con due ingressi per acqua e ossigeno e un'uscita nell'atmosfera. Passa attraverso l'impostazione di base della procedura guidata, l'aggiunta di coperchi
ME 470 Aggiunta di decalcomanie a parti e assiemi SolidWorks: 12 passaggi

ME 470 Aggiunta di decalcomanie a parti e assiemi SolidWorks: In questo Instructable: 1. Come posizionare decalcomanie sulle facce di parti o assiemi esistenti 2. Come creare decalcomanie con il creatore di etichette online gratuito Passaggi di base per il posizionamento delle decalcomanie: • Crea parte o assieme • Vai alla scheda Aspetto nell'albero delle funzioni Wi
Progetto ME 470 - Saldature SolidWorks: utilizzo di profili personalizzati: 6 passaggi

Progetto ME 470 - SolidWorks Weldments: utilizzo di profili personalizzati: questo tutorial è stato creato per informare gli utenti di Windows SolidWorks su come utilizzare i profili personalizzati nell'add-in Weldments. Il componente aggiuntivo Weldments è una robusta estensione di SolidWorks che può essere utilizzata per creare strutture complesse, telai e tralicci
