
Sommario:
2025 Autore: John Day | [email protected]. Ultima modifica: 2025-01-23 14:49



In questo Instructable sto condividendo come iniziare con NodeMCU (ESP8266) con Arduino IDE. Questo tutorial è per i principianti che hanno appena iniziato. NodeMCU è proprio come Arduino con Wifi integrato, quindi puoi portare i tuoi progetti online. Per saperne di più su NodeMCU, visita il suo sito Web ufficiale qui.
Condividerò più progetti basati su questo, quindi assicurati di seguirmi se sei interessato.
Quindi iniziamo.
Passaggio 1: COSE DI CUI HAI BISOGNO:-


- Arduino IDE.
- Driver CP210X.
- NodeMCU [ESP8266] (Link Best Buy: Stati Uniti, Regno Unito)
- LED (link Best Buy: USA, Regno Unito)
- Tagliere. (Link Best Buy: USA, Regno Unito)
Questo è tutto ciò di cui avrai bisogno per fare riferimento ai migliori link di acquisto se non hai già la scheda.
Una volta che hai le cose richieste. Passa al passaggio successivo.
Passaggio 2: CONFIGURAZIONE DELL'IDE:-
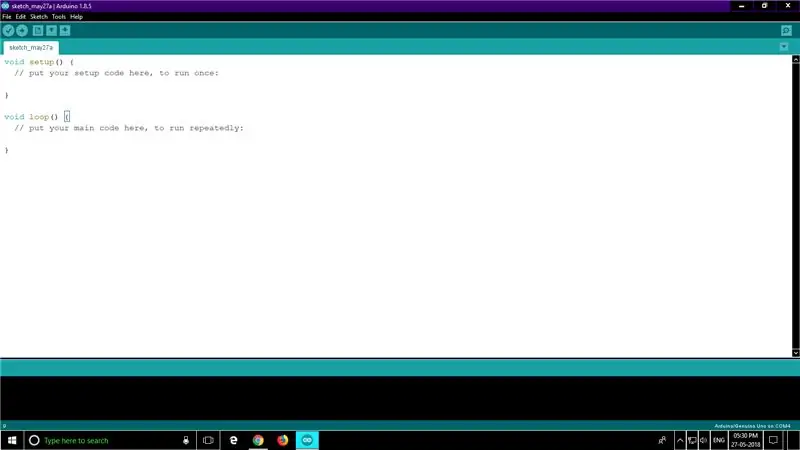
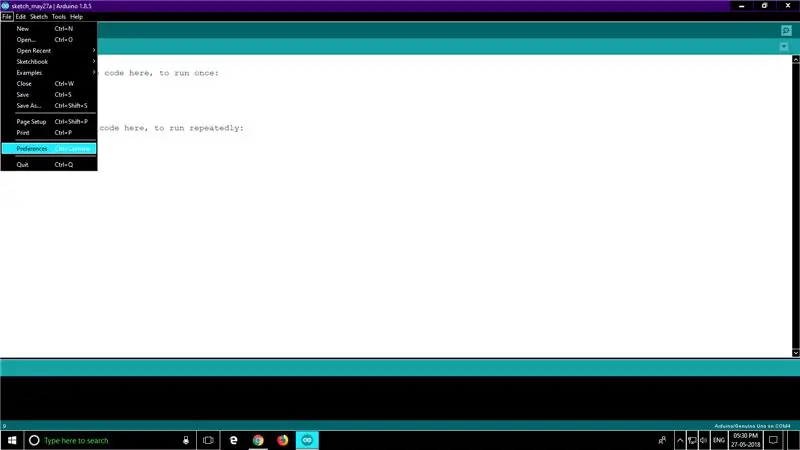
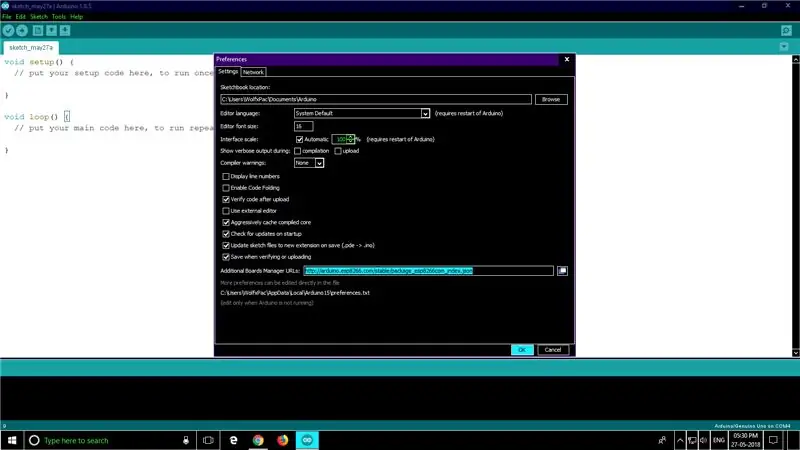
- Prima scarica e installa Arduino IDE.
- Vai a >> File >> Preferenze e incolla il seguente collegamento in "Ulteriori URL del gestore della scheda"
"https://arduino.esp8266.com/stable/package_esp8266com_index.json" (senza virgolette)
- Fare clic su OK, ora vai a >> Strumenti >> Bacheca >> Gestore bacheca.
- Scorri verso il basso per trovare ESP8266 e fai clic su Installa.
Questo aggiungerà tutte le schede ESP all'IDE.
Ora per riconoscere la scheda nel computer devi installare i driver CP210X. È molto semplice. Basta visitare il link e scaricare la versione compatibile sul tuo dispositivo.
ora devi selezionare la scheda corretta, qui ho usato NodeMCU 1.0 (modulo ESP-12E).
Dopo aver selezionato la scheda, seguire le impostazioni di seguito: -
- Dimensione del flash: "4 M (3 M SPIFFS)"
- Porta di debug: "Disabilitata"
- Livello di debug: "Nessuno"
- Variante IWIP: "Memoria inferiore V2"
- Frequenza CPU: "80 Mhz"
- Velocità di caricamento: "921600"
- Cancella Flash: "Schizzo attivato"
- Porta: "Porta COM disponibile" (dovrebbe essere visualizzato il punto in cui è collegato il dispositivo)
Ora puoi caricare il tuo schizzo sulla lavagna.
(Fare riferimento alle immagini per i dettagli.)
Passaggio 3: CARICAMENTO DELLO SCHIZZO:-
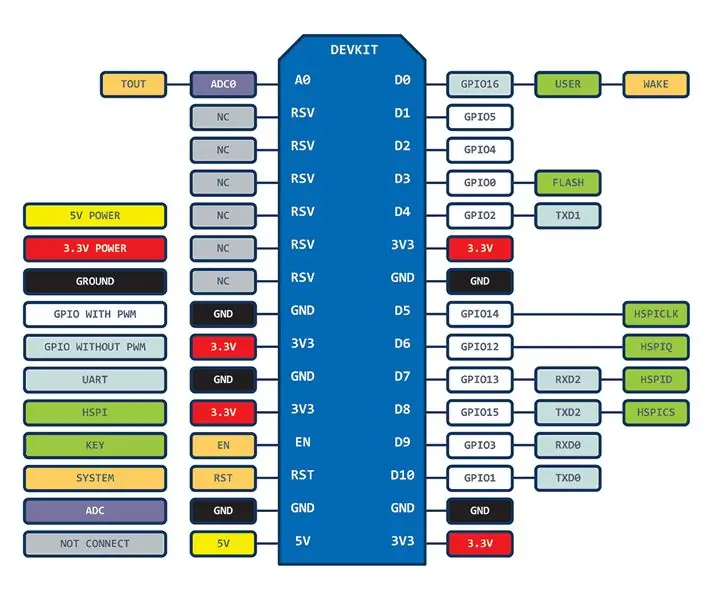
Ora che l'IDE è configurato per NodeMCU, puoi testarlo caricando uno schizzo di esempio come segue: -
- In IDE Vai a >> File >> Esempi >> ESP8266
- Seleziona l'esempio Blink e caricalo.
Il LED di bordo dovrebbe iniziare a lampeggiare. Ciò significa che hai programmato con successo la scheda. Il LED di bordo è collegato al pin D0 di NodeMCU. È possibile aggiungere LED esterni al Pin D0.
Ora per lavorare con NodeMCU devi conoscere i pin out e la mappatura dei pin da Arduino a ESP8266.
Qui ho elencato il pin del NodeMCU e i corrispondenti pin Arduino:
- D0 = 16
- D1 = 5
- D2 = 4
- D3 = 0
- D4 = 2
- D5 = 14
- D6 = 12
- D7 = 13
- D8 = 15
- D9 = 3
- D10 = 1
Quindi per usare il pin D0 di NodeMCU devi usare il Pin 16 nell'IDE di Arduino.
Se avete dubbi potete chiedere nei commenti.
Nel prossimo Instructable ti mostrerò come puoi controllare i LED su Internet da qualsiasi parte del mondo. Controllalo qui.
Consigliato:
Inizia con Arduino Nano: 5 passaggi

Inizia con Arduino Nano: Arduino Nano è uno dei modelli di schede Arduino disponibili. Ha una dimensione ridotta, una funzionalità completa e facile da usare. Ha una dimensione di 1,70 pollici x 0,7 pollici, Arduino nano ha una funzione completa, come: Atmel ATmega 328 IC, pulsante Restar, 4 LED indicatori, 3V3 Re
Inizia con Python: 7 passaggi (con immagini)

Inizia con Python: la programmazione è fantastica! È creativa, divertente e dà al tuo cervello un allenamento mentale. Molti di noi vogliono imparare a programmare ma si convincono che non possiamo. Forse ha troppa matematica, forse il gergo che viene lanciato in giro spaventa
Inizia il tuo spettacolo di luci di Natale con un pulsante: 5 passaggi

Inizia il tuo spettacolo di luci di Natale con un pulsante: quando esegui uno spettacolo di luci di Natale sincronizzato con la musica, potresti voler avviare lo spettacolo premendo un pulsante. Questo tutorial è applicabile solo a uno spettacolo controllato tramite Falcon Pi Player (FPP) in esecuzione su un Raspberry Pi. Se stai correndo F
Inizia con Kicad - Assegna le impronte PCB ai simboli degli schemi: 9 passaggi

Inizia con Kicad - Assegna PCB Footprints a Schematics Symbols: Continuando con la mini serie di istruzioni su come usare Kicad, ora abbiamo la parte che mi sembra che quando si inizia ad usare Kicad sia la più complicata ovvero associare il simbolo o simboli dello schematico ai veri pezzi che vorremmo
Inizia con Kicad - Diagramma schematico: 9 passaggi

Inizia con Kicad - Schematic Diagram: Kicad è un'alternativa gratuita e open source ai sistemi CAD per PCB commerciali, non fraintendermi EAGLE e simili sono molto buoni, ma la versione gratuita di EAGLE a volte non è all'altezza e la versione per studenti dura solo 3 anni, quindi Kicad è un eccellente
