
Sommario:
- Autore John Day [email protected].
- Public 2024-01-30 10:01.
- Ultima modifica 2025-01-23 14:49.

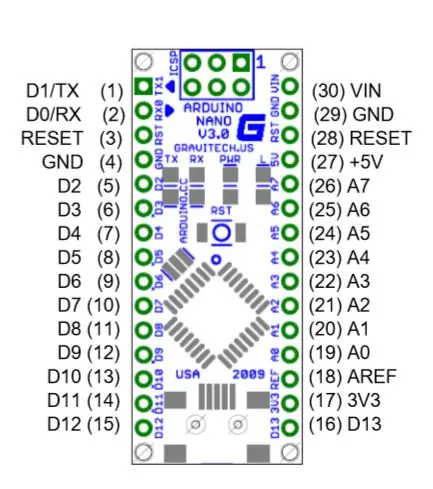
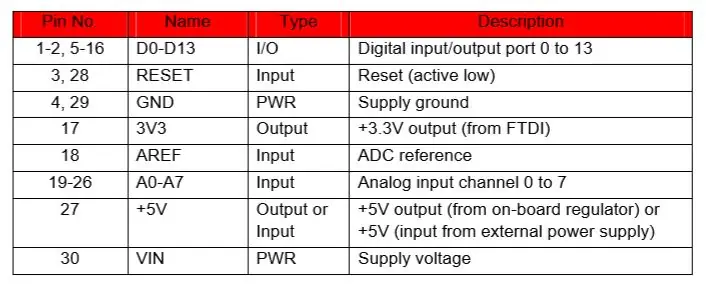
Arduino Nano è uno dei modelli di schede Arduino disponibili. Ha una dimensione ridotta, funzionalità complete e facile da usare.
Avere una dimensione di 1,70 pollici x 0,7 pollici, Arduino nano ha una funzione completa, come: Atmel ATmega 328 IC, pulsante Restar, 4 LED indicatori, regolatore 3V3, USB a seriale, porta I/O, ecc.
Per una configurazione delle porte più completa, vedere l'immagine sopra (figura 2 e 3).
Passaggio 1: installa Arduino IDE
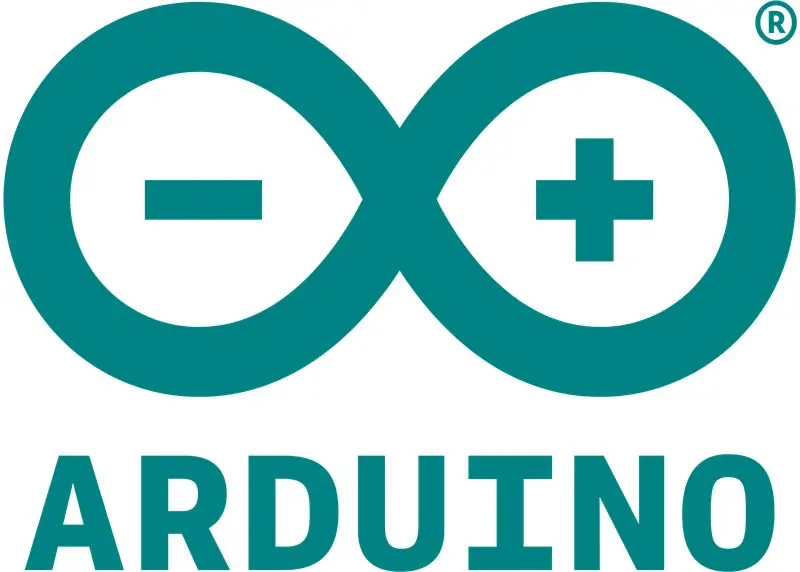
Arduino IDE viene utilizzato per scrivere e caricare sketch sulla scheda Arduino. Se non l'hai ancora installato, puoi vedere nel mio articolo precedente su Come installare l'IDE Arduino su Windows 10.
Passaggio 2: componenti richiesti


Componenti richiesti:
- Arduino Nano
- Mini USB
Passaggio 3: selezionare la scheda utilizzata
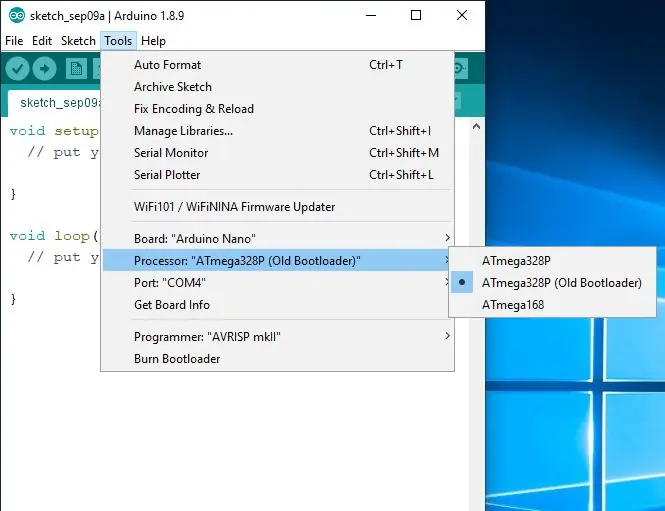
Apri Arduino IDE > Strumenti.
Consiglio: "Arduino Nano"
Processore: "Atmega 328P (Old Bootloader)" ===> se si verifica un errore, selezionare un'altra opzione.
Porta: "COM4" ===> in base alla porta USB in uso.
Passaggio 4: apri e carica lo schizzo
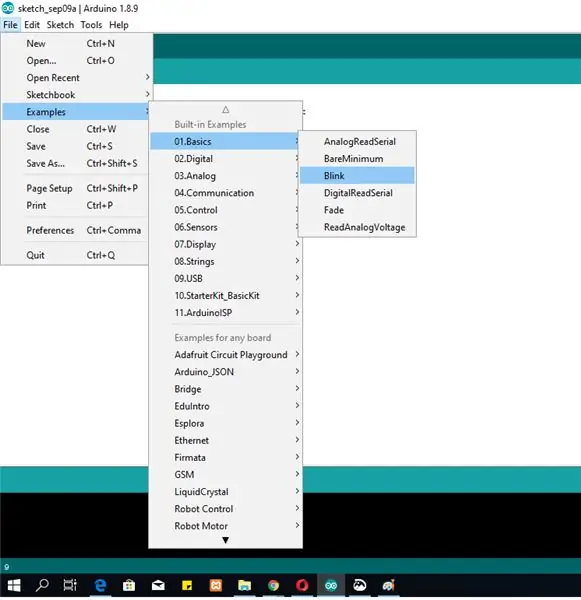
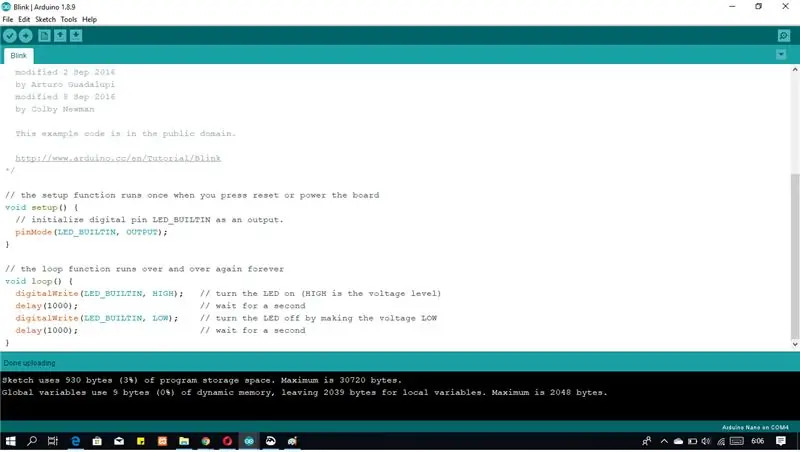
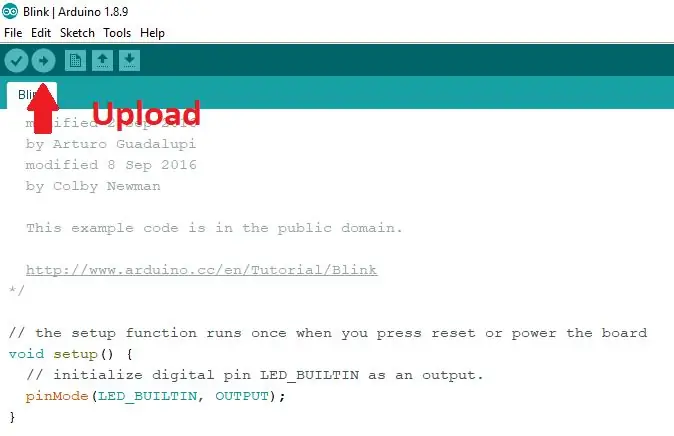
Apri schizzo
Apri lo schizzo di esempio di lampeggio del LED: File > Esempi > 01. Basics > Blink.
Carica schizzo
Per caricare il programma. Fare clic sul pulsante di caricamento. Aspetta un attimo - Durante il processo di caricamento, i LED RX e TX lampeggeranno. Se il caricamento è andato a buon fine, nella barra di stato apparirà il messaggio "Caricamento completato".
Passaggio 5: risultati

Il risultato è che un LED rosso su Arduino lampeggerà come nel video sopra. Uso questo metodo per assicurarmi che la scheda Arduino possa essere utilizzata. E pronto per essere utilizzato per realizzare progetti sorprendenti.
Se ci sono domande, scrivi nella colonna dei commenti.
Consigliato:
Inizia con Python: 7 passaggi (con immagini)

Inizia con Python: la programmazione è fantastica! È creativa, divertente e dà al tuo cervello un allenamento mentale. Molti di noi vogliono imparare a programmare ma si convincono che non possiamo. Forse ha troppa matematica, forse il gergo che viene lanciato in giro spaventa
Inizia con NodeMCU (ESP8266).: 3 passaggi

Inizia con NodeMCU (ESP8266)…: In questo Instructable sto condividendo come puoi iniziare con NodeMCU (ESP8266) con Arduino IDE. Questo tutorial è per i principianti che hanno appena iniziato. NodeMCU è proprio come Arduino con Wifi integrato, quindi puoi portare i tuoi progetti online. Per k
Inizia il tuo spettacolo di luci di Natale con un pulsante: 5 passaggi

Inizia il tuo spettacolo di luci di Natale con un pulsante: quando esegui uno spettacolo di luci di Natale sincronizzato con la musica, potresti voler avviare lo spettacolo premendo un pulsante. Questo tutorial è applicabile solo a uno spettacolo controllato tramite Falcon Pi Player (FPP) in esecuzione su un Raspberry Pi. Se stai correndo F
Inizia con Kicad - Assegna le impronte PCB ai simboli degli schemi: 9 passaggi

Inizia con Kicad - Assegna PCB Footprints a Schematics Symbols: Continuando con la mini serie di istruzioni su come usare Kicad, ora abbiamo la parte che mi sembra che quando si inizia ad usare Kicad sia la più complicata ovvero associare il simbolo o simboli dello schematico ai veri pezzi che vorremmo
Inizia con Kicad - Diagramma schematico: 9 passaggi

Inizia con Kicad - Schematic Diagram: Kicad è un'alternativa gratuita e open source ai sistemi CAD per PCB commerciali, non fraintendermi EAGLE e simili sono molto buoni, ma la versione gratuita di EAGLE a volte non è all'altezza e la versione per studenti dura solo 3 anni, quindi Kicad è un eccellente
