
Sommario:
2025 Autore: John Day | [email protected]. Ultima modifica: 2025-01-23 14:49

Continuando con la mini serie di istruzioni su come usare Kicad, ora abbiamo la parte che mi sembra che quando si inizia ad usare Kicad sia la più complicata ovvero quella di associare il simbolo o i simboli dello schema ai veri pezzi che andremo a fare uso, per fare questo consiglio di avere già i componenti da utilizzare nel nostro pcb per oggetto misure e quant'altro.
---
Continuando con la mini serie de instructables de como utilizar Kicad, ora nos corrisponde la parte que a mi parecer cuando uno inicia a usar Kicad es la más complicada que es la de asociar el símbolo o símbolos del esquemático a las piezas reales, paraque utilizaremos Realizz esto recomiendo tener ya los componentis a utilizar en nuestro pcb per il tema delle medie e delle cose da fare.
Passaggio 1: la finestra di assegnazione




Per collegare i componenti devi selezionare l'icona che dice "Assegna impronte PCB ai simboli schematici" è in Eeschema, che aprirà una finestra come l'immagine 2, a seconda del numero di impronte che questo processo può richiedere durante l'esecuzione per la prima tempo.
Questa finestra è suddivisa in tre pannelli verticali, il primo da sinistra a destra è l'elenco di tutte le librerie installate nel sistema, il pannello centrale è l'elenco dei componenti del circuito su cui si sta lavorando e il pannello di destra elenca tutti gli elementi della libreria selezionata nella colonna di sinistra.
In alto a destra troverai 4 modi per filtrare. (immagine 4)
- Per parole chiave.
- Per numero di pin.
- Per libreria.
- Per nome parziale o modello.
Per trovare le cose in modo semplice utilizziamo il filtro per librerie.
---
Per aggiungere i componenti, è possibile selezionare l'icona che dice "assegnare le huellas pcb a los símbolos esquemáticos". tardar cuando se ejecuta por primera vez.
Esta ventana se divide en tres paneles verticales el primero de izquierda a derecha es el listdo de todas las librerías que se tienen instaladas en el sistema, el panel del centro es el listdo de componentes del circuito en que se está trabajando, y el panel de la derecha lista todos los elementis de la librería selectionada en la columna izquierda.
En la parte superior derecha encontrará 4 formas por las que puede filtrar. (immagine 4)
- Per palabras clave.
- Per numero di pini.
- Per libreria.
- Per nome parcial o patron.
Para encontrar las cosas de manera sencilla utilizamos el filtrado por librerías.
Passaggio 2: come selezionare i componenti

Nel pannello di sinistra puoi vedere che le librerie sono separate in componenti a montaggio superficiale SMD, componenti che passano attraverso la piastra THT questi sono quelli che sono comunemente usati e sono quelli con cui lavorerò in questo istruibile.
Nel mio caso i condensatori sono i primi ad apparire nell'elenco, quindi seleziono nel pannello di sinistra la libreria Capacitor_THT, ora nel pannello di destra compare l'elenco dei componenti tra i quali cercheremo quelli che ci interessano.
I nomi dei componenti vengono visualizzati seguendo uno schema simile al seguente:
Nome libreria:Tipo di condensatore_Length_Diameter_Separation between pins_Orientation
Le dimensioni dei componenti sono indicate in millimetri, quindi è sufficiente un righello di 30 cm per controllare le dimensioni dei nostri componenti.
Utilizzando come esempio il primo elemento che compare nella libreria dei condensatori, abbiamo i seguenti valori:
1 Condensatore_THT:CP_Axial_L10.0mm_D4.5mm_P15.00mm_Horizontal
Di cui possiamo interpretare quanto segue:
-
Si tratta di un condensatore di tipo assiale, oltre a questa libreria troviamo:
- I radiali che hanno solo le misure del diametro e la distanza dei perni
- Quelle di disco che hanno le misure di diametro, larghezza e distanza dei perni
- Rettangolari aventi misure di lunghezza, larghezza, distanza tra i perni e tipo.
- Alcune varianti di quanto sopra in cui i dati vengono aggiunti come altezza.
- Ha una lunghezza di 10,0 mm.
- Il suo diametro è di 4,5 mm.
- La distanza tra i perni è di 15,00 mm
- È posizionato orizzontalmente.
Ogni libreria di componenti ha le sue caratteristiche e non apparirà sempre nello stesso ordine, quindi quanto sopra dovrebbe essere preso come una guida per poter dare interpretazioni in base alla libreria con cui stai lavorando.
---In questo pannello si può osservare che le librerie sono separate nei componenti del montaggio SMD superficiale, componenti che si trovano nella placa THT sono molto utili e sono facilmente utilizzabili.
En mi caso los condensatores son los primeros en aparecer en la lista, por lo que selecciono en el panel izquierdo la librería Capacitor_THT, ahora en el panel derecho nos muestra la lista de componentis entre los cuales buscares los que nos interesan.
I nomi dei componenti si collegano a un partner parecido al siguiente:
Nombre de librería: Tipo di condensatore_Longitud_Diámetro_Separación entre pines_Orientación
I componenti medici di tutti i componenti sono separati e i millimetri, per questo basta con una registrazione di 30 cm per i componenti medici di tutti i componenti.
Utilizando como ejemplo el primer elemento que aparece en la librería de condensatorees, tenemos los siguientes valores:
1 Condensatore_THT:CP_Axial_L10.0mm_D4.5mm_P15.00mm_Horizontal
Del cual podemos interpretar lo siguiente:
-
Es un condensatore tipo axial, en la librería además de este encontramos:
- Los radiales que solo tienen las medidas del diámetro y separación de pines
- Los de disco que tienen las medidas de diámetro, ancho y separación de pines
- Los rettangoloes que tienen las medidas de largo, ancho, separación de pines y tipo.
- Algunas variaciones de los anteriomente mencionados donde se agregan datos como altura.
- Tiene un largo di 10.0 mm.
- Su diametro es de 4.5 mm
- La separazione tra i pini è di 15,00 mm
- Está colocado in forma orizzontale.
Cada librería de componentis ponee sus características y no siempre aparecerán en el mismo orden, por lo tanto lo antes mencionado debe tomarse come una guía para poder hacer las interpretaciones según la librería con la que se esté trabajando.
Passaggio 3: anteprima dei componenti


Se comunque trovi difficoltà nell'interpretazione di questo dato puoi avere un'anteprima dell'ingombro del componente oltre che una vista 3D dell'elemento per assicurarti che sia quello da utilizzare, a questa vista si accede selezionando uno dei i componenti nel pannello di destra e quindi nella barra in alto fare clic sul pulsante "Visualizza impronta selezionata", che mostrerà una finestra come quella dell'immagine 2.
All'interno di questo, puoi vedere come apparirà il componente sul tuo circuito stampato, c'è anche la possibilità di avere una vista 3D dell'immagine del componente 3 (nel mio caso il modello 3D non è apprezzato perché come mi piace sperimentare diversi le librerie causano alcuni errori nei modelli 3D).
---
Si en algún caso les parece complicado interpretar estos datas pueden tener una view previa de la huella del component así come una view en 3D dell'elemento per cerciorarse de que es el que van a utilizar, a esta component se accede seleccionando alguno de los en el panel derecho y luego en la barra superior hacer clic en el botón “Ver huella seleccionada”, la cual les mostrará una ventana como la de la imagen 2.
Dentro de esta, pueden ver como es que se verá el componente en su circuito impreso, también existe la posibilidad de tener una vista en 3D del componente imagen 3 (en mi caso no se aprecia el modelo 3D debido a que como me gusta Experimentar con varias librerías causa algunos errores en los modelos 3D)
Passaggio 4: condensatori


Nel mio caso userò un condensatore ceramico per il 10n e un condensatore elettrolitico per il 100u, in base a questo il primo lo posso posizionare come un condensatore rettangolare e il secondo è radiale, quindi è come segue, fai doppio clic il nome del componente a cui assegnarlo.
---
En mi caso utilizaré un condensatore ceramico para el de 10n y uno electrolítico para el de 100u, basados en esto el primero lo puedo colocar como un condensatore rettangolare y el segundo es uno radial, por lo que queda de la siguiente manera, hacer doble clic en el nome del componente per assegnarlo.
Passaggio 5: LED

I led da utilizzare sono quelli tipici da 3mm quindi sono della forma seguente.
---
Los ha portato a utilizar son los típicos de 3mm por lo tanto quedan de la siguiente forma.
Passaggio 6: morsettiera

Per il terminale di potenza è stata misurata la separazione tra i pin e con questi dati è stato selezionato quello corrispondente nella sua libreria.
---
Para el terminal de alimentación se midió la separación entre pines y con este dato se selecciono el corrispondentiente en su librería.
Passaggio 7: resistori

Per le resistenze dato che sono da 1/4 W vanno selezionate in posizione orizzontale con una spaziatura di 10 mm tra i pin, anche se può essere posizionato anche in verticale per risparmiare spazio, ma nel mio caso le metto in orizzontale per evitare di fare ponti extra in il pcb.
---
Para los resistores se ya que son de 1/4 W se seleccionan en posición en posición orizzontale con una separazione de 10 mm entre pines, aunque también se puede colocar de forma vertical para ahorrar espacio, pero en mi caso los coloque horizontalmente para evitar hacer puentes extra en el pcb.
Passaggio 8: 555

Quando si seleziona il footprint per il 555 non ci baseremo sul nome del circuito integrato, utilizzeremo invece il nome della sua confezione, nel mio caso il 555 che utilizzerò ha la confezione DIP di 8 pin, in questo caso usate la versione che ha le pastiglie grandi, per evitare inconvenienti, quindi è la seguente.
---
Al momento de seleccionar el footprint para el 555 no nos vamos a basar en el nombre del circuito integrado si no en el nombre de su empaquetado, en mi caso el 555 que voy a utilizar tiene el empaquetado DIP de 8 pines, en este caso si están empezando en esto de la fabbricazione di PCB utilizar la versione che tiene los pads grandes, para evitar problemas al menos a mi así me así funcionado sin problema alguno, por lo que queda de la siguiente forma.
Passaggio 9: salva

Una volta fatte tutte le associazioni è sufficiente cliccare sul pulsante in basso che dice "applica salva schema e continua" e poi su eeschema per salvare nuovamente come metodo di sicurezza e con questo si può procedere alla progettazione del PCB.
---
Una vez realizadas todas las asociaciones basta con hacer clic en el botón lower que dice “aplicar guardar esquemático y continuar” y luego en eeschema volver a guardar como método de seguridad y ya con eso se può procedere al diseño del PCB.
Consigliato:
Macchina per il voto biometrico basata su impronte digitali con Arduino: 4 passaggi (con immagini)

Macchina per il voto biometrico basata su impronte digitali che utilizza Arduino: Siamo tutti a conoscenza della macchina per il voto elettronico esistente in cui l'utente deve premere un pulsante per esprimere il voto. Ma queste macchine sono state criticate fin dall'inizio per la tempra. Quindi il governo sta pianificando di introdurre un rilevamento delle impronte digitali
Schemi LED soddisfacenti: 9 passaggi
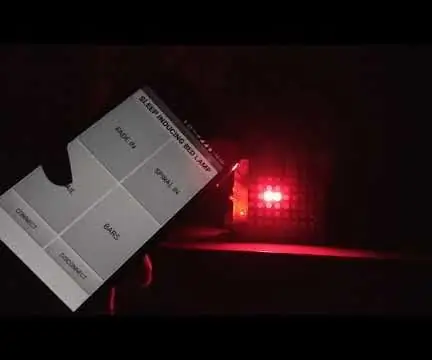
Schemi LED soddisfacenti: per molti il sonno è diventato un bene praticamente irraggiungibile, un lusso riservato a pochi fortunati che non sentono i vari fili di responsabilità che li spingono in direzioni diverse contemporaneamente. Dormire è vitale e può aiutarti a sentirti riposato
Inizia con Python: 7 passaggi (con immagini)

Inizia con Python: la programmazione è fantastica! È creativa, divertente e dà al tuo cervello un allenamento mentale. Molti di noi vogliono imparare a programmare ma si convincono che non possiamo. Forse ha troppa matematica, forse il gergo che viene lanciato in giro spaventa
Inizia con Kicad - Diagramma schematico: 9 passaggi

Inizia con Kicad - Schematic Diagram: Kicad è un'alternativa gratuita e open source ai sistemi CAD per PCB commerciali, non fraintendermi EAGLE e simili sono molto buoni, ma la versione gratuita di EAGLE a volte non è all'altezza e la versione per studenti dura solo 3 anni, quindi Kicad è un eccellente
COME LEGGERE GLI SCHEMI DEL CIRCUITO: 4 Passi

COME LEGGERE GLI SCHEMI DEI CIRCUITI: questo tutorial ti mostrerà esattamente come leggere tutti quegli schemi circuitali confusi e poi come assemblare i circuiti su una breadboard! è
