
Sommario:
- Autore John Day [email protected].
- Public 2024-01-30 10:02.
- Ultima modifica 2025-01-23 14:49.

Per questo progetto ho creato una piastra posteriore RGB per una scheda grafica. Alcune schede non sono dotate di piastre posteriori, quindi il PCB è completamente visibile. Per ravvivare e dare al tuo PC più luci e bagliori, puoi crearne uno se questi! Se la tua carta è dotata di una piastra posteriore, non consiglio di sostituire la piastra posteriore con una come questa.
Fase 1: MATERIALI


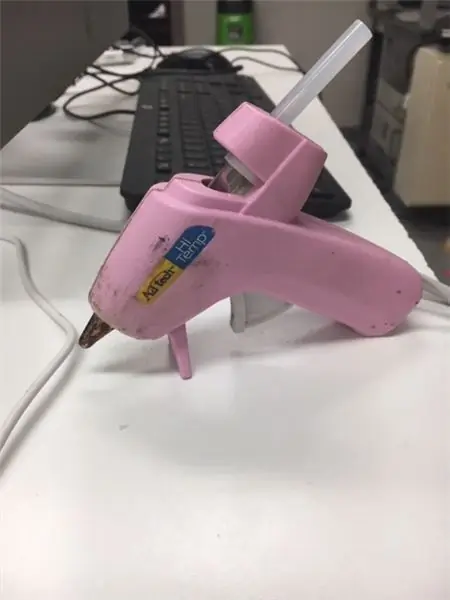
Per questo progetto avrai bisogno di un arduino, filo, neo pixel, acrilico, colla a caldo, vinile, qualcosa per tagliare acrilico, vernice e strumenti di saldatura.
Passaggio 2: ritagliare l'acrilico
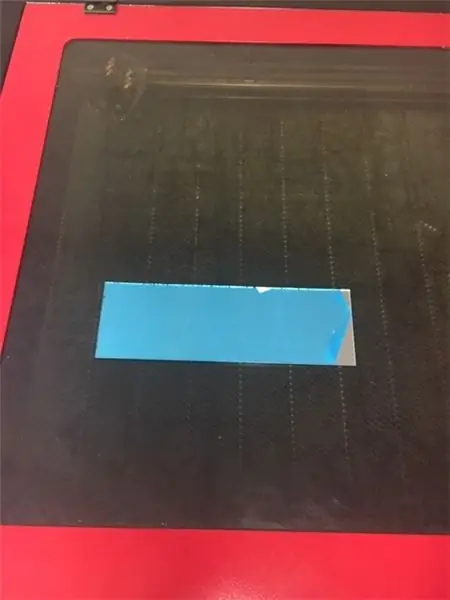
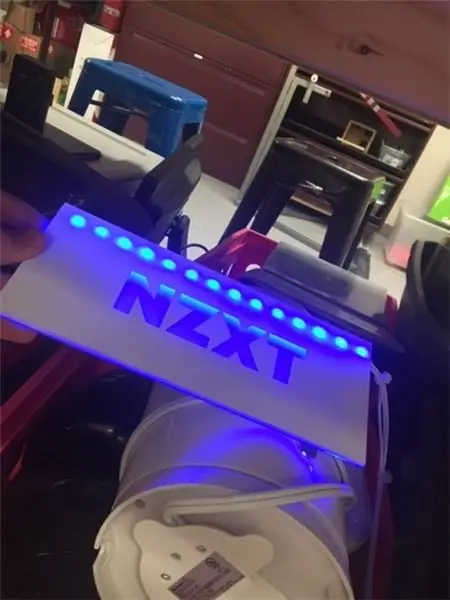
Per la prima fase di questo progetto abbiamo bisogno di ritagliare 2 pezzi di acrilico. Il pezzo 1 dovrebbe essere la dimensione del tuo PCB. L'altezza del 2° pezzo dovrebbe essere circa la larghezza dell'unghia MENO del 1° pezzo. Ci sono diversi modi per farlo, come usare una sega per traforo o un cutter acrilico manuale, ma ho scelto di tagliarlo al laser. L'acrilico tagliato al laser ti darà un bordo molto più nitido e pulito. Un altro metodo graffierà il lato dell'acrilico. Ciò consente alla luce di diffondersi in modo molto più pulito, come puoi vedere qui. Quando si taglia al laser puoi vedere attraverso l'acrilico, invece di tagliarlo. Anche la sega circolare ha la possibilità di sciogliere l'acrilico a causa dell'attrito.
Passaggio 3: rendilo unico
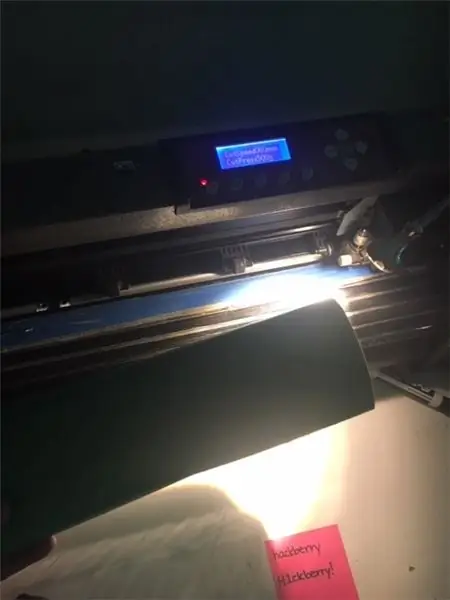
Dal momento che il mio PC ha molti loghi del marchio NZXT all'interno, ho deciso di mettere il logo NZXT. Per far illuminare quella parte ho usato un cutter per vinile e ho ritagliato il logo tramite un programma per computer chiamato sure cuts a lot. Questo ha tagliato il logo e poi ho messo il vinile tagliato proprio sopra il mio acrilico. Successivamente l'ho verniciato a spruzzo di bianco. Ora la sezione che non voglio illuminare è bianca e quando rimuovo il vinile, non c'è vernice sul logo! questa parte dipende interamente da te. Puoi ritagliare viynl e creare i tuoi disegni e dipingerli come vuoi! prova ad abbinare un tema o semplicemente impazzisci!
Passaggio 4: cablaggio

Ora possiamo iniziare lo spettacolo di luci. Suggerirei di procurarsi il proprio filo che deve essere spelato alle estremità. È più lavoro, ma i normali fili della breadboard saranno troppo corti e difficili da abbinare al colore per un aspetto estetico. Prendi il tuo filo e saldalo ai tre punti di rame sui tuoi neo pixel. Uno è il potere, uno sono i dati e uno è la messa a terra, collegali di conseguenza al tuo arduino. Ho stratificato il mio con la colla a caldo solo in modo che la saldatura si attaccasse meglio e che i fili aperti non si toccassero.
Passaggio 5: assemblaggio
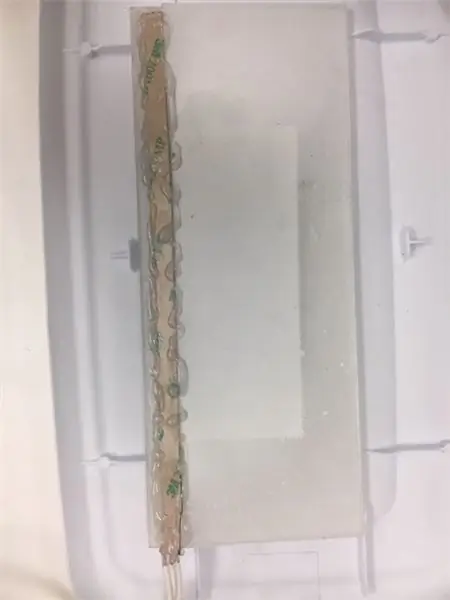
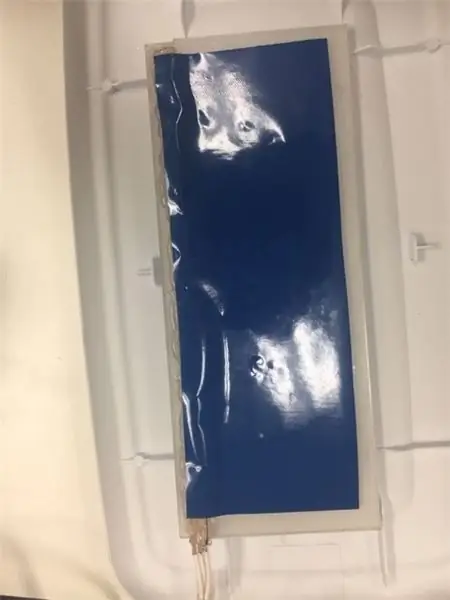
abbiamo tutto pronto no così possiamo iniziare a mettere tutto insieme! Inizia prendendo i tuoi 2 pezzi di acrilico e incollandoli insieme. il pezzo più piccolo dovrebbe andare in basso con lo spazio aperto nella parte posteriore, è qui che andranno i neo pixel. Rivolgi i neo pixel in una direzione angolata verso l'alto mentre sono rivolti verso l'esterno. Questo aiuterà la diffusione della luce attraverso l'acrilico. Incolla tutto (si consiglia una pistola per colla a caldo). La colla potrebbe cadere se usi una pistola per colla a bassa temperatura. dopo questo ho preso un grosso pezzo di vinile e l'ho incollato sul retro. Questo aiuta anche la diffusione della luce, senza una certa copertura sul retro molta luce potrebbe fuoriuscire attraverso il fondo dove non stai guardando. Questo blocca anche l'immagine del tuo PCB attraverso il logo.
Passaggio 6: codifica
Per il codice ho semplicemente usato un test del filo arcobaleno da offline. L'ho modificato per la quantità di neo pixel che avevo e la porta per il cavo dati. ecco il codice
#includere
// le costanti non cambieranno. Sono usati qui per // impostare i numeri dei pin: const int ledPin = 0; // il numero della striscia di neopixel const int numLeds = 8;
//Adafruit_NeoPixel pixel = Adafruit_NeoPixel(8, ledPin); striscia Adafruit_NeoPixel = Adafruit_NeoPixel(numLeds, ledPin, NEO_GRB + NEO_KHZ800);
void setup() { strip.begin(); strip.setBrightness(80); // 1/3 di luminosità
}
ciclo vuoto() {
arcobaleno(30); ritardo(10);
}
void rainbow(uint8_t wait) { uint16_t i, j;
for(j=0; j<256; j++) { for(i=0; i
// Immettere un valore da 0 a 255 per ottenere un valore di colore. // I colori sono una transizione r - g - b - torna a r. uint32_t Wheel(byte WheelPos) { if(WheelPos < 85) { return strip. Color(WheelPos * 3, 255 - WheelPos * 3, 0); } else if(PosRuota < 170) { PosRuota -= 85; striscia di ritorno. Color(255 - WheelPos * 3, 0, WheelPos * 3); } else { PosizioneRuota -= 170; striscia di ritorno. Color(0, WheelPos * 3, 255 - WheelPos * 3); } }
Passaggio 7: AVVISO
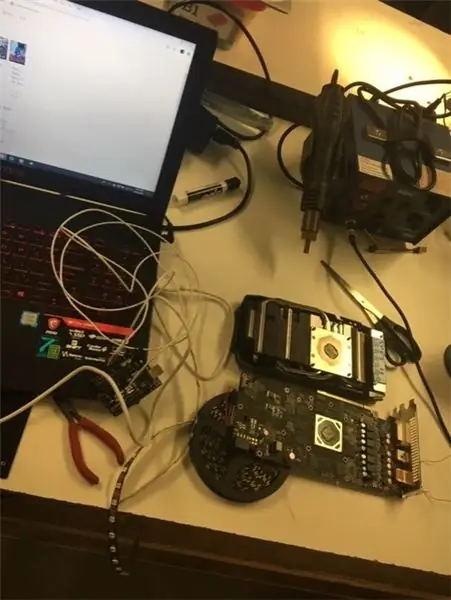
Se la tua scheda grafica viene fornita con un retro, non suggerirei di rimuovere la piastra posteriore per questo progetto, ma semplicemente di metterla sopra. Quando ho smontato il mio, ho tolto la piastra posteriore e separato il PCB dal dispositivo di raffreddamento. Una volta terminato il progetto e ricollegato tutto. La mia GPU continuava ad aumentare e a far crashare i giochi. Mi sono reso conto che le viti che andavano nella piastra posteriore iniziale avevano delle molle per comprimere il PCB per una connessione stabile sul dispositivo di raffreddamento. Senza quella connessione puoi sperimentare il surriscaldamento della GPU. L'ho scoperto nel modo più duro, ma dopo il rimontaggio, ha funzionato come nuovo di zecca.
Consigliato:
Sistema di controllo automatico della piastra riscaldante (HPACS): 3 passaggi

Sistema di controllo automatico della piastra calda (HPACS): questo progetto mira a fornire un modo semplice e intuitivo per comprendere come eseguire la regolazione PID automatica utilizzando un riscaldatore. Quello che ho fatto si basa sul metodo Åström-Hägglund per derivare i parametri usando il controllo bang-bang per rivelare le caratteristiche del sistema
Piastra interruttore USB Happy/Sad On/Off con Lego:: 9 passaggi

Piastra interruttore USB Happy/Sad On/Off con Lego :): A dire il vero, non stavo cercando di fare una faccina sorridente XD Stavo solo giocando su come costruire una scatola di interruttori con i Lego ed è semplicemente successo. Ad ogni modo, ecco le istruzioni se vuoi costruirne uno tuo. =)
Piastra per capelli con una mano per tetraplegici: 5 passaggi

Piastra per capelli con una mano per tetraplegici: abbiamo creato un prototipo di piastra per capelli con una mano per tetraplegici da usare senza l'abilità delle dita
Piastra di supporto decorativa Nest: 7 passaggi (con immagini)

Piastra di supporto decorativa per Nest: questa è un'istruzione per un telaio metallico decorativo per il termostato Nest. Puoi usare la stessa tecnica su qualsiasi immagine ti piaccia. Se la tua opera d'arte ha bisogno di cablaggio attraverso invece che attorno ad essa, spegni tutta l'alimentazione & etichettare il cablaggio prima dell'installazione
Piastra base di Tinkerer - Arduino + Breadboard(s) + Supporto periferiche: 5 passaggi

Piastra base di Tinkerer - Arduino + Breadboard(s) + Periphery Holder: A cosa serve? Con questa piastra, puoi mettere il tuo Arduino Uno, una breadboard di dimensioni ridotte E la periferia del tuo progetto (ad esempio manopole, potenziometri, sensori, led, prese,. ..) su una piastra di base tagliata al laser da 3 mm. Se hai bisogno di più spazio, c'è anche un la
