
Sommario:
- Autore John Day [email protected].
- Public 2024-01-30 10:02.
- Ultima modifica 2025-01-23 14:49.

La libreria fornisce funzioni aggiuntive per lo schizzo che abbiamo realizzato. Queste funzioni possono aiutarci a semplificare gli schizzi.
Ci sono molte librerie che possiamo usare. Libreria predefinita di Arduino IDE o libreria esterna creata da qualcuno o da una comunità.
In questo articolo ti mostrerò come aggiungere una libreria esterna.
Passaggio 1: aggiungi librerie utilizzando Arduino IDE
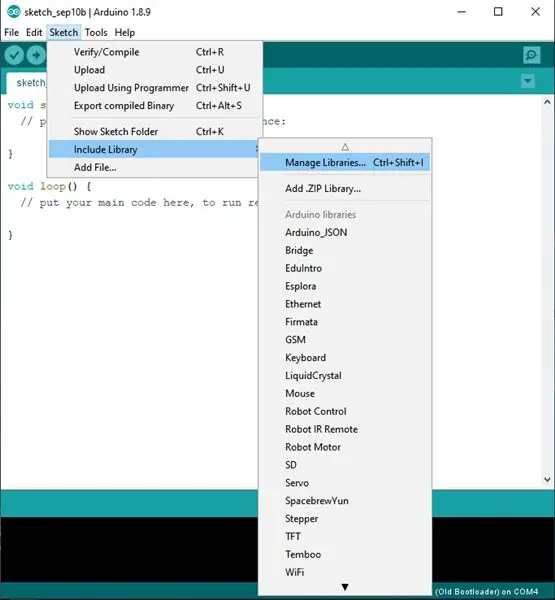
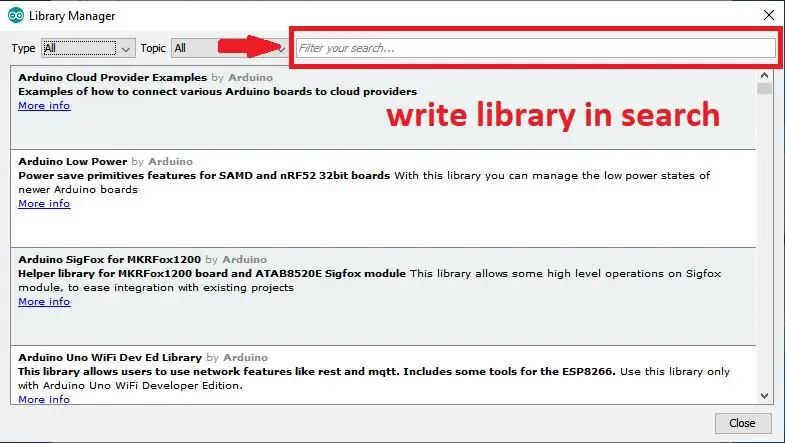
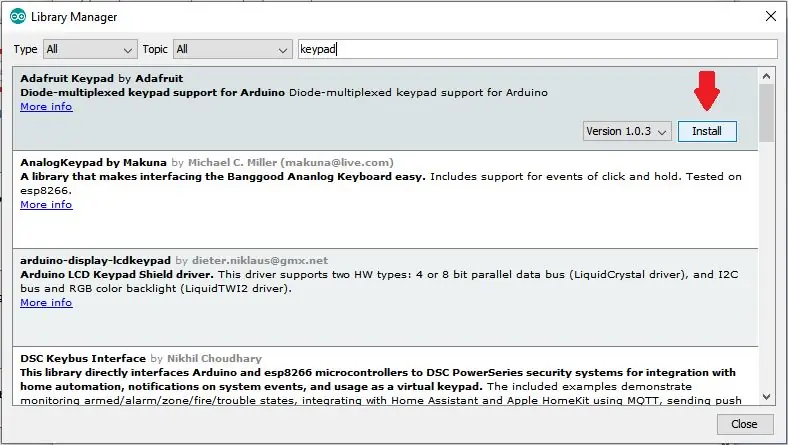
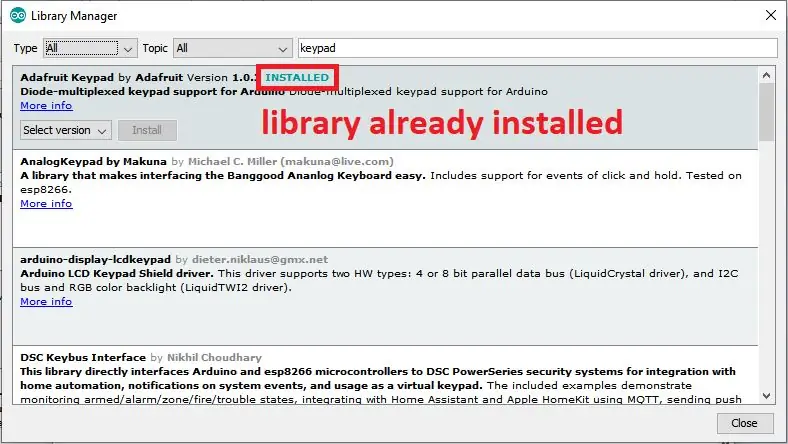
Puoi aggiungere librerie direttamente usando l'IDE di Arduino.
1. Fare clic su Schizzo > Includi libreria > Gestisci librerie (puoi utilizzare la scorciatoia Ctrl + Maiusc + l)
2. Scrivi libreria nella scheda di ricerca.
3. Fare clic su Installa e attendere il completamento del processo
4. Al termine, nel titolo verrà indicato "INSTALLATO"
Passaggio 2: aggiungi libreria utilizzando un file zip
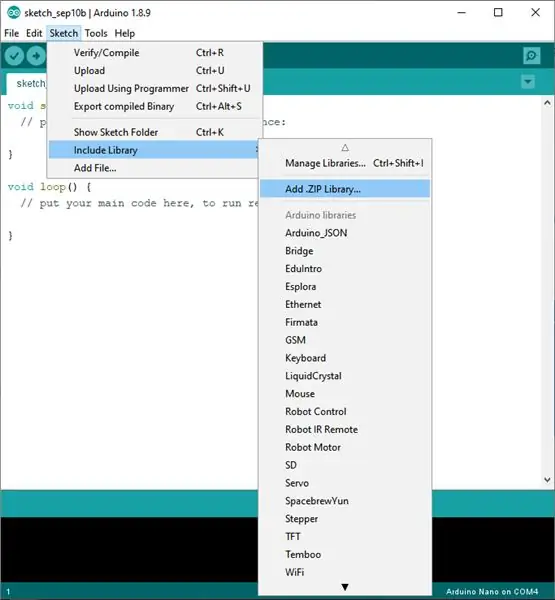
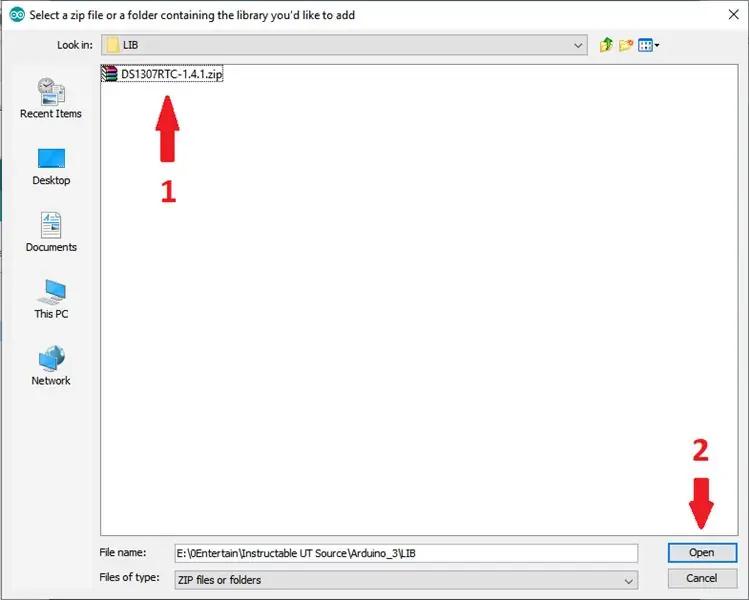
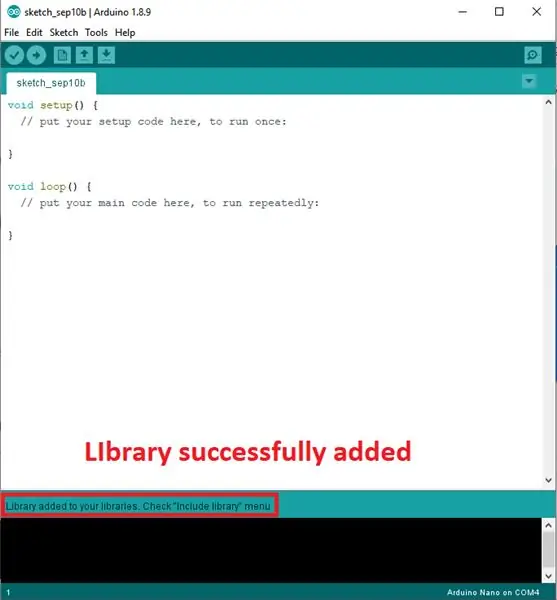
È possibile cercare librerie esterne su Internet. Molti siti Web forniscono librerie esterne sotto forma di Zip. Suggerisco di cercare Libray su Github, perché ci sono molte persone o comunità che condividono le librerie che creano.
Come aggiungere un file zip:
1. Fare clic su Schizzo > Includi libreria > Aggiungi libreria. Zip.
2. Selezionare il file zip che è stato scaricato, quindi fare clic su Apri.
3. Dopo aver aggiunto con successo, chiudi l'IDE Arduino e poi riaprilo
Passaggio 3: controlla le librerie che sono state aggiunte
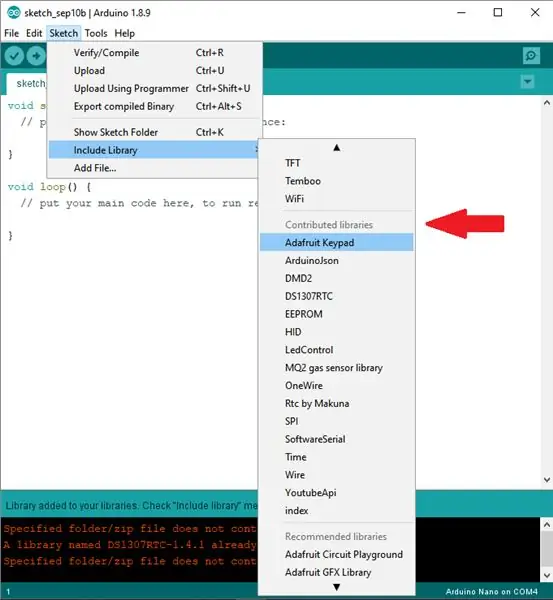
1. Fare clic su Schizzo > Includi libreria > scorrere verso il basso
2. Cerca nella libreria dei contributi.
3. Le librerie aggiunte con successo possono essere visualizzate qui.
grazie per aver letto, ci vediamo al prossimo articolo
Consigliato:
Come creare e inserire una tabella e aggiungere colonne e/o righe aggiuntive a quella tabella in Microsoft Office Word 2007: 11 passaggi

Come creare e inserire una tabella e aggiungere colonne e/o righe aggiuntive a quella tabella in Microsoft Office Word 2007: hai mai avuto molti dati con cui stai lavorando e hai pensato a te stesso… "come posso fare tutto di questi dati ha un aspetto migliore ed è più facile da capire?" In tal caso, una tabella in Microsoft Office Word 2007 potrebbe essere la tua risposta
Come aggiungere una serratura di metallo ai tuoi Joycon: 8 passaggi

Come aggiungere una serratura di metallo ai tuoi Joycon: Per fare questo progetto ho usato questo prodotto https://www.amazon.es/dp/B07Q34BL8P?ref=ppx_pop_mo…ma ci sono molti altri prodotti che potresti acquistare e potresti o non potrebbe essere più economico a seconda di dove vivi per i prezzi di spedizione. In questo istruibile
Come aggiungere una batteria ricaricabile al multimetro [HAcked]!!: 9 passaggi
![Come aggiungere una batteria ricaricabile al multimetro [HAcked]!!: 9 passaggi Come aggiungere una batteria ricaricabile al multimetro [HAcked]!!: 9 passaggi](https://i.howwhatproduce.com/images/009/image-26454-j.webp)
Come aggiungere una batteria ricaricabile al multimetro [HAcked]!!: Il multimetro è un ottimo strumento quando sei un appassionato di elettronica o un professionista, ma è un compito molto noioso cambiare la batteria e, a volte, se lo lasci acceso abbastanza molto tempo (hai appena bevuto troppo e hai dimenticato di spegnere il met
Come caricare e rinominare documenti in una libreria SharePoint di Office 365: 8 passaggi

Come caricare e rinominare documenti in una libreria di Office 365 SharePoint: In questo tutorial imparerai come caricare e rinominare documenti in una libreria di Office 365 SharePoint. Questo istruibile è realizzato appositamente per il mio luogo di lavoro, ma può essere facilmente trasferito ad altre attività per chiunque utilizzi
Come illuminare una libreria: 6 passaggi
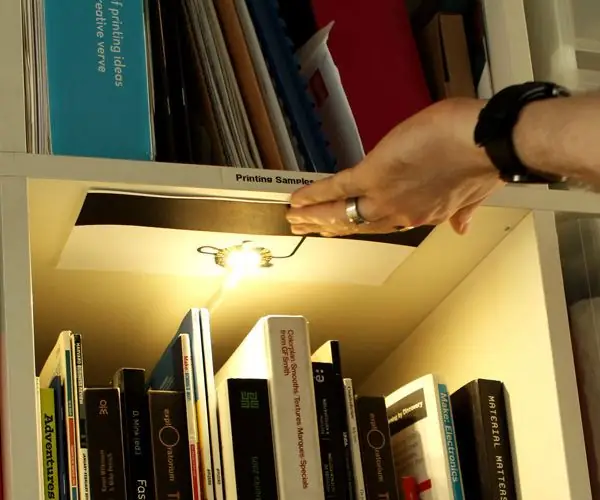
Come realizzare una luce per una libreria: questo è un semplice tutorial che spiega come realizzare una luce per una libreria utilizzando la lavagna luminosa, la vernice elettrica e il nastro adesivo. Alla fine, avrai una pratica luce che potrai utilizzare per illuminare la tua libreria. Certo, puoi usare questa luce altrimenti
