
Sommario:
- Passaggio 1: selezione della libreria
- Passaggio 2: caricamento rapido dei documenti nella libreria delle pubblicazioni
- Passaggio 3: selezione della libreria interna per caricare i documenti di Wall Street Research e delle società pubbliche
- Passaggio 4: trascinamento di documenti nella libreria dei documenti di Wall Street Research e delle società pubbliche
- Passaggio 5: selezione di Modifica rapida per rinominare i documenti
- Passaggio 6: verifica del prodotto finale
- Passaggio 7: il prodotto finale - Libreria delle pubblicazioni
- Passaggio 8: il prodotto finale - Biblioteca di documenti di Wall Street Research e società pubbliche
- Autore John Day [email protected].
- Public 2024-01-30 10:03.
- Ultima modifica 2025-01-23 14:49.

In questo tutorial imparerai come caricare e rinominare documenti in una libreria di Office 365 SharePoint. Questa istruzione è realizzata appositamente per il mio posto di lavoro, ma può essere facilmente trasferita ad altre aziende per chiunque utilizzi le librerie di SharePoint.
Forniture necessarie:
- Computer, laptop o tablet.
- Software SharePoint.
- Caricamento e modifica delle autorizzazioni nella raccolta di SharePoint.
Dichiarazione di non responsabilità: non sono necessarie precauzioni di sicurezza.
Passaggio 1: selezione della libreria

All'interno del nostro gruppo di lavoro di ricerca è importante determinare in quale libreria deve essere archiviato il documento. Se si tratta di un report di un analista di una banca o di documenti di una società pubblica come; Deposito SEC, comunicato stampa o trascrizione, dovrebbe essere archiviato nei documenti di Wall Street Research e Public Company. Se si tratta di un articolo di una rivista, di una rivista medica o di pubblicazioni online come; Wall Street Journal, New York Times, American Hospital Association o American Seniors Housing Association, dovrebbe essere archiviato nella libreria delle pubblicazioni. Puoi trovare le librerie elencate nella barra laterale di sinistra della home page del gruppo di lavoro di ricerca. Una volta determinata la libreria corretta, è necessario fare clic sulla libreria per aprirla.
Passaggio 2: caricamento rapido dei documenti nella libreria delle pubblicazioni

*Se stai caricando documenti nella Wall Street Research e nella Public Company Documents Library, salta questo passaggio e fai riferimento al passaggio 3.
Per la libreria delle pubblicazioni, apri la libreria facendo clic sul collegamento Pubblicazioni nella barra laterale nel primo passaggio. Da lì seleziona i documenti che vuoi caricare e trascinali nella libreria. Per assicurarti di caricare i documenti nella posizione corretta, quando trascini i documenti nel gruppo di lavoro, lo schermo dovrebbe apparire come mostrato nello screenshot qui sopra. La libreria dovrebbe essere disattivata e dovresti vedere un'immagine icona per i documenti (word, PDF o PowerPoint) con la parola copia sullo schermo.
Una volta visualizzato, puoi rilasciare i documenti nella libreria e passare al passaggio 5.
Passaggio 3: selezione della libreria interna per caricare i documenti di Wall Street Research e delle società pubbliche

*Se stai solo caricando documenti nella libreria delle pubblicazioni, salterai questo passaggio e proseguirai con il passaggio 5.
Per la libreria di Wall Street Research e Public Company Documents il processo è un po' più complicato. Dovrai trovare la libreria interna etichettata con l'anno corrispondente per i documenti.
Seleziona la libreria come mostrato nel passaggio uno. Quindi dovrai fare clic sui puntini di sospensione accanto agli ultimi articoli e versioni. Verrà visualizzato un elenco di opzioni. Dovrai selezionare Tutti i set di documenti. Questo aprirà un altro elenco di opzioni. Da quell'elenco di opzioni seleziona l'anno corrispondente per il documento. Nello screenshot di esempio sopra abbiamo usato l'anno 2017.
Passaggio 4: trascinamento di documenti nella libreria dei documenti di Wall Street Research e delle società pubbliche

Come mostrato nel passaggio 2, per la libreria delle pubblicazioni, dovrai trascinare i documenti nella libreria corrispondente. In questo caso sarà la libreria per il 2017. Per assicurarti di caricare i documenti nella posizione corretta, quando trascini i documenti nel gruppo di lavoro, la schermata dovrebbe apparire come mostrato nello screenshot qui sopra. La libreria dovrebbe essere disattivata e dovresti vedere un'immagine icona per i documenti (word, PDF o PowerPoint) ma questa volta con la parola sposta sullo schermo.
Una volta visualizzato, puoi rilasciare i documenti nella libreria e passare al passaggio 5.
Passaggio 5: selezione di Modifica rapida per rinominare i documenti

Esistono due modi per rinominare i documenti in una raccolta di SharePoint. Per questo caso utilizzeremo la versione Quick Edit. Per trovare l'opzione Modifica rapida dovrai fare clic su Libreria nella barra multifunzione nella parte superiore della pagina e quindi fare clic su Modifica rapida. Dopo aver fatto clic su Modifica rapida, la libreria assomiglierà all'aspetto di un foglio di calcolo Excel come mostrato nello screenshot qui sopra.
Inserisci le informazioni nelle sezioni evidenziate mostrate nello screenshot qui sopra. Le sezioni che devono essere compilate variano a seconda della libreria che stai aggiornando. Dopo aver compilato le informazioni richieste, assicurati di fare clic sulla parola STOP sopra le colonne per interrompere il processo di modifica rapida.
Pubblicazioni
- Editore*
- Nome (titolo del documento)
- Data di pubblicazione (MM/GG/AAAA)
- Tipo di rapporto*
- Oggetto della segnalazione*
Ricerche di Wall Street e documenti della società pubblica
- Nome (titolo del documento)
- Editori*
- Ticker* (ticker azionario, non sempre applicabile)
- Data di pubblicazione* (MM/GG/AAAA)
- Tipo di rapporto*
- Oggetto della segnalazione*
- Autore principale*
Si prega di notare che gli asterischi annotati negli elenchi di cui sopra si riferiscono a meta-dati. Per quelle sezioni con asterischi sono disponibili metadati. Dovrai solo iniziare a digitare una parola e le tue selezioni verranno compilate automaticamente. Non potrai aggiungere parole tue in questa sezione. Contatta qualcuno che ha accesso al Data Term Store se è necessario aggiungere qualcosa.
Passaggio 6: verifica del prodotto finale

Una volta rinominati i documenti e compilato tutte le sezioni applicabili, sarà necessario archiviare i documenti in modo che altri possano visualizzarli. Se guardi il documento noterai che l'icona che mostra se si tratta di un documento PDF, Word o PowerPoing, mostra una freccia verde. Ciò significa che sei solo uno che può visualizzare il documento in questo momento. Una volta effettuato il check-in, gli altri potranno visualizzare il documento.
Dovrai prima selezionare i documenti facendo clic accanto al documento come mostrato nell'esempio di schermata sopra. Questo metterà un segno di spunta accanto ai documenti. Una volta che il segno di spunta è accanto ai documenti, dovrai andare di nuovo sulla barra multifunzione nella parte superiore della pagina e fare clic su File. Da lì fai clic su Check In. Questo controllerà i documenti in modo che altri possano visualizzare i documenti finali modificati. Verrà visualizzata una casella bianca che chiede se si desidera conservare il check-out dopo il check-in del documento. Basta fare clic su OK per completare il processo.
Passaggio 7: il prodotto finale - Libreria delle pubblicazioni

Questo video ti mostrerà tutti i passaggi necessari per caricare e rinominare i documenti nella versione di SharePoint per la raccolta pubblicazioni di Office 365.
Passaggio 8: il prodotto finale - Biblioteca di documenti di Wall Street Research e società pubbliche
Questo video ti mostrerà tutti i passaggi necessari per caricare e rinominare i documenti nella versione di SharePoint di Office 365 per la libreria di Wall Street Research e Public Company Documents.
Consigliato:
Come Creare un Rientro Sospeso su Google Documenti (iPad): 12 Passaggi

Come creare un rientro sporgente su Google Docs (iPad): molti hanno avuto problemi a capire come creare un rientro sporgente sull'iPad con il modo oscuro in cui lo fai. Questi passaggi ti guideranno attraverso il processo di come farlo al fine di ottenere la pagina citata del lavoro sul tuo saggio
Come caricare il codice C su AVR utilizzando Arduino Uno come programmatore: 6 passaggi

Come caricare il codice C su ِAVR utilizzando Arduino Uno come programmatore: CIAO a tutti: D Qui condividerò un modo semplice per programmare qualsiasi chip AVR utilizzando Arduino Uno R3 Tutto ciò di cui hai bisogno per masterizzare il codice sul tuo microcontrollore è Arduino Uno invece di acquistare uno specifico programmatore che costa molto
Come aggiungere una libreria esterna ad Arduino: 3 passaggi

Come aggiungere una libreria esterna ad Arduino: La libreria fornisce funzioni aggiuntive per lo schizzo che abbiamo realizzato. Queste funzioni possono aiutarci a rendere gli schizzi più facili. Ci sono molte librerie che possiamo usare. Libreria predefinita di Arduino IDE o libreria esterna creata da qualcuno o da una comunità. In questo
Come illuminare una libreria: 6 passaggi
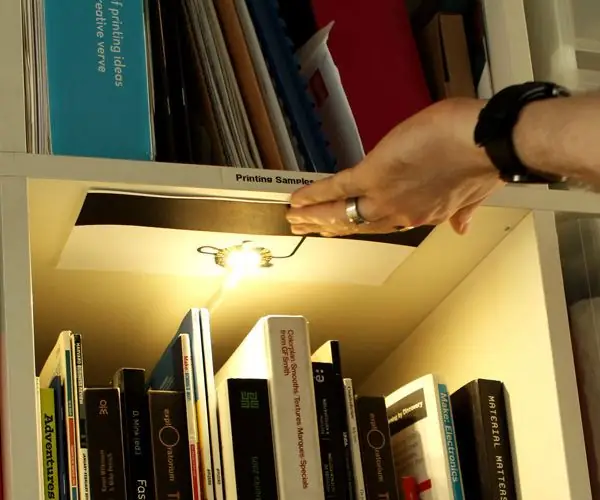
Come realizzare una luce per una libreria: questo è un semplice tutorial che spiega come realizzare una luce per una libreria utilizzando la lavagna luminosa, la vernice elettrica e il nastro adesivo. Alla fine, avrai una pratica luce che potrai utilizzare per illuminare la tua libreria. Certo, puoi usare questa luce altrimenti
Come esportare i momenti salienti di Kindle (documenti personali inclusi): 6 passaggi

Come esportare i momenti salienti di Kindle (documenti personali inclusi): questo era originariamente un mio post sul blog. Mi sono reso conto che stavo scrivendo molti post fai-da-te che erano adatti per essere trasformati in istruttori, quindi ho pensato di ripubblicare i post qui. Puoi leggere i post originali sul mio blog qui. L'istruibile ha un'ape
