
Sommario:
- Forniture
- Passaggio 1: ELENCO DELLE PARTI
- Passaggio 2: stampa 3D di tutte le parti. Tempo di stampa: 10-14 ore (a seconda della stampante 3D)
- Passaggio 3: assemblaggio
- Girevole per fotocamera e porta smartphone
- Passaggio 4: controllo del CAMERA SLIDER (APP gratuita)
- Passaggio 5: elementi utilizzati in questo robot
- Passaggio 6: controllalo dal tuo smartphone
- Passaggio 7: LINK UTILI:
- Autore John Day [email protected].
- Public 2024-01-30 10:02.
- Ultima modifica 2025-01-23 14:49.



Di jjrobotsjjrobotsSegui di più dell'autore:


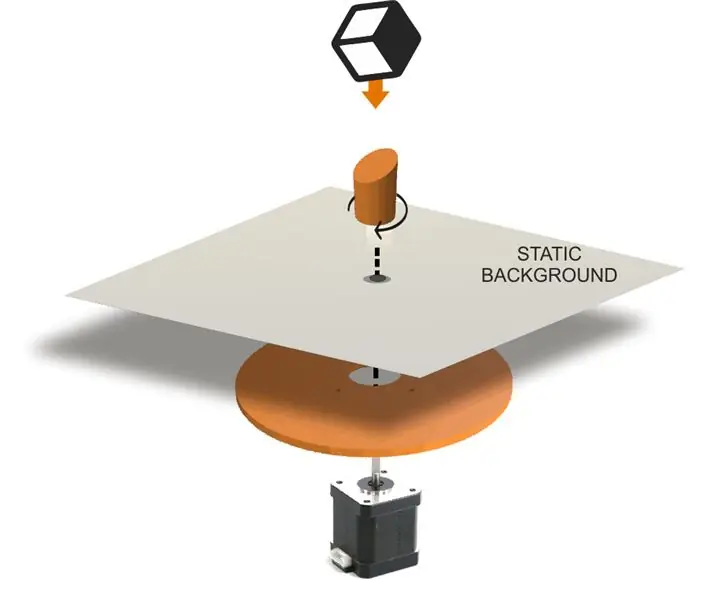
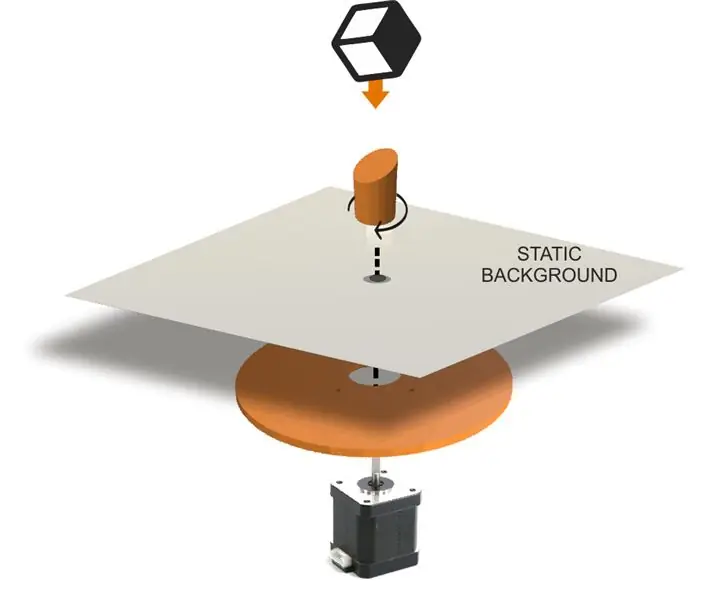


Informazioni: Amiamo i robot, il fai-da-te e la scienza divertente. JJROBOTS mira ad avvicinare i progetti robotici aperti alle persone fornendo hardware, buona documentazione, istruzioni per la costruzione + codice, informazioni su "come funziona" … Altro su jjrobots »
Fondamentalmente, questo robot sposterà una fotocamera/smartphone su un binario e "traccerà" un oggetto. La posizione dell'oggetto target è già nota al robot. La matematica dietro questo sistema di tracciamento è abbastanza semplice. Abbiamo creato una simulazione del processo di tracciamento qui.
La telecamera, posizionata su un carrello mentre si muove, punterà sull'oggetto target in base alle informazioni fornite al robot (ovvero: la posizione corrente del target. Tieni presente che il robot sa già dove si trova la telecamera).
La velocità e le azioni di avvio/arresto sono controllate dal tuo smartphone. Per questo, lo smartphone deve essere connesso alla rete WIFI del robot. Poiché la velocità può essere regolata a piacimento (dallo smartphone), è possibile spostare il “carrello della fotocamera” il più lentamente possibile, rendendo possibile la creazione di video TIME LAPSE.
APP di controllo disponibile gratuitamente su Google PLAY o iTunes Store
Forniture
Link utili:
- Kit dispositivo di scorrimento della fotocamera
- L'ultimo codice Arduino di Camera Slider: CameraSlider_V6_M0
- Collegamento APP di controllo (dispositivi Google Play/Android)
- Collegamento APP di controllo (dispositivi iTunes / iOS)
- Guida per l'utente dell'APP di controllo.
- Repository di parti 3D
- Scheda di controllo DEVIA.
Passaggio 1: ELENCO DELLE PARTI



Abbiamo utilizzato elementi comuni del mondo DIY/MAKER per rendere questo robot accessibile e conveniente
Elenco delle parti:
-
SET di parti stampate in 3D
- CAVO MOTORE (70 cm)
- CAVO MOTORE (14 cm)
- Puleggia GT2 16 denti
- Puleggia GT2 20 denti
- Cuscinetto a sfere circolare 6002RS o 6002ZZ
- Cinghia dentata GT2 (150 cm per binario da 700 mm) + cinghia ad anelli GT2 da 200 mm
- Cavo USB 1 m (connettore micro USB)
- Fotocamera Girevole
- Profilo in alluminio anodizzato (forma a V 2020)
- 3x cuscinetto ruota (forma a V)
- Supporto per smartphone + vite per fotocamera (corta)
- Alimentazione 12V/2A con POWER JACK da 2,1mm
- Bulloni M3 (10 mm, 15 mm e 20 mm) + dadi Bulloni M5 25 mm
Elettronica:
- Scheda di controllo robotica DEVIA
- 2x driver motore TMC2208 Ultra Silent + dissipatori di calore in alluminio (versione lunga)
- 2x motori passo-passo NEMA 17 ad alta coppia + 14 cm cm + cavo lungo (70 cm)
- Cavo micro USB
Puoi ottenere tutto da solo (la maggior parte degli elementi sono gli stessi utilizzati nel B-robot, iboardbot, sphere-o-bot, Scara Robotic arm, Air hockey Robot…) o risparmia la seccatura ordinando il KIT PERSONALIZZABILE dal nostro negozio (e allo stesso tempo sosterrai jjRobots):
OTTIENI LE PARTI DEL CURSORE DELLA FOTOCAMERA da jjRobots (KIT personalizzabile)
Passaggio 2: stampa 3D di tutte le parti. Tempo di stampa: 10-14 ore (a seconda della stampante 3D)

PLA farà il lavoro. Quando si stampa, impostare lo spessore della parete = 1,2 mm e il riempimento ad almeno il 25%.
Tutti i modelli di parti 3D sono disponibili su Thingiverse
Passaggio 3: assemblaggio
Fondamentalmente, questa è una guida con una piattaforma che viaggerà su di essa controllata da un Arduino + 2 motori passo-passo NEMA17. I due motori avranno il compito di: 1) muovere avanti e indietro la piattaforma della telecamera 2) fare una panoramica della telecamera mentre si muove sul binario. L'adattatore GOPRO/Smartphone è opzionale, quindi non è necessario stamparlo in 3D se si prevede di utilizzare una normale macchina fotografica. La lunghezza totale del binario è modificabile. Fino a 2 metri, il robot si comporta in modo fluido, su quella lunghezza e per una fotocamera di oltre 500 grammi (1,1 libbre) il binario potrebbe piegarsi sotto il peso mentre la fotocamera attraversa il centro del binario.
Questo è il modello 3D del robot. Fare clic su GIOCA per dare un'occhiata in 3D. Torna a questo modello se hai dubbi su dove posizionare un elemento.
L'ultima guida all'assemblaggio: AGGIORNATA
n
PRIMA DI INIZIARE: la maggior parte degli elementi di questo kit di scorrimento della fotocamera sono stati "stampati in 3D". Tenendo presente questo: puoi romperlo se applichi troppa forza o stringi una vite più del dovuto. Ti faremo sapere, durante questa guida di montaggio, quando puoi stringere le viti il più possibile o dove dovresti semplicemente fissare una parte ad un'altra senza forzarla affatto.

Inserire i bulloni M5 da 25 mm + cuscinetto ruota nelle rispettive sedi come indicato di seguito. Non serrare eccessivamente i bulloni.

Ecco come dovrebbe apparire. Controlla se ci sono bave sulle parti stampate in 3D se senti attrito quando fai girare le ruote.

Inserire un dado M3 e fissarlo utilizzando un bullone M3 da 16 mm. Questo bullone ti consentirà di regolare la distanza tra le ruote nel caso in cui ci sia una certa discrepanza di tolleranza dopo aver stampato le parti. Regolarlo solo quando il carrello è stato posizionato sulla guida in alluminio.

Posizionare la parte SUPERIORE sopra la parte INFERIORE e utilizzare 4 bulloni M3 da 10 mm per fissarla. Inserire il cuscinetto a sfere 6002RS come sopra indicato. IMPORTANTE: il 6002RS deve essere stretto. Puoi persino incollarlo al suo supporto se senti che è allentato.

Questo è il momento di regolare il bullone nel carrello con l'idea di renderlo stabile. Spostalo avanti e indietro: tutte le ruote dovrebbero girare ma non dovresti sentire resistenza o sentire alcun rumore. Forzare il carrello e verificare che tutte le ruote siano mantenute all'interno dei binari delle rotaie in alluminio.

Inserisci la "PULEGGIA 80 denti" stampata in 3D come sopra. Catturalo con il CAP e un bullone M3 da 10 mm. Lo stesso vale per la puleggia: deve essere stretta attorno al cuscinetto a sfere 6002RS. Incollalo sul cuscinetto a sfere se non è così.

- Posizionare il motore come indicato e tenerlo con 4 bulloni M3 da 6 mm (ma lasciarli allentare)
- Posizionare la puleggia da 16 denti sul suo albero e, allo stesso tempo, far passare la cinghia GT2 da 200 mm attorno alla puleggia
- Quando tutto è stato impostato, spingere il motore "indietro" in modo che la cinghia diventi tesa. Una volta lì, avvitare i bulloni che fissano la posizione del motore.

Vista dall'alto della carrozza a questo punto. Controllare l'orientamento del connettore del motore.

Vista dal basso della carrozza.

Ora prendi la vite della telecamera e l'"ANELLO DI CATTURA VITE" e fai come sopra. La testa della vite rimarrà in posizione grazie a questa parte stampata in 3D. Ora puoi attaccare la PULEGGIA SUPERIORE all'ANELLO DI CATTURA VITE usando 4 bulloni M3 da 10 mm

Se desideri maggiore flessibilità quando punti la fotocamera, usa la parte girevole della fotocamera. Ti consentirà di regolare facilmente l'inclinazione / l'orientamento della fotocamera

Ecco come appare il carrello sulla rotaia. Dobbiamo ancora far funzionare la cinghia di distribuzione. Controlla i passaggi qui sotto

Fissare il motore NEMA17 alla parte MOTOR END e fissarlo utilizzando 4 bulloni M3 da 15 mm.

Fissare e fissare la puleggia da 20 denti all'albero. La parte superiore dell'albero deve essere livellata con la puleggia.

Utilizzare 2 bulloni M3 da 10 mm per unire le GAMBE DELL'ESTREMITÀ DELLA PULEGGIA all'estremità della PULEGGIA

Spingere l'estremità della PULEGGIA nel profilo di alluminio. Potrebbe essere necessario il martello (o equivalente). Estrarre, temporaneamente, la puleggia se pensi di poterla danneggiare, nel processo. A questo punto, non inserire completamente il profilo in alluminio nell'ESTREMITÀ DELLA PULEGGIA.

Far scorrere la cinghia di distribuzione attorno alla puleggia e tornare al profilo in alluminio. Ora è il momento di spingere completamente l'ESTREMITÀ DELLA PULEGGIA (usare il martello). Sii gentile!

Catturare l'estremità della cinghia di distribuzione come indicato. Potrebbe essere necessario utilizzare le pinze a questo punto. Spingere la cinghia fino all'estremità in modo che sia completamente inserita, altrimenti toccherà le guide quando il carrello si muove avanti e indietro. Inserire un dado e un bullone da 10 mm come in foto. Quel bullone, manterrà la cintura in posizione.

Controllare che la cintura fuoriesca liberamente. Qualsiasi attrito qui tra la cinghia e la guida in alluminio comprometterà la stabilità del carrello.

Passalo intorno alla puleggia da 20 denti come nell'immagine e usa il martello per inserire completamente la parte MOTOR END nella puleggia in alluminio.
NOTA: Non prestare attenzione all'elettronica già posizionata. Questo verrà dopo.

Ora: far passare la cintura attraverso il suo canale. Piegare leggermente la punta della cintura verso l'alto. Questo ti aiuterà a "abbellirlo" nel "canale di cattura"
Tendere la cinghia e, allo stesso tempo, avvitare completamente il bullone. Tagliare la cinghia di distribuzione rimanente

È ora di posizionare l'elettronica. Controlla anche la foto successiva, mostra come mettere la custodia dell'elettronica. Utilizzare 1 bullone M3 da 10 mm per il lato posteriore della scheda di controllo DEVIA (quella a cui sto indicando). Avvitalo come mostrato, che fisserà la custodia protettiva al PCB.

Ora capovolgi la scheda e posizionala come nell'immagine, quindi attaccala alla parte MOTOR END usando un bullone da 10 mm (foro nell'angolo in alto a sinistra della scheda) e un bullone da 20 mm per l'altro foro, quello che passa attraverso la custodia protettiva. Due bulloni fisseranno la scheda di controllo al pezzo MOTOR END. Utilizzare due M3x10mm per collegare le GAMBE DEL MOTORE all'ESTREMITÀ DEL MOTORE.

NOTA: potrebbe essere necessario regolare la corrente di uscita erogata dai driver del motore TMC. Fatelo prima di posizionare i dissipatori. Maggiori informazioni alla fine di questa pagina
Posiziona i dissipatori di calore sopra e inserisci i driver del motore passo-passo nelle loro prese. I dissipatori di calore sono piuttosto ingombranti, quindi questo è importante: non toccare le intestazioni metalliche della faccia superiore degli stepper con i dissipatori di calore. Ciò potrebbe creare un cortocircuito che danneggia il modulo.
Controllare il corretto orientamento dei driver del motore passo-passo e dei cavi del motore.
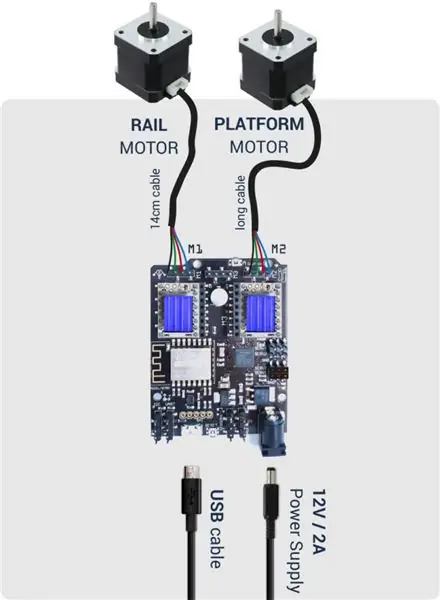
Questo è il modo in cui tutto è connesso. Controllare i driver del motore passo-passo e l'orientamento dei connettori del cavo (due volte!)
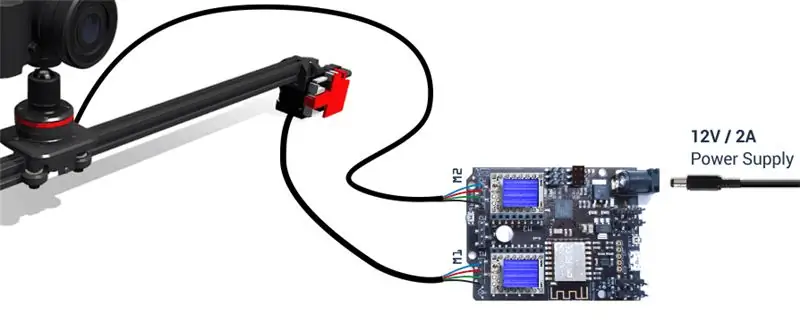

Dettaglio: I driver del motore TMC2208 già collegati.

Ora collega il RAIL MOTOR alla scheda di controllo. Usa il cavo da 14 cm

Fai lo stesso con il MOTORE DELLA PIATTAFORMA. Utilizzare 2 fascette per fissare il cavo alla parte MOTOR END come da foto. Ciò manterrà il cavo lontano dal carrello in movimento.
NOTA: questo passaggio è importante, "catturare" i cavi proteggerà le intestazioni dei motori dal distacco.

NOTA: la foto mostra il cursore della fotocamera collegato a un treppiede. Puoi farlo facilmente con questa parte modellata in 3D + 2 bulloni M3 da 15 mm + 2 dadi M3. Ogni treppiede ha il proprio sistema di fissaggio. Questa parte 3D è stata creata per una vite per fotocamera standard da 1/4 -20, ma potrebbe essere necessario creare la tua.
Girevole per fotocamera e porta smartphone
Un elemento di aiuto del KIT è il supporto per smartphone, puoi attaccarlo alla vite della fotocamera che si apre. In alternativa, fissando quel supporto alla fotocamera girevole, ti permetterà di inclinare lo smartphone verso qualsiasi punto di interesse più facilmente.
COME CARICARE IL CODICE ARDUINO sulla SCHEDA DI CONTROLLO DEVIA
NOTA: Il KIT jjRobots viene fornito con la scheda di controllo DEVIA già programmata, quindi puoi saltare questo passaggio se ce l'hai.
a) Installa l'IDE Arduino sul tuo PC da qui (salta questo passaggio se hai già installato l'IDE Arduino) Questo codice è stato testato e sviluppato su IDE versione 1.6.5 e versioni successive. Se hai problemi a compilare il codice, faccelo sapere
b) Scarica tutti i file arduino, estrai i file all'interno della stessa cartella nel tuo disco rigido
CameraSlider_v6_M0Download
c) Compilare e inviare il codice alla centrale DEVIA
- Apri il tuo IDE Arduino
- Apri il codice principale in \CameraSlider_vX_M0 \CameraSlider_vX_M0.ino
- Collega la tua scheda DEVIA con il cavo USB al PC
- Nota: se è la prima volta che colleghi una scheda Arduino al tuo PC, potrebbe essere necessario installare il driver.
- Seleziona la scheda Arduino/Genuino ZERO (porta USB nativa). Nel menu TOOLS->board (potrebbe essere necessario installare le librerie "Arduino SAMD Boards (32-bits ARM Cortex-M0+)". Vai su Tools->Board->Boards Manager… e installa le "Arduino SAMD Boards (32-bits ARM Cortex-M0+)". -bit ARM Cortex-M0+)"
- Seleziona la porta seriale che appare negli strumenti->Porta seriale
- Invia il codice alla scheda (pulsante UPLOAD: Freccia che punta a DESTRA)
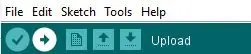
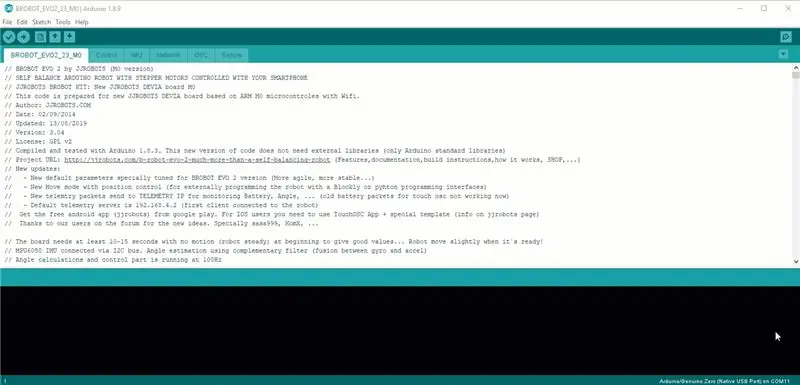
Selezione della scheda giusta prima di caricare il codice
d) Fatto
IMPORTANTE: i driver del motore passo-passo TMC2208 sono moduli elettronici di prim'ordine, ma potrebbe essere necessario regolarli per fornire la corretta quantità di corrente ai motori. Troppa corrente surriscalda i motori. Si consiglia vivamente di regolare l'uscita di corrente a 0,7 A per motore. ma come farlo? Questa wiki fornisce ottime informazioni a riguardo
SE HAI PROVATO IL KIT CAMERA SLIDER DA NOI, i driver del motore passo-passo TMC2208 sono già regolati. Quindi non c'è bisogno di armeggiare con loro;-)
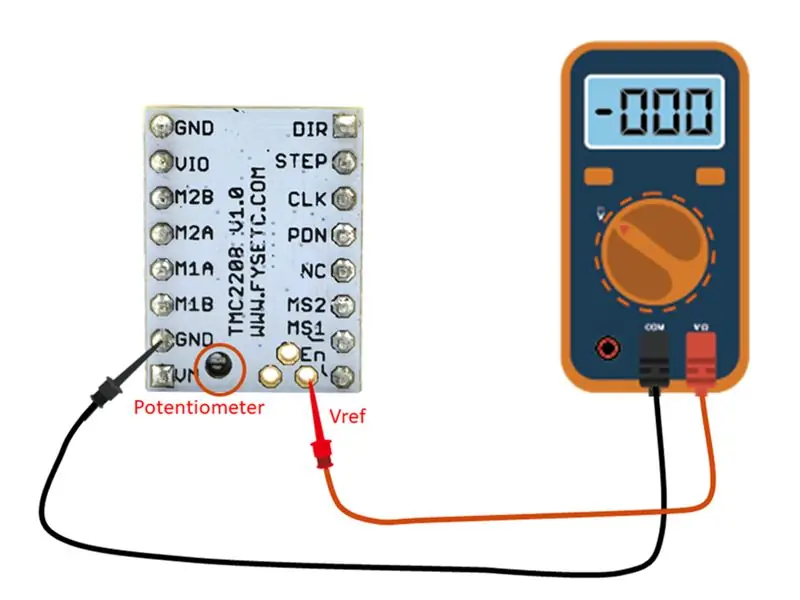
Posizionare il driver del motore passo-passo nelle rispettive prese sulla scheda di controllo DEVIA e collegare l'alimentatore a 12V alla scheda. Misurare la tensione tra i punti sopra indicati. Utilizzare la vite fornita con il KIT o procurarsene una piccola (3 mm di larghezza). Ruotare leggermente in senso antiorario la vite del potenziometro e controllare la tensione. Una volta che la tensione è stata impostata su 0,8-0,9 V, hai finito e i driver del motore passo-passo sono pronti per spostare il cursore della fotocamera senza sprecare energia sotto forma di calore. Corrente efficace (A): 0,7 <- Questo è ciò che vogliamo Tensione di riferimento (Vref): 0,9 V
Ma… non ho un multimetro! Come dovrei fare questo?. Perché non hai inviato i driver del motore passo-passo già regolati?
Con il KIT forniamo un minuscolo cacciavite. Con esso, basta ruotare in senso antiorario, solo ca. 20 gradi, la vite etichettata nell'immagine sopra come "potenziometro"
Questo dovrebbe essere sufficiente per ridurre la corrente di uscita.
Il motivo per non regolarli a questa tensione per impostazione predefinita: questi driver possono essere utilizzati con altri progetti jjRobots e con la configurazione predefinita funzioneranno perfettamente. Quindi, abbiamo deciso di lasciarli con le loro "impostazioni" iniziali.
Risoluzione dei problemi:
Il cursore emette un suono strano e vibra quando il carrello si muove
Controllare le pulegge e la cinghia di distribuzione, sono allineate? La cinghia di distribuzione tocca una parte stampata in 3D? Se è così, riaggiusta tutto. Se il rumore continua, controlla se i driver del motore forniscono abbastanza corrente.
Non riesco a connettermi al CAMERA SLIDER dal mio smartphone
Consulta la guida per l'utente dell'APP di controllo. Tutto ciò che riguarda l'APP di controllo è spiegato lì.
Link utili:
- Kit dispositivo di scorrimento della fotocamera
- L'ultimo codice Arduino di Camera Slider: CameraSlider_V6_M0
- Collegamento APP di controllo (dispositivi Google Play/Android)
- Collegamento APP di controllo (dispositivi iTunes / iOS)
- Guida per l'utente dell'APP di controllo.
- Repository di parti 3D
- Scheda di controllo DEVIA.
Passaggio 4: controllo del CAMERA SLIDER (APP gratuita)
Maggiori dettagli alla fine di questo Instructable. Puoi controllare questo robot dal tuo smartphone. Vai su Google Play o iTunes Store e scarica l'app per Android o iOS
Quindi procedi alla GUIDA UTENTE DELL'APP DI CONTROLLO o scorri verso il basso per imparare a usarla
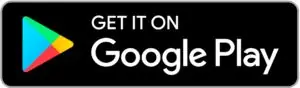
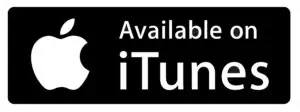
Passaggio 5: elementi utilizzati in questo robot

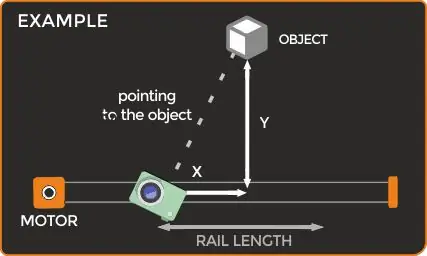
Se hai già le parti necessarie per creare questo robot hai già il 90% degli elementi necessari per creare:
- lo Sphere-o-bot: simpatico robot artistico che può disegnare su oggetti sferici o a forma di uovo dalle dimensioni di una pallina da ping pong a un grande uovo d'anatra (4-9 cm).
- L'Iboardbot: L'iBoardbot è un robot connesso a Internet in grado di scrivere testi e disegnare con grande precisione
- o il robot dell'air hockey!: un impegnativo robot dell'air hockey, perfetto per divertirsi!
- TheB-robot EVO
- , il robot autobilanciato più veloce
Tutti utilizzano la stessa elettronica ed elementi ausiliari
OTTIENI LE PARTI DEL CURSORE DELLA FOTOCAMERA da jjRobots (KIT personalizzabile)
Passaggio 6: controllalo dal tuo smartphone
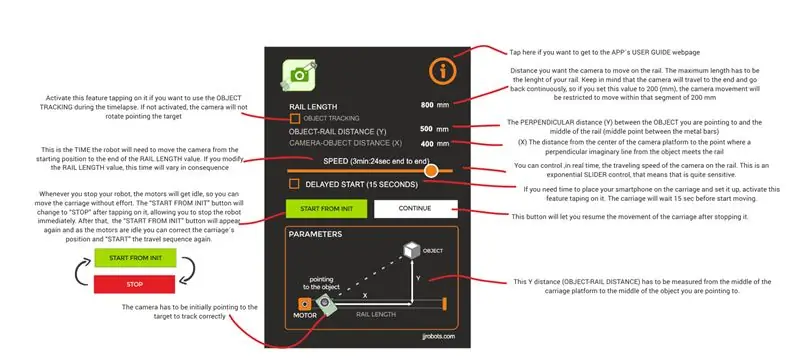
Scaricalo (disponibile gratuitamente) da Google Play (dispositivi Android) o iTunes (versione iOS)
Link alla GUIDA UTENTE qui (aggiornata di frequente)
È stato creato per controllare, in modo semplice, lo slider della fotocamera. Ti permetterà di spostare la piattaforma con quasi tutte le telecamere in cima, con una velocità predeterminata. Questa velocità può essere modificata in tempo reale per effetti video fantastici. Di default (i limiti possono essere modificati nel codice Arduino), la velocità di spostamento della piattaforma può essere impostata da 0,01 mm/sec a 35 mm/sec
A seconda del tuo allestimento dovrai regolare il valore RAIL LENGTH: misura la lunghezza totale del binario su cui può viaggiare il carrello. Ad esempio, se si utilizzano barre metalliche da 1000 mm, il binario disponibile per il carrello sarebbe di circa 800 mm (1000 mm meno il pezzo di binario inserito nei supporti laterali).
Per controllare il CAMERA SLIDER dovrai:
- Collega Arduino Leonardo a qualsiasi alimentatore DC (da 9 a 12 V). Con il KIT forniamo un alimentatore 12V 1A o un portabatterie (9V)
- Attendi 5-10 secondi affinché il robot crei una rete WIFI (chiamata JJROBOTSXX)
- Collega il tuo smartphone a quella rete WIFI utilizzando la password: 87654321
- Quindi avviare l'APP di controllo (APP CAMERA SLIDER). NOTA: se non sei già connesso alla RETE WIFI del robot, l'APP te lo farà sapere
- Spostare il carrello (la piastra a cui è fissata la fotocamera/smartphone) all'estremità del motore. Da lì, la fotocamera/smartphone dovrebbe puntare verso il lato indicato nello schema sottostante. Questo sarebbe il "lato delle riprese" per CAMERA SLIDER
- Per il viaggio di un oggetto di tracciamento, la fotocamera deve puntare verso l'oggetto target. Al centro dell'oggetto da riprendere. Il robot continuerà ad orientare la telecamera su quel punto durante il viaggio sul binario
- Configura i valori di controllo come desideri in base alle tue esigenze. Come farlo:
DISTANZA CAMERA-OBJECT (X): La distanza dal centro della piattaforma della telecamera al punto in cui una linea immaginaria perpendicolare dall'oggetto incontra il binario
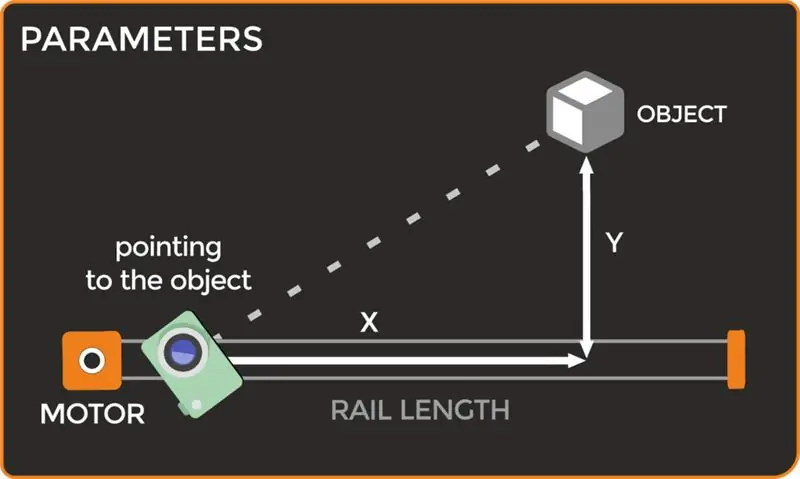
NOTA: non è necessario posizionare la piattaforma della telecamera all'estremità del binario, è possibile iniziare da qualsiasi luogo.
Il valore RAIL LENGTH farà sapere all'APP per quanto tempo percorrerà il carrello della fotocamera prima di iniziare a tornare nella posizione originale. Questo valore non deve essere la lunghezza reale del binario, ma solo il segmento in cui la telecamera oscillerà avanti e indietro continuamente. Dai un'occhiata all'immagine qui sotto: puoi impostare il valore LUNGHEZZA RAIL pari a 400 mm anche quando la lunghezza REALE del binario è maggiore. In questo modo, la corsa della fotocamera sarà limitata entro un binario virtuale di 400 mm. Tieni presente che la fotocamera deve puntare verso l'oggetto prima di iniziare a muoversi per seguirlo correttamente
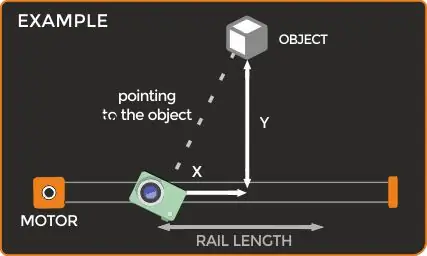
NOTA: Utilizzando l'opzione PARTENZA RITARDATA avrai tempo sufficiente per configurare il CAMERA SLIDER, AVVIARE e posizionare lo smartphone sulla piattaforma mobile
Passaggio 7: LINK UTILI:
PARTI CAMERA SLIDER di jjRobots (KIT personalizzabile)
Collegamento APP di controllo (Google Play)
Collegamento APP di controllo (iOS/Apple)
Guida all'APP di controllo
Repository di parti 3D
informazioni su come caricare sulla scheda Arduino nella guida all'assemblaggio


Secondo classificato al concorso per microcontrollori
Consigliato:
Slider per fotocamera fai da te (motorizzato): 6 passaggi (con immagini)

Slider per fotocamera fai-da-te (motorizzato): avevo una stampante rotta e con il telaio del motore di scansione ho realizzato uno slider per fotocamera motorizzato! Lascerò qui i collegamenti a tutte le parti, ma tieni presente che questo progetto sarà diverso per tutti perché io usavo una mia vecchia stampante rotta, quindi il centesimo
Slider per fotocamera motorizzato fai-da-te da quattro parti stampate in 3D: 5 passaggi (con immagini)

Slider per fotocamera motorizzato fai-da-te da quattro parti stampate in 3D: Ciao creatori, è il creatore moekoe! Oggi voglio mostrarti come costruire un cursore per fotocamera lineare molto utile basato su una guida V-Slot/Openbuilds, motore passo-passo Nema17 e solo quattro parti stampate in 3D .Qualche giorno fa ho deciso di investire in una fotocamera migliore per
Telecamera CCTV con NodeMCU + modulo telecamera del vecchio laptop (con e senza l'utilizzo di Blynk): 5 passaggi

Telecamera CCTV con NodeMCU + modulo telecamera del vecchio laptop (con e senza l'utilizzo di Blynk): Ciao ragazzi! In questo tutorial, ti mostrerò come ho usato il modulo fotocamera di un vecchio laptop e nodeMCU per creare qualcosa di simile a CCTV
IL PI ECONOMICO MOTORIZZATO DI INTERNET, GUIDA A CINGHIA, SLIDER PER FOTOCAMERA FAI DA TE 48 ": 12 passaggi (con immagini)

IL PI ECONOMICO DI INTERNET, MOTORIZZATO, CON GUIDA A CINGHIA, CURSORE PER FOTOCAMERA FAI DA TE 48 ": Parallax Printing presenta una soluzione economica per la fotografia parallasse motorizzata. Nota: questa guida ha diversi anni e nel tempo da quando è stata scritta la produzione di diapositive Opteka ha modificato il design di la piattaforma rimuovendo il cor
Slider per fotocamera motorizzato fai-da-te: 9 passaggi (con immagini)

Slider per fotocamera motorizzato fai-da-te: mentre documentavamo alcuni progetti sul lavoro, avevamo bisogno di uno slider per fotocamera. Essendo Makers (e dopo aver scoperto che gli slider motorizzati sono piuttosto costosi) abbiamo colto l'occasione e ne abbiamo progettato uno da soli! Quindi, se hai bisogno di una fotocamera motorizzata cursore per creare
