
Sommario:
- Passaggio 1: iniziare:
- Passaggio 2: utilizzare Opkg per installare i pacchetti necessari:
- Passaggio 3: aggiorna "setuptools" e installa Motioneye:
- Passaggio 4: creare la directory di configurazione e copiarvi la configurazione di esempio:
- Passaggio 5: creare la directory multimediale:
- Passaggio 6: avviare il server MotionEye:
- Passaggio 7: aprire il sito Web MotionEye:
2025 Autore: John Day | [email protected]. Ultima modifica: 2025-01-23 14:49



Avendo bisogno di un sistema di telecamere di sicurezza per la mia casa, ho visitato gli inter-web per un'opzione open source. Questo mi ha portato al frontend web di Motioneye per il demone Motion per Linux. Questo progetto di Calin Crisan (MotionEye) è proprio quello che il ritoccato ha ordinato. Ha funzionalità avanzate ed è facile da configurare e utilizzare.
Dopo aver deciso di trovare una piattaforma adatta per eseguire MotionEye sul suo wiki afferma che puoi eseguirlo su una pletora di sistemi operativi Linux, quindi inizialmente ho pensato, fantastico, userò il mio PI. Allo stesso tempo ho appena acquistato un router Linksys WRT3200ACM per il quale ho installato OpenWrt su di esso. Quindi, durante la configurazione di OpenWrt e l'installazione dei pacchetti, mi sono ricordato che c'erano istruzioni sul wiki di MotionEye su "Installa su altre distribuzioni". Seguendo le istruzioni della wiki e con alcune modifiche, voilà, ho fatto funzionare Motioneye proprio sul mio router Linksys WRT3200ACM, fantastico!
Questa guida mostrerà i passaggi per installare Motioneye su un router Linksys WRT3200ACM che potrebbe funzionare anche per altri router.
Passaggio 1: iniziare:
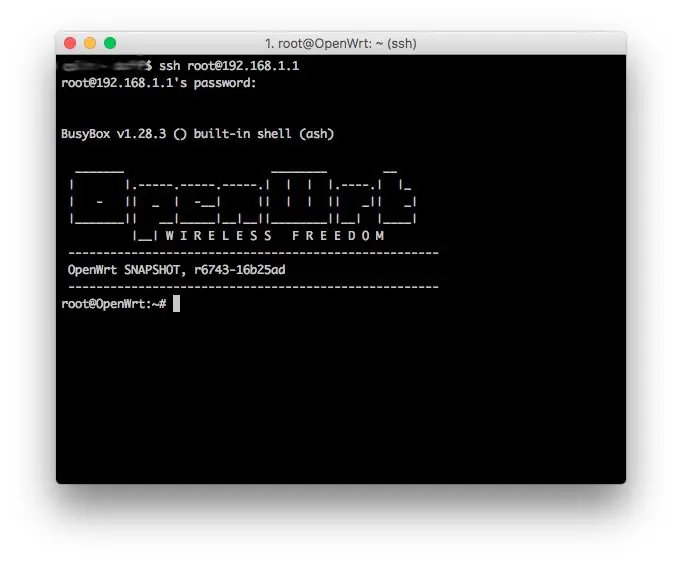
Ho installato tutto tramite riga di comando, puoi anche usare Luci per installare i pacchetti ma avrai ssh nel router per completare questa guida.
SSH nel tuo router, da una nuova installazione di OpenWrt è 192.168.1.1
Copia e incolla questi comandi di seguito:
ssh [email protected]
Passaggio 2: utilizzare Opkg per installare i pacchetti necessari:
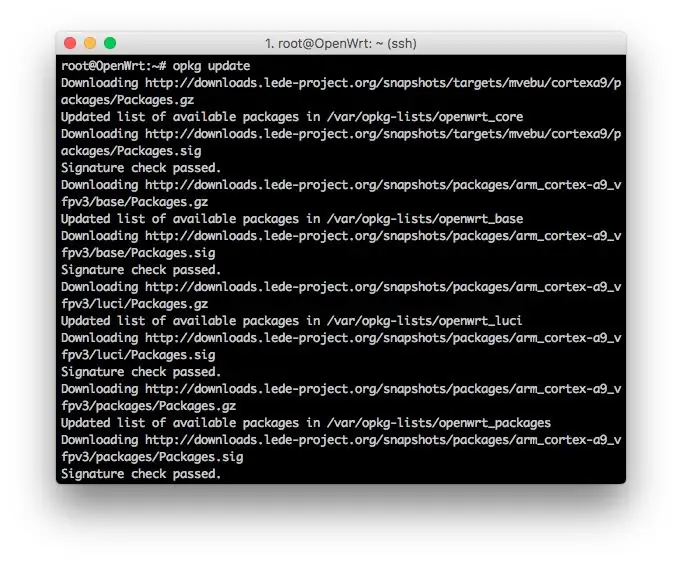
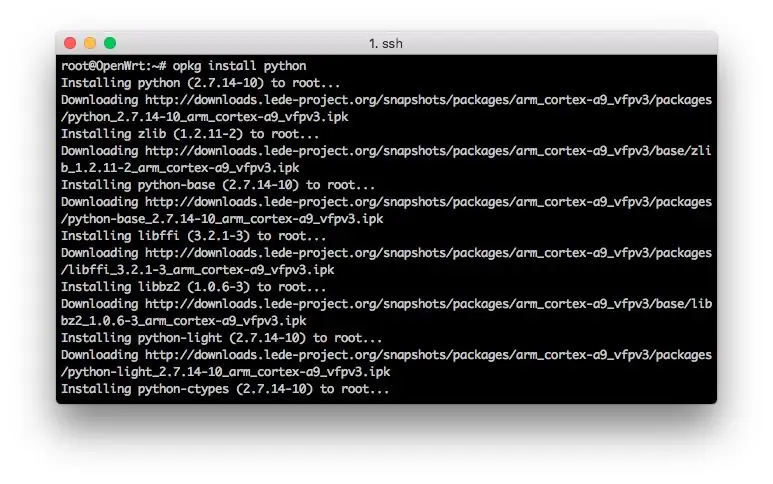
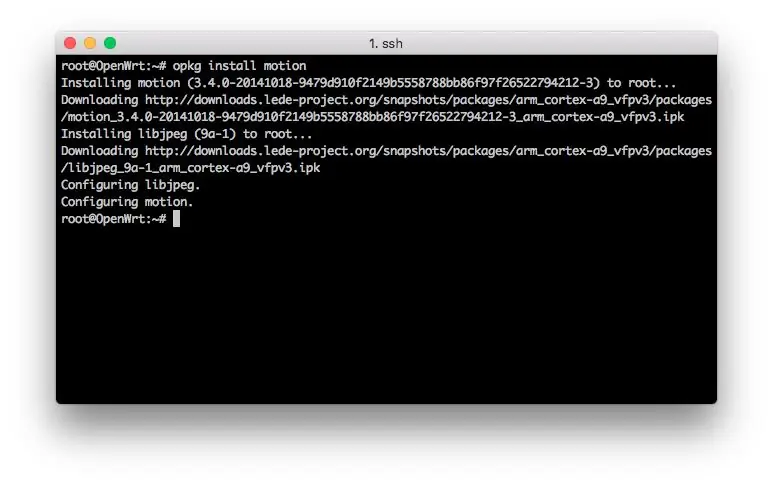
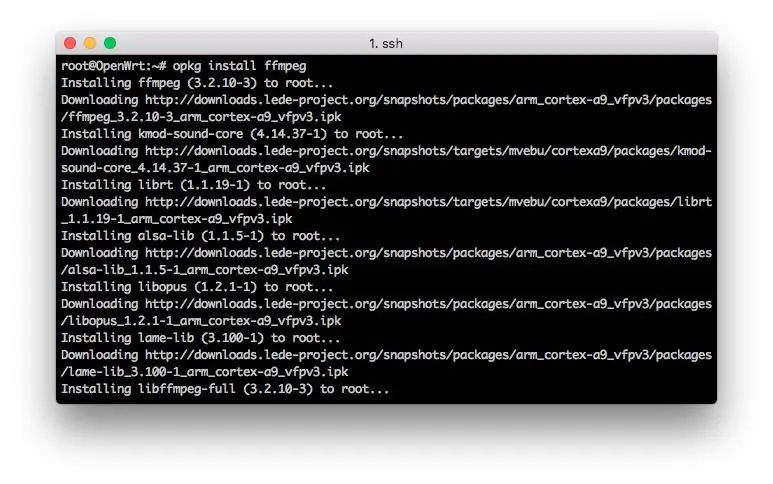
Questi sono il numero minimo di pacchetti richiesti per eseguire MotionEye.
Copia e incolla questi comandi di seguito:
aggiornamento opkg
opkg installa python
opkg installa curl
opkg installa il movimento
opkg install ffmpeg
opkg install v4l-utils
opkg installa python-pip
opkg installa python-dev
opkg install python-curl
opkg installa cuscino
# opzionale per questo tutorial
opkg installa nano
Passaggio 3: aggiorna "setuptools" e installa Motioneye:
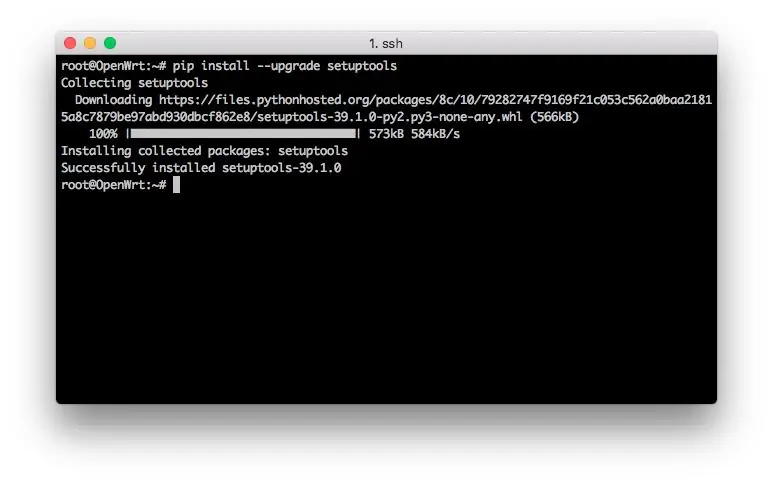
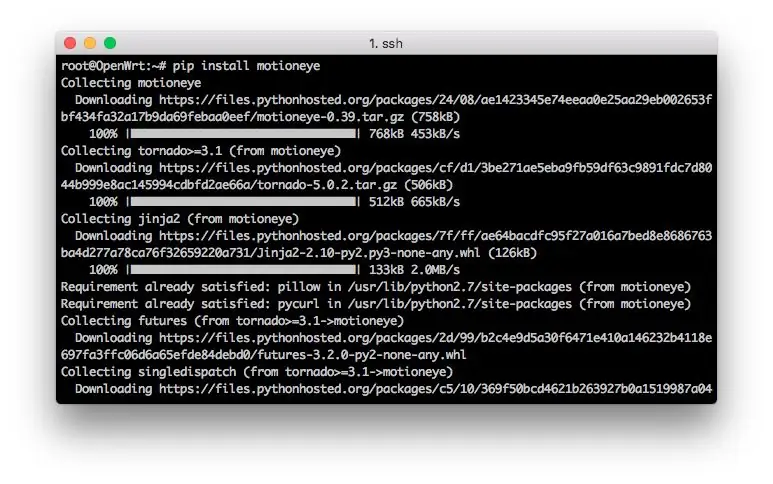
MotionEye è scritto in Python, usa PIP per scaricarlo e installarlo.
Copia e incolla questi comandi di seguito:
pip install --upgrade setuptools
pip installa motioneye
Passaggio 4: creare la directory di configurazione e copiarvi la configurazione di esempio:
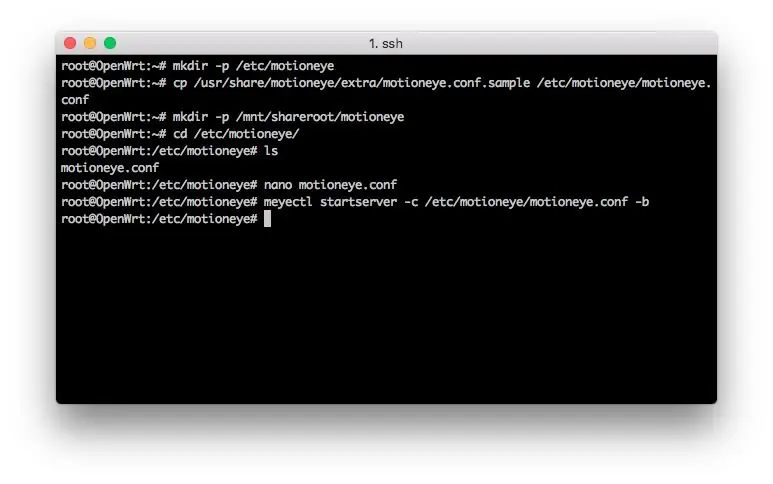
Qui dobbiamo creare una directory per memorizzare una copia del file di configurazione di esempio.
Copia e incolla questi comandi di seguito:
mkdir -p /etc/motioneye
cp /usr/share/motioneye/extra/motioneye.conf.sample /etc/motioneye/motioneye.conf
Passaggio 5: creare la directory multimediale:
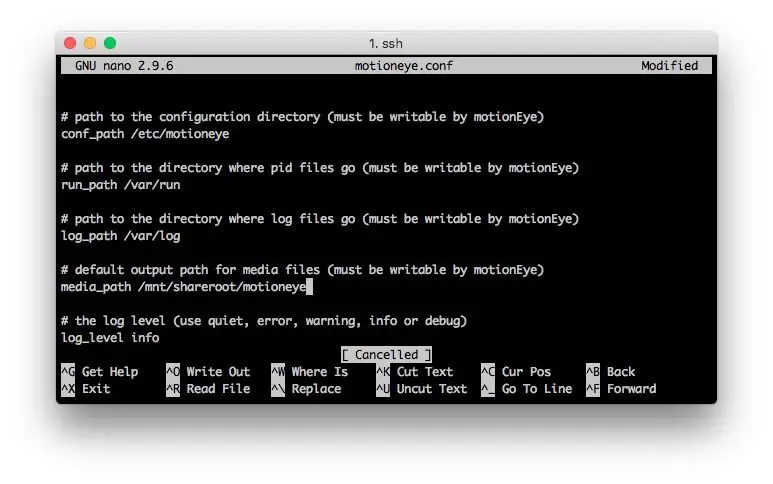
Per archiviare una quantità significativa di file multimediali dovrai connettere al router un qualche tipo di archiviazione. La directory predefinita utilizzata da MotionEye è fornita di seguito, ma ricorda che questo router ha una quantità di spazio limitata.
Il comando seguente andrà bene solo per vedere se funziona, ma cambialo in una directory di archiviazione esterna se prevedi di salvare file multimediali. La directory multimediale di MotionEye può essere modificata nell'interfaccia web dopo il test.
Copia e incolla questi comandi di seguito:
mkdir -p /var/lib/motioneye
# Se questa directory multimediale predefinita non verrà utilizzata, la modifica deve essere aggiornata in /etc/motioneye/motioneye.conf.
# Usando nano, apri /etc/motioneye/motioneye.conf
# Trova la voce 'media_path' e cambia il percorso della tua memoria esterna. Questo è mostrato nell'immagine sopra.
Passaggio 6: avviare il server MotionEye:
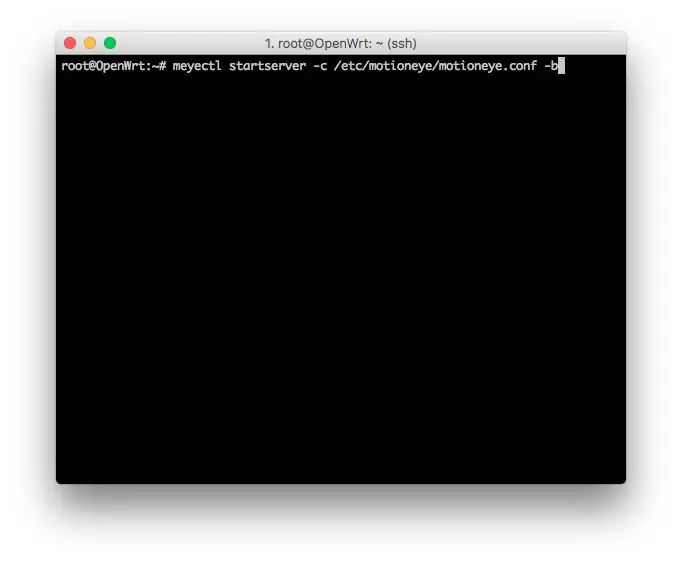
Ecco il comando di avvio per MotionEye. Il parametro -b fa funzionare MotionEye in background e ciò che sarà necessario per avviarlo all'avvio. Se vuoi eseguire il debug, rimuovi il parametro -b e usa -d.
Copia e incolla questi comandi di seguito:
meyectl startserver -c /etc/motioneye/motioneye.conf -b
Puoi aggiungere questo comando agli elementi di avvio in Luci per iniziare all'avvio.
Passaggio 7: aprire il sito Web MotionEye:
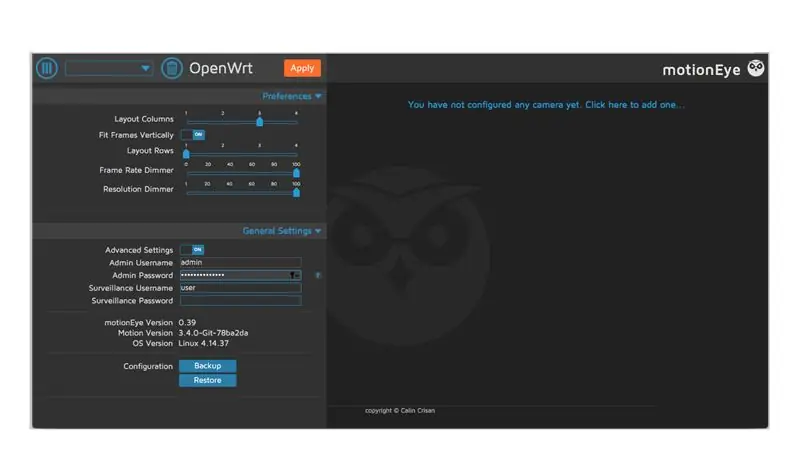
Ora che MotionEye è installato e in esecuzione nel tuo browser vai all'indirizzo: 192.168.1.1:8765
Questo è tutto!!!
Ora usa il tutorial MotionEye per configurarlo!
Consigliato:
Installazione De La Carte TagTagTag Pour Nabaztag / Installazione della scheda TagTagTag sul Nabaztag: 15 passaggi

Installation De La Carte TagTagTag Pour Nabaztag / Installazione della scheda TagTagTag sul tuo Nabaztag: (vedi sotto per la versione inglese)La carte TagTagTag è stato creato nel 2018 lors de Maker Faire Paris pour faire renaitre les Nabaztag et les Nabaztag:tag. Elle a fait l'objet ensuite d'un financement participatif sur Ulule en juin 2019, si vous souhaitez
Installazione De La Carte TagTagTag Pour Nabaztag:tag / Installazione della scheda TagTagTag sul tuo Nabaztag:tag: 23 passaggi

Installation De La Carte TagTagTag Pour Nabaztag:tag / Installing the TagTagTag Board on Your Nabaztag:tag: (vedi sotto per la versione inglese)La carte TagTagTag a été créée en 2018 lors de Maker Faire Paris pour faire renaitre les Nabaztag et les Nabaztag:tag . Elle a fait l'objet ensuite d'un financement participatif sur Ulule en juin 2019, si vous souhaitez
Installazione di Raspbian Buster su Raspberry Pi 3 - Iniziare con Raspbian Buster con Raspberry Pi 3b / 3b+: 4 passaggi

Installazione di Raspbian Buster su Raspberry Pi 3 | Introduzione a Raspbian Buster Con Raspberry Pi 3b / 3b+: Ciao ragazzi, recentemente l'organizzazione Raspberry Pi ha lanciato il nuovo sistema operativo Raspbian chiamato Raspbian Buster. È una nuova versione di Raspbian per Raspberry pi. Quindi oggi in questo tutorial impareremo come installare il sistema operativo Raspbian Buster sul tuo Raspberry pi 3
Iniziare con Esp 8266 Esp-01 con Arduino IDE - Installazione di schede Esp in Arduino Ide e programmazione di Esp: 4 passaggi

Iniziare con Esp 8266 Esp-01 con Arduino IDE | Installazione di schede Esp in Arduino Ide e programmazione Esp: in questo tutorial impareremo come installare le schede esp8266 in Arduino IDE e come programmare esp-01 e caricare il codice in esso. Poiché le schede esp sono così popolari, ho pensato di raddrizzare un istruibile per questo e la maggior parte delle persone affrontano problemi
Installazione di Windows su un'unità esterna con partizione Mac su Mac: 5 passaggi (con immagini)

Installazione di Windows su un'unità esterna con la partizione Mac su Mac: se hai acquistato qualcosa come un MacBook Pro di base e hai risparmiato un po' di soldi, ma poi hai subito problemi di archiviazione quando provi a installare Windows utilizzando BootcampSappiamo tutti che 128 GB non sono sufficienti questi così potremmo aver comprato qualcosa li
