
Sommario:
- Autore John Day [email protected].
- Public 2024-01-30 10:04.
- Ultima modifica 2025-01-23 14:50.

Se hai acquistato qualcosa come un MacBook Pro di base e hai risparmiato un po' di soldi, ma poi hai subito problemi di archiviazione quando provi a installare Windows usando Bootcamp
Sappiamo tutti che 128 GB non sono sufficienti, quindi potremmo aver acquistato qualcosa come un HDD esterno per un po' di spazio di archiviazione aggiuntivo.
In questo tutorial ti spiegherò come installare Windows sull'unità esterna e salvare preziosi 32 GB (minimo per Windows 10) dal tuo disco rigido
Questo tutorial è basato su
9to5mac.com/2017/08/31/how-windows-10-mac-…
Ma dirò come aggiungere un'altra partizione mac (HFS+) che può essere utilizzata per installare app mac os se non ne hai bisogno
Requisiti
Mac (ovviamente)
HDD esterno o SSD (se sei ricco?)
pc windows (meglio avere un vero pc windows, altrimenti il link sopra descrive come usare una macchina virtuale)
Windows 10 iso (ottienilo dal sito Web di Microsoft o fai riferimento al collegamento sopra)
WinToUSB
www.easyuefi.com/wintousb/
E poca pazienza e costanza per riprovare se qualcosa va storto
Assicurati di eseguire il backup di qualsiasi cosa sul tuo disco esterno, posso assicurarti una cosa che non sarà facile recuperarlo per recuperarlo una volta fatto, ti consiglierei anche di eseguire il backup fai un backup della macchina a tempo pieno se lo fai avere
Passaggio 1: preparazione dell'unità esterna


Collega l'unità esterna al tuo Mac e seleziona l'app Utility Disco
Vedrai la tua unità elencata sul pannello laterale
Seleziona la tua unità e seleziona Cancella e verrà visualizzato un elenco di opzioni
- Seleziona il formato: journaling di Mac OS
- Schema: Mappa partizione GUID
- Rinominare l'unità dicendo "Bootcamp"
- Seleziona Cancella
Ora l'unità verrà formattata
- Ora collega l'unità alla macchina Windows
- digita partizione nel menu di avvio e seleziona "Crea e formatta partizioni del disco rigido"
- Dovresti vedere l'unità elencata
- Fare clic con il tasto destro e sulla partizione "Bootcamp" e selezionare "Elimina volume"
- Quindi la partizione verrà eliminata e il suo spazio verrà contrassegnato come Spazio non allocato
- Fare clic con il tasto destro su "Nuovo volume semplice"
- Dai la dimensione dello spazio che non vuoi dare alla partizione di Windows
- e seleziona NTFS
- Non puoi cambiarlo dopo aver installato Windows
- Ora, dopo aver creato la partizione, puoi allocare il resto dello spazio non allocato per la partizione mac
- Fai clic con il tasto destro del mouse sullo spazio non allocato, "Nuovo volume semplice" ora puoi dare la quantità di spazio per il nome della partizione mac la partizione dice "Macchina del tempo"
- Seleziona FAT32 o NTFS (non importa) formatteremo questa partizione in mac?
- Espelli il disco e ricollegalo al Mac e seleziona nuovamente l'utilità del disco, quindi seleziona "Time machine"
- Seleziona il pulsante Cancella e seleziona Formato: 'Mac OS journaled'
Ora il disco è pronto
Passaggio 2: ottenere i driver MacBook o IMac per Windows

- Seleziona "Scarica il software di supporto per Windows"
- Seleziona una posizione di download
- Una volta completato il download, puoi copiare i file nella partizione di Windows dopo l'installazione
Passaggio 3: installazione di Windows

Ricollega l'unità a Windows e avvia il software WinToUSB
- Seleziona l'ISO di Windows 10 e quindi fai clic su Avanti
- Seleziona l'unità esterna che è elencata nel menu a discesa
- Ora seleziona la partizione EFI di solito ci sarà una partizione chiamata EFI se tutto va bene
- Seleziona la partizione di Windows che desideri installare Windows e fai clic su Avanti
- Ora sii paziente mentre Windows viene installato e torna al tuo Mac
Passaggio 4: passaggi finali

- Una volta completata l'installazione di Windows, ricollegare l'unità al mac
- Riavvia il tuo mac e tieni premuto l'opzione o il tasto alt su "Mac chime" all'avvio
- Questo è il menu di avvio del Mac seleziona l'opzione "EFI Boot"
- Ora attendi l'avvio di Windows
- Non spegnere o scollegare l'unità finché non si completano i passaggi di avvio e si accede al desktop di Windows
- noterai che tutto sul desktop è molto piccolo (sui display retina) questo a causa dell'alta risoluzione
-
Apri la cartella BootCamp ed esegui l'app Setup per installare i driver Boot Camp
È fatto ora che hai un'unità esterna con entrambe le partizioni Windows avviabili e una disponibile per Mac (Mac può leggere entrambe le partizioni ma Windows può leggere solo la partizione NTFS), puoi usare la partizione mac come spazio libero per installare app o un macchina del tempo
Consigliato:
Installazione De La Carte TagTagTag Pour Nabaztag / Installazione della scheda TagTagTag sul Nabaztag: 15 passaggi

Installation De La Carte TagTagTag Pour Nabaztag / Installazione della scheda TagTagTag sul tuo Nabaztag: (vedi sotto per la versione inglese)La carte TagTagTag è stato creato nel 2018 lors de Maker Faire Paris pour faire renaitre les Nabaztag et les Nabaztag:tag. Elle a fait l'objet ensuite d'un financement participatif sur Ulule en juin 2019, si vous souhaitez
Installazione De La Carte TagTagTag Pour Nabaztag:tag / Installazione della scheda TagTagTag sul tuo Nabaztag:tag: 23 passaggi

Installation De La Carte TagTagTag Pour Nabaztag:tag / Installing the TagTagTag Board on Your Nabaztag:tag: (vedi sotto per la versione inglese)La carte TagTagTag a été créée en 2018 lors de Maker Faire Paris pour faire renaitre les Nabaztag et les Nabaztag:tag . Elle a fait l'objet ensuite d'un financement participatif sur Ulule en juin 2019, si vous souhaitez
Retro unità esterna Game Boy: 3 passaggi
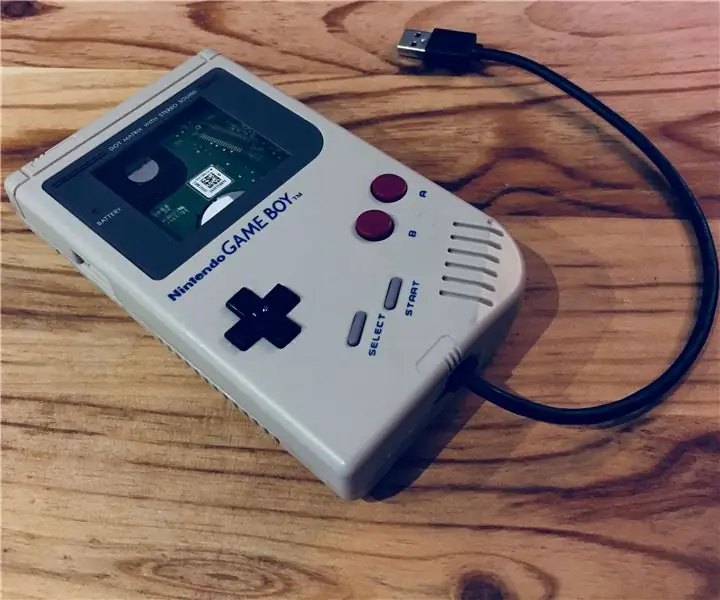
Retro External Drive Game Boy: Questo articolo è presente in un disco esterno unico nel mondo (du moins à ma connaissance). Per iniziare, la carta d'interfaccia USB-SATA è disponibile per l'esterno. Après un certo temps passé sur cette c
ARUPI - un'unità di registrazione automatizzata a basso costo/unità di registrazione autonoma (ARU) per ecologisti del paesaggio sonoro: 8 passaggi (con immagini)

ARUPI - un'unità di registrazione automatizzata a basso costo/unità di registrazione autonoma (ARU) per ecologisti del paesaggio sonoro: questa istruzione è stata scritta da Anthony Turner. Il progetto è stato sviluppato con molto aiuto dallo Shed in the School of Computing, University of Kent (il signor Daniel Knox è stato di grande aiuto!). Ti mostrerà come costruire un sistema di registrazione audio automatizzato
Unità DVD esterna fai-da-te: 3 passaggi

Unità DVD esterna fai da te: l'EeePC e sono sicuro che alcuni altri netbook sono dotati di un DVD di ripristino - il problema è che i netbook (comprensibilmente) non hanno un'unità DVD interna, quindi essendo io non volevo uscire e comprane uno esterno, perché semplicemente non mi servirebbe
