
Sommario:
- Forniture
- Passaggio 1: PULSANTE A
- Passaggio 2: BOTTONE a PASSO 2
- Passaggio 3: BOTTONE a PASSO 3
- Passaggio 4: BOTTONE a PASSO 4
- Passaggio 5: PULSANTE PASSAGGIO 5
- Passaggio 6: PULSANTE PASSAGGIO 6
- Passaggio 7: PULSANTE PASSAGGIO 7
- Passaggio 8: PULSANTE B
- Passaggio 9: PULSANTE B PASSAGGIO 2
- Passaggio 10: PULSANTE B PASSAGGIO 3
- Passaggio 11: PULSANTE B PASSAGGIO 4
- Passaggio 12: ALL'INIZIO
- Passaggio 13: ALL'INIZIO FASE 2
- Passaggio 14: ALL'INIZIO FASE 3
- Passaggio 15: INIZIO FASE 4
- Fase 16: IL GIOCO PRINCIPALE
- Passaggio 17: IL GIOCO PRINCIPALE FASE 2
- Passaggio 18: IL GIOCO PRINCIPALE FASE 3
- Passaggio 19: IL GIOCO PRINCIPALE FASE 4
- Passaggio 20: IL GIOCO PRINCIPALE FASE 5
- Fase 21: IL GIOCO PRINCIPALE FASE 6
- Passaggio 22: IL GIOCO PRINCIPALE FASE 7
- Passaggio 23: IL GIOCO PRINCIPALE FASE 8
- Passaggio 24: IL GIOCO PRINCIPALE FASE 9
- Passaggio 25: MUSICA DI SOTTOFONDO (OPZIONALE)
- Autore John Day [email protected].
- Public 2024-01-30 10:01.
- Ultima modifica 2025-01-23 14:49.
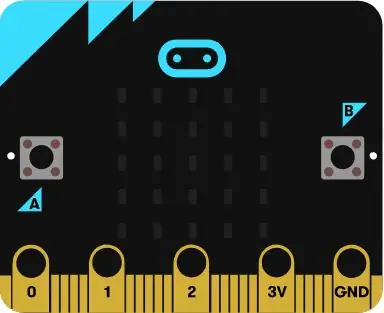
Ciao, mi chiamo Mohammed e in questo tutorial ti mostrerò come codificare un gioco in micro bit passo dopo passo con l'editor di blocchi, il gioco è un po' come Tetris.
Forniture
Un computer e un set di micro bit
Passaggio 1: PULSANTE A
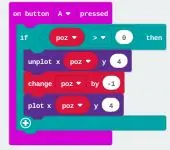
Innanzitutto, si inizia andando nella "categoria di input" e selezionando il "pulsante di accensione A premere".
Passaggio 2: BOTTONE a PASSO 2
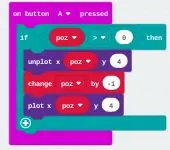
Quindi, vai alla categoria "logica" e seleziona "se vero allora". Quindi inserisci "se vero allora" all'interno, "sul pulsante A premi". quindi vai alla categoria "logica" e scorri verso il basso fino al confronto. scegli il primo che vedi (0 = 0). quindi metti (0 = 0) all'interno del vero in "se vero allora".
Passaggio 3: BOTTONE a PASSO 3
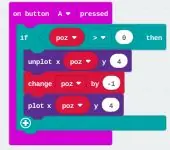
Dopo che hai finito. Vai su "variabili" e crea una variabile (ti consiglio di creare poz per la tua variabile, che significa posizione). inserisci quella variabile nel numero a sinistra di "if true then" e fai in modo che la variabile sia maggiore dell'altro numero (imposta il numero destro su 0).
Passaggio 4: BOTTONE a PASSO 4
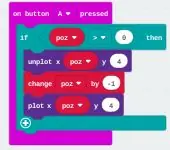
quindi vai alla categoria "LED" e scegli "unplot x y" e mettilo sotto "se vero allora".
Passaggio 5: PULSANTE PASSAGGIO 5
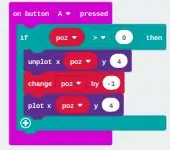
Dopo averlo fatto, vai su "variabili" e scegli la variabile poz (o qualunque cosa tu abbia scelto per quella precedente) e metti quella variabile nello slot sinistro (x). Quindi cambia quello di destra in 4 (y).
Passaggio 6: PULSANTE PASSAGGIO 6
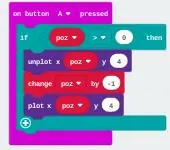
Quando hai finito, vai su "variabili" e scegli. "cambia variabile (poz) per numero" inserisci "cambia variabile (poz) per numero" sotto "unplot x y". imposta il numero su -1 e la casella variabile su qualunque cosa tu abbia scelto per "unplot x y" (poz).
Passaggio 7: PULSANTE PASSAGGIO 7
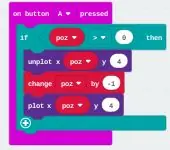
Quindi, vai alla categoria "LED" e scegli "plot x y". metti "plot x y" sotto "cambia variabile per numero". per x vai alle variabili e scegli la variabile per il passaggio precedente (poz) e per y impostala a 4.
Passaggio 8: PULSANTE B
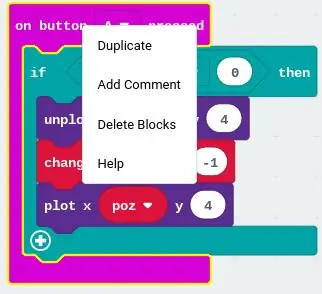
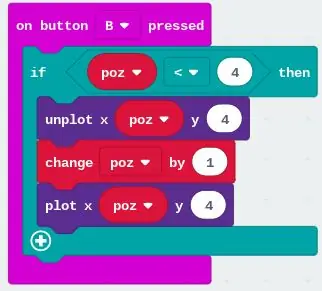
Ora che hai finito con il BUTTON A. fai clic con il pulsante destro del mouse sul BUTTON A (cosa hai fatto per i passaggi precedenti) e duplica il BUTTON A.
Passaggio 9: PULSANTE B PASSAGGIO 2
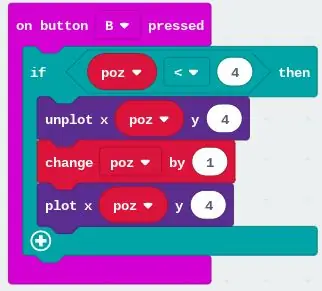
Dopo aver duplicato il BUTTON A. cambiare ON BUTTON A PRESS in ON BUTTON B PRESS.
Passaggio 10: PULSANTE B PASSAGGIO 3
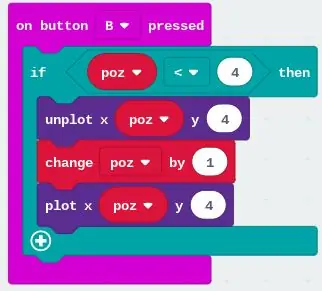
quindi, cambia il numero in "se vero allora" in 4, il numero "sblocca x y" in 4, il numero "cambia variabile di un numero" in 1 e il numero "traccia x y" in 4.
Passaggio 11: PULSANTE B PASSAGGIO 4
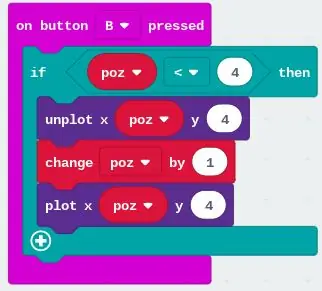
se hai seguito correttamente i passaggi precedenti dovresti aver finito con il PULSANTE B.
Passaggio 12: ALL'INIZIO
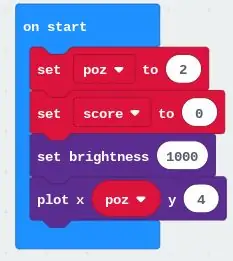
ora che hai finito con BUTTON B, iniziamo con ON START. prima, vai su "base" e scegli "ON START", poi vai alla categoria "variabili" e scegli "imposta variabile su un numero" e inserisci "imposta variabile su un numero" all'interno, ON START. cambia il numero in 2 e la variabile in quella che hai inserito per BUTTON A (poz).
Passaggio 13: ALL'INIZIO FASE 2
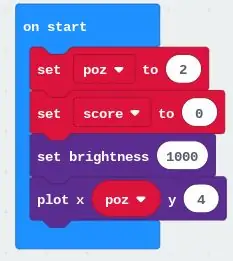
Quindi, vai alla categoria "variabile" e crea una nuova variabile chiamata punteggio (è quello che ti consiglio di mettere). quando hai finito vai alla categoria "variabile" e scegli "imposta variabile su un numero" metti "imposta variabile su un numero" sotto il primo "imposta variabile su un numero". quindi cambia il numero in 0 e la variabile per segnare il secondo "imposta variabile su un numero".
Passaggio 14: ALL'INIZIO FASE 3
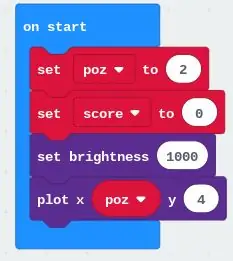
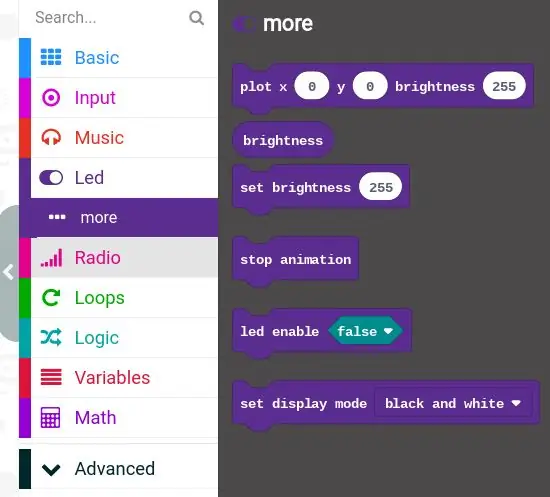
Quindi, vai alla categoria "LED" e scegli il pulsante altro. quindi fai clic su "imposta luminosità su un numero" mettilo sotto il secondo "imposta variabile su un numero" e modifica la luminosità in base a ciò che desideri, ma io consiglio 1000.
Passaggio 15: INIZIO FASE 4
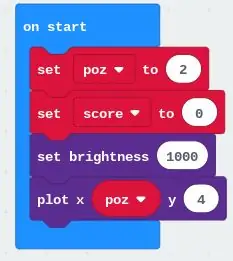
quindi, vai alla categoria "LED" e scegli "plot x y" metti "plot x y" sotto "imposta luminosità su un numero". quindi vai su variabile e scegli poz (o qualunque cosa tu scelga per la tua prima variabile) e metti quella variabile in "x" e imposta "y" su 4.
Fase 16: IL GIOCO PRINCIPALE
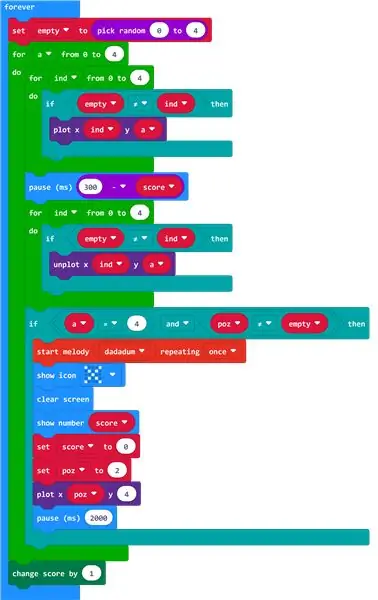
Ora che hai finito con ON START possiamo iniziare con IL GIOCO PRINCIPALE. prima vai alla categoria "basi" e scegli per sempre.
Passaggio 17: IL GIOCO PRINCIPALE FASE 2
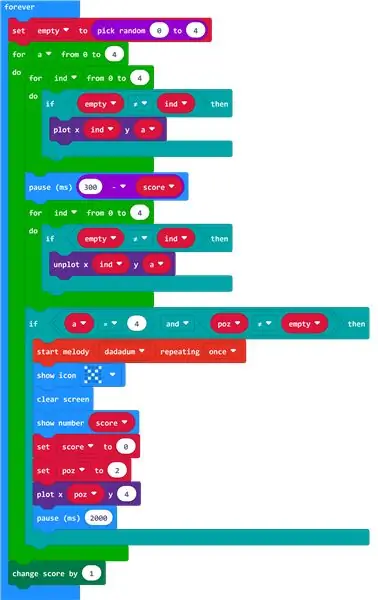
Quindi vai alla categoria "variabili" e scegli "imposta variabile su numero" inserisci "imposta variabile su numero" all'interno di "per sempre". quando hai finito vai di nuovo nella categoria "variabili" e crea una nuova variabile chiamata vuota. quindi vai alla categoria chiamata "matematica" e scegli "scegli un numero casuale in numero" e metti "scegli un numero casuale in numero" all'interno del numero di "imposta variabile su numero". quindi cambia i numeri di "scegli un numero casuale in un numero" in 0 per il primo numero e 4 per il secondo numero.
Passaggio 18: IL GIOCO PRINCIPALE FASE 3
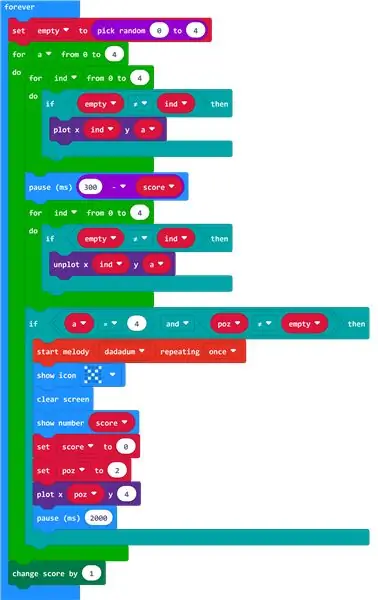
dopo aver finito, vai alla categoria "loop" e seleziona "per variabile da 0 a numero fai" inserisci "per variabile da 0 a numero fai" sotto "imposta variabile su numero". cambia il numero in 4. poi vai alla categoria "variabili" e crea una nuova variabile chiamata "a" metti "a" nella variabile di "for variabile da 0 a numero do".
Passaggio 19: IL GIOCO PRINCIPALE FASE 4
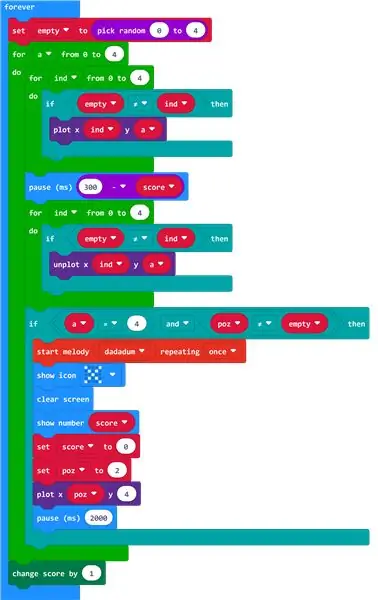
poi vai di nuovo nella categoria "loops" e seleziona "per variabile da 0 a numero fai" inserisci "per variabile da 0 a numero fai" all'interno del primo "per variabile da 0 a numero fai". cambia il numero in 4. poi vai alla categoria "variabili" e crea una nuova variabile chiamata "ind" metti "ind" nella variabile del secondo "for variabile da 0 a numero do". poi vai alla categoria "logica" e scegli "se vero allora" inserisci "se vero allora" all'interno del secondo "per variabile da 0 a numero fai". e poi vai alla categoria "logica" e scorri verso il basso fino al confronto. scegli il primo che vedi (0 = 0). quindi metti (0 = 0) all'interno del vero in "se vero allora". quindi per il primo 0 cambialo nella variabile "vuoto" e il secondo 0 nella variabile "ind" quindi fai il sospiro nel mezzo di queste due variabili dicendo "non uguale a" (sembra un = sospiro con una linea in basso la metà). quindi vai alla categoria "LED" e seleziona "plot x y" inserisci "plot x y" all'interno di "if true then". cambia "x" nella variabile "ind" e "y" nella variabile "a"
Passaggio 20: IL GIOCO PRINCIPALE FASE 5
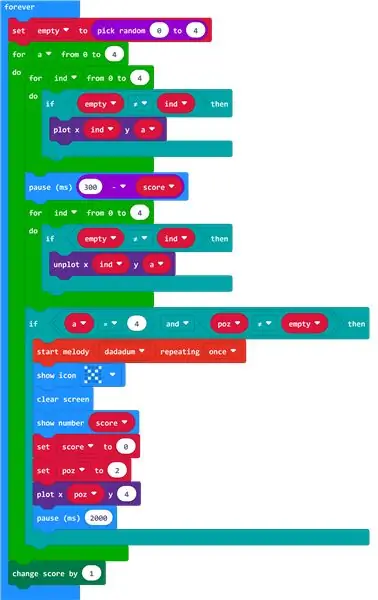
quindi vai alla categoria "base" e seleziona "numero di pausa (ms)" metti "numero di pausa (ms)" sotto il secondo "per variabile da 0 a numero fai". quindi vai alla categoria "matematica" e scegli "numero meno numero" inserisci "numero meno numero" all'interno del vero in "se vero allora". rendi il primo numero uguale a 300 e metti la variabile "score" sul secondo numero.
Fase 21: IL GIOCO PRINCIPALE FASE 6
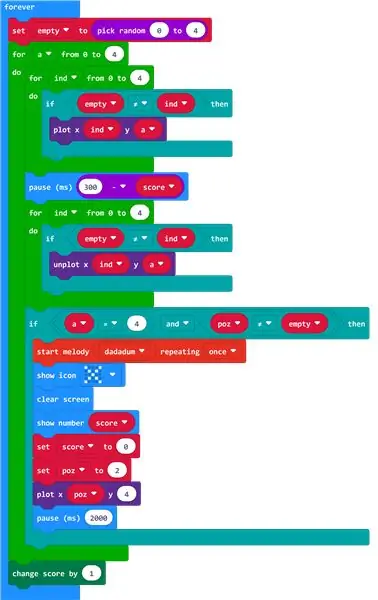
poi vai di nuovo alla categoria "loops" e seleziona "per variabile da 0 a numero fai" inserisci "per variabile da 0 a numero fai" sotto "numero di pausa (ms)". cambia il numero di "for variabile da 0 a numero do" a 4. quindi inserisci "ind" nella variabile del terzo "for variabile da 0 a numero do". poi vai alla categoria "logica" e scegli "se vero allora" inserisci "se vero allora" all'interno del terzo "per variabile da 0 a numero fai". e poi vai alla categoria "logica" e scorri verso il basso fino al confronto. scegli il primo che vedi (0 = 0). quindi metti (0 = 0) all'interno del vero in "se vero allora". quindi per il primo 0 cambialo nella variabile "vuoto" e il secondo 0 nella variabile "ind" quindi fai il sospiro nel mezzo di queste due variabili dicendo "non uguale a" (sembra un = sospiro con una linea in basso la metà). quindi vai alla categoria "LED" e seleziona "unplot x y" inserisci "unplot x y" all'interno di "if true then". cambia "x" nella variabile "ind" e "y" nella variabile "a"
Passaggio 22: IL GIOCO PRINCIPALE FASE 7
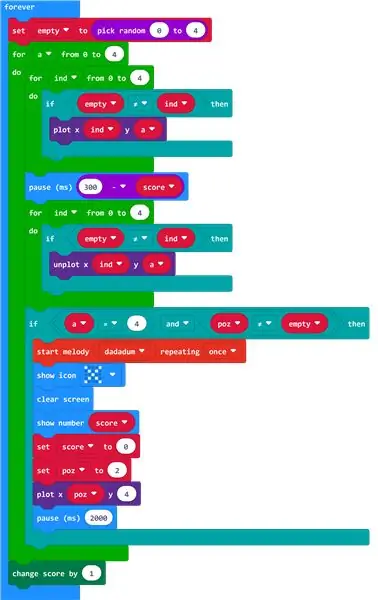
poi vai alla categoria "logica" e seleziona "se vero allora" inserisci "se vero allora" sotto la terza "per variabile da 0 a numero fai". quindi vai alla categoria "logica" e scorri verso il basso fino a "Boolean" e seleziona "vuoto e vuoto", quindi vai di nuovo alla categoria "logica" e prendi 2 "numero = numero" dalla sezione di confronto. quindi metti ciascuno dei "numero = al numero" su ciascun lato degli spazi vuoti forma il "vuoto e il bianco". e poi mettilo all'interno del "se vero allora". avanti per il lato sinistro "numero = al numero" metti la variabile "a" al numero a sinistra e 4 per il numero a destra e al centro il = sospiro e per il lato destro "numero = al numero" metti la variabile "poz " a sinistra il numero e la variabile "vuoto" per il numero a destra e al centro il non = sospirare. (se sei un po' confuso su come dovrebbe apparire, dai un'occhiata alla foto)
Passaggio 23: IL GIOCO PRINCIPALE FASE 8
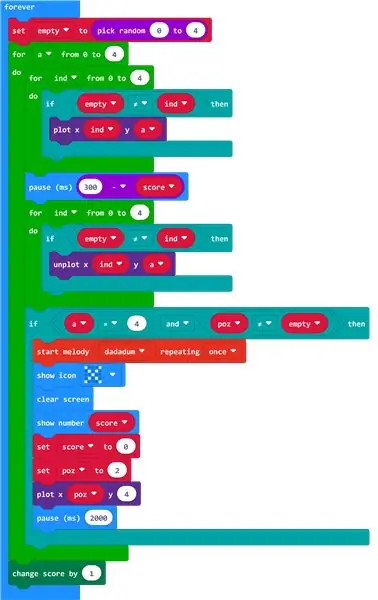
successivo (opzionale) vai alla categoria "musica" e scegli "inizia la ripetizione della melodia (musica) (la quantità di volte)" inserisci "inizia la ripetizione della melodia (la musica) (la quantità di volte)" sotto il terzo "se è vero allora". cambia la quantità di ripetizione in "una volta" e la musica in "dadadum". quindi vai alla categoria "base" e scegli "mostra icona" metti "mostra icona" (fai diventare l'icona una X) sotto "inizia la ripetizione della melodia (musica) (il numero di volte)", quindi vai alla categoria "base " di nuovo e vai su "altro", quindi seleziona "cancella schermo" e metti "cancella schermo" sotto "mostra icona". quindi vai alla categoria "base" e scegli "mostra numero 0" metti "mostra numero 0" sotto "cancella schermo". cambia lo 0 in "mostra numero 0" con la variabile "punteggio". quindi vai alla categoria "variabile" e seleziona "imposta variabile su un numero" inserisci "imposta variabile su un numero" sotto "mostra numero 0". quindi cambia la variabile in "imposta variabile su un numero" in "punteggio" e il numero in "imposta variabile su un numero" su 0. quindi vai alla categoria "variabile" e seleziona "imposta variabile su un numero" metti "imposta variabile su un numero" sotto il primo "imposta variabile su un numero". quindi cambia la variabile nella seconda "imposta variabile su un numero" in "poz" e il numero nella seconda "imposta variabile su un numero" in 2. quindi vai alla categoria "LED" e seleziona "trama xy" metti " plot xy" sotto il secondo "imposta variabile su un numero". quindi cambia la "x" in "plot xy" in "poz" e la "y" in "plot xy" in 4. poi vai alla categoria base e scegli "pausa (ms) numero" metti "pausa (ms) numero " sotto "trama xy". quindi modificare il numero da "numero di pausa (ms)" a 2000.
Passaggio 24: IL GIOCO PRINCIPALE FASE 9
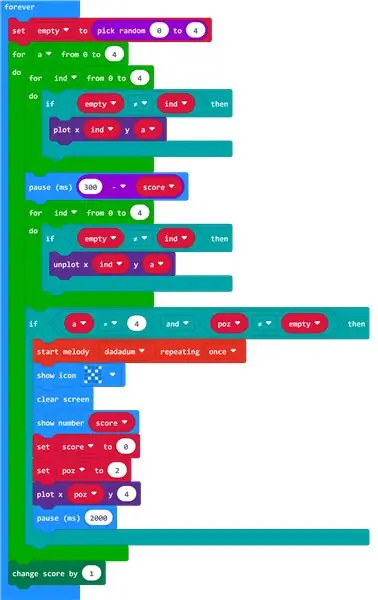
poi vai alla categoria "gioco" dal pulsante avanzato e scegli "cambia punteggio per un numero" metti "cambia punteggio per un numero" tra il primo "per variabile da 0 a un numero" e il "per sempre". se hai seguito correttamente queste istruzioni dovresti aver finito con il GIOCO PRINCIPALE (se sei confuso su qualche istruzione guarda le immagini).
Passaggio 25: MUSICA DI SOTTOFONDO (OPZIONALE)
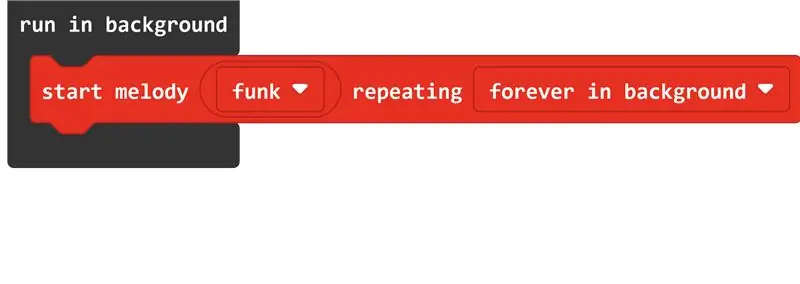
quindi vai su "controllo" che si trova nella sezione avanzata e seleziona "esegui in background". quindi vai su musica e scegli "avvia melodia (musica) ripetuta (la quantità di volte)" inserisci "inizia la ripetizione della melodia (musica) (la quantità di volte)" all'interno di "esegui in sottofondo". quindi fai la "musica" in "start melody (music) repeating (la quantità di volte)" quello che vuoi (ho fatto funk) e la ripetizione in "start melody (music) repeating (la quantità di volte)" a "per sempre sullo sfondo".
Consigliato:
Come creare un gioco Microbit: 7 passaggi

Come creare un gioco Microbit: Hai amici, in questa lezione ti insegnerò come creare un gioco in tinkercad usando il nuovo componente speciale microbit
Come creare un gioco multiplayer con i controller Arduino: 6 passaggi

Come creare un gioco multiplayer con i controller Arduino: ti sei mai chiesto come gli sviluppatori di giochi creano giochi fantastici a cui le persone di tutto il mondo si divertono? Bene, oggi ti darò solo un piccolo suggerimento a riguardo creando un piccolo gioco multiplayer che sarà controllato da un controllo Arduino
Come creare un gioco di poker in Java: 4 passaggi
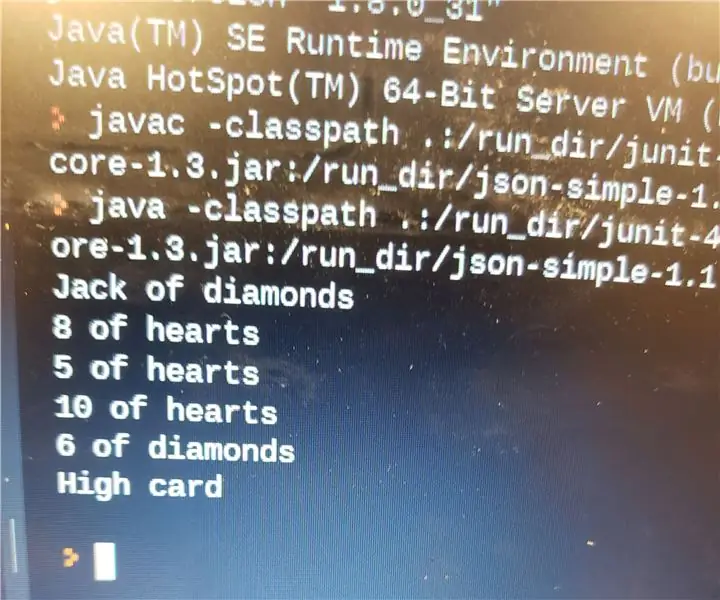
Come creare un gioco di poker in Java: questo tutorial è per coloro che già conoscono Java e vogliono creare un gioco di poker in Java. Prima di tutto, avrai bisogno di un computer con una sorta di applicazione di codifica o un sito Web che consenta l'uso di Java. Consiglio di usare DrJ
(2) Iniziare a creare un gioco - Creare una schermata iniziale in Unity3D: 9 passaggi

(2) Iniziare a creare un gioco - Creare una schermata iniziale in Unity3D: In questo Instructable imparerai come creare una semplice schermata iniziale in Unity3D. Per prima cosa, apriremo Unity
Come verificare se un gioco verrà eseguito sul computer prima di acquistare il gioco: 4 passaggi

Come verificare se un gioco verrà eseguito sul computer prima di acquistare il gioco.: Recentemente ho acquistato Call of Duty 4 da un amico (gratuitamente, potrei aggiungere) perché non funzionava sul suo computer. Beh, il suo computer è abbastanza nuovo e mi ha sconcertato perché non funzionasse. Quindi, dopo un paio d'ore di ricerche su Internet, mi sono imbattuto
