
Sommario:
- Passaggio 1: Passaggio 1: Raccolta delle parti necessarie
- Passaggio 2: Passaggio 2: Rimozione della batteria
- Passaggio 3: Passaggio 3: Rimozione del pannello di accesso utente
- Passaggio 4: Passaggio 4: Identificazione dello slot RAM
- Passaggio 5: Passaggio 5: installazione della RAM
- Passaggio 6: Passaggio 6: Rimontaggio
- Passaggio 7: Passaggio 7: accendere il laptop
- Autore John Day [email protected].
- Public 2024-01-30 10:01.
- Ultima modifica 2025-01-23 14:49.

Tempo totale richiesto: circa 15 min
Passaggio 1: Passaggio 1: Raccolta delle parti necessarie



Prima di iniziare, un breve disclaimer: fare questo aggiornamento è a tua discrezione e rischio. Non mi assumo alcuna responsabilità per errori di sistema o incompatibilità durante l'aggiornamento di questo laptop! (Detto questo, se segui bene questa guida, non dovresti avere problemi.)
Le parti e gli strumenti necessari per questa istruzione sono i seguenti:
Un laptop ASUS serie X550C (ovviamente)
Un cacciavite Philips PZ.0
E 4 GB di RAM SODIMM DDR3L-1600
Ora una nota importante; Ho usato la RAM di Crucial poiché è pubblicizzata come compatibile con questo computer, ma puoi (a tuo rischio e pericolo di potenziale incompatibilità) usare un'altra marca. Non dovrebbe fare alcuna differenza, tuttavia non si può mai essere troppo attenti.
Quando si acquista RAM è NECESSARIO acquistare SODIMM DDR3L. Poiché questo computer funziona con memoria a basso consumo e come tale, i SODIMM DDR3 standard NON FUNZIONANO!
Ma per quelli di voi a cui piace andare sul sicuro, ecco la RAM che ho usato:
Memoria Crucial CT51264BF160B 4 GB (DDR3L, 1600 MT/s, PC3L-12800, SODIMM, 204 pin)
www.amazon.co.uk/gp/product/B005LDLV6S/ref…
Ora inizia il divertimento:)
Passaggio 2: Passaggio 2: Rimozione della batteria

Spingere l'interruttore di destra verso destra finché non viene visualizzata una barra rossa (nella foto), quindi premere e tenere premuto completamente l'interruttore di sinistra e allontanare la batteria da sé finché non scorre fuori dal computer (nella foto).
Quindi rimuovere completamente la batteria e metterla da parte per ora.
Passaggio 3: Passaggio 3: Rimozione del pannello di accesso utente



1: Usando il tuo cacciavite a croce di prima, rimuovi le due viti (cerchiate nella figura 1) dal pannello e riponile in un luogo sicuro.
2: Spingi il pannello di accesso utente verso di te finché non si ferma e non c'è uno spazio visibile tra la parte superiore del pannello e il laptop.
3: Afferra la parte inferiore del pannello e sollevalo di 90 gradi e sollevalo dal laptop. posto in un posto sicuro per ora.
Passaggio 4: Passaggio 4: Identificazione dello slot RAM


1: Individua lo slot RAM e rimuovi la RAM dalla confezione.
Passaggio 5: Passaggio 5: installazione della RAM



1: identificare la chiave nel DIMM e la chiave nello zoccolo e orientarle insieme, 2: inserire il modulo DIMM nello slot a 45 gradi. Dovrebbe rimanere a 45 gradi se lasci andare.
3: Spingere verso il basso la RAM finché i due bracci a lato dello slot non scattano e si può vedere che la RAM è fissata saldamente. (o sembra l'immagine inclusa.)
Passaggio 6: Passaggio 6: Rimontaggio
Ignorando i passaggi 4 e 5, rimonta il laptop eseguendo i passaggi 3, 2, 1, ma al contrario.
Passaggio 7: Passaggio 7: accendere il laptop


Il laptop dovrebbe avviarsi normalmente alla schermata di blocco, senza modifiche.
Infine, per ricontrollare che tutto sia andato a buon fine, apri il pannello di controllo (fai clic con il pulsante destro del mouse su una parte vuota della barra delle applicazioni) e vai a prestazioni. Fare clic sulla casella denominata "Memoria" e dovrebbe essere visualizzato "8,0 GB DDR3" nell'angolo in alto a destra (immagine inclusa per riferimento). Se viene mostrato, allora…
Congratulazioni! Hai appena aggiornato il tuo laptop ASUS
Spero che questo tutorial ti sia piaciuto, è il mio primo!
Consigliato:
Controllore automatico della luce e della ventola della stanza con contatore visitatori bidirezionale: 3 passaggi
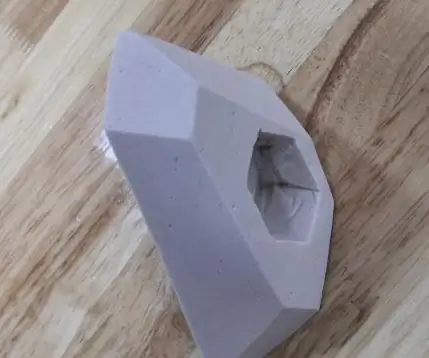
Controllore automatico della luce e della ventola della stanza con contatore visitatori bidirezionale: spesso vediamo contatori visitatori in stadi, centri commerciali, uffici, aule, ecc. Come contano le persone e accendono o spengono la luce quando nessuno è all'interno? Oggi siamo qui con il progetto di controllo automatico della luce ambientale con contatore visitatori bidirezionale
Aggiornamento della RAM: 4 passaggi

Aggiornamento della RAM: pensa al tuo computer come a una persona che lavora alla scrivania. C'è la parte superiore della scrivania dove viene svolto il lavoro, i cassetti per contenere le cose su cui lavorare e una persona seduta lì che fa il lavoro. E se questa persona volesse lavorare su compiti più grandi o fare più
Monitor LCD per l'utilizzo della CPU e della RAM Arduino: 5 passaggi

Monitor LCD per l'utilizzo della CPU + RAM Arduino: Ciao a tutti, oggi ho realizzato un monitor per l'utilizzo della CPU + RAM Arduino utilizzando un semplice schizzo Arduino e un programma VB.net. In questo tutorial ti mostrerò come realizzarlo. Il programma vb.net dispone di un tester di connessione Arduino e puoi scrivere testo personalizzato su
Guardiano V1.0 --- Aggiornamento della telecamera spioncino della porta con Arduino (caratteristiche di registrazione del rilevamento del movimento e scosse elettriche): 5 passaggi

Guardiano V1.0 ||| Aggiornamento della telecamera spioncino della porta con Arduino (funzioni di registrazione del rilevamento del movimento e scosse elettriche): ho ordinato una telecamera spioncino ma quando la uso, mi sono reso conto che non esiste una funzione di registrazione automatica (attivata dal rilevamento del movimento). Poi ho iniziato a indagare su come funziona. Per registrare un video, dovresti 1- tenere premuto il pulsante di accensione per quasi 2 secondi
Aggiornamento della memoria in un router Cisco serie 2500: 9 passaggi

Aggiornamento della memoria in un router Cisco serie 2500: vuoi eseguire l'aggiornamento a quella nuova versione IOS per rendere effettivamente il tuo router Cisco serie 2500 utile per qualcosa di nuovo, ma non puoi perché non hai abbastanza RAM? Ti mostrerò come aggiornare la RAM e dove ti darò alcuni consigli su dove trovarne un po' per
