
Sommario:
- Autore John Day [email protected].
- Public 2024-01-30 10:01.
- Ultima modifica 2025-01-23 14:49.

Pensa al tuo computer come a una persona che lavora alla scrivania. C'è la parte superiore della scrivania dove viene svolto il lavoro, i cassetti per contenere le cose su cui lavorare e una persona seduta lì che fa il lavoro. E se questa persona volesse lavorare su compiti più grandi o svolgere più attività contemporaneamente senza dover recuperare e mettere le cose nei cassetti con la stessa frequenza? Il modo più semplice per farlo in modo più efficace è ingrandire la parte superiore della scrivania! In questa analogia, la parte superiore della scrivania è la RAM del computer. La maggior parte delle persone ha un vecchio computer desktop in casa che non funziona come dovrebbe. Ciò che la maggior parte delle persone non sa, tuttavia, è che in realtà è più facile ed economico migliorare le prestazioni di quel computer di quanto pensi. L'aggiunta di più RAM o l'aggiornamento della RAM esistente può fornire un miglioramento abbastanza grande da trasformare di nuovo quel vecchio fermacarte in un computer funzionante.
Forniture
Le uniche cose necessarie per questo progetto sono una conoscenza di base dei computer, un computer Windows che funzioni ma potrebbe essere più veloce, un cacciavite e un po' di soldi extra per acquistare un po' di RAM.
Passaggio 1: identificazione delle specifiche della RAM

Innanzitutto, identificheremo la quantità e il tipo di RAM del computer, oltre a trovare un aggiornamento. Avvia il vecchio computer desktop e accedi, quindi premi il tasto con il logo di Windows e digita "Informazioni di sistema". Selezionare il risultato "Informazioni di sistema" dall'elenco dei risultati. Qui registreremo due cose dalla sezione "Riepilogo del sistema". Annotare ciò che è elencato in Prodotto BaseBoard e Memoria fisica installata (RAM). Di solito ci saranno solo uno o due GB di RAM installati, il che significa che è possibile ottenere prestazioni moderate con l'aggiornamento. Quindi vai su www.google.com e digita ciò che era record sotto BaseBoard Product seguito da "Specifiche". Trova un sito web che elenchi le specifiche della scheda madre e cerca una sezione intitolata Memoria. Prendi nota se ha memoria DDR2 o DDR3. Ora siamo in grado di trovare un aggiornamento alla memoria. Vai online su Amazon o in un negozio di computer locale e trova due stick da 2 GB di RAM in DDR2 o DDR3 a seconda di ciò che dicono le specifiche.
Passaggio 2: rimozione del pannello laterale

Innanzitutto, identificheremo la quantità e il tipo di RAM del computer, oltre a trovare un aggiornamento. Avvia il vecchio computer desktop e accedi, quindi premi il tasto con il logo di Windows e digita "Informazioni di sistema". Selezionare il risultato "Informazioni di sistema" dall'elenco dei risultati. Qui registreremo due cose dalla sezione "Riepilogo del sistema". Annotare ciò che è elencato in Prodotto BaseBoard e Memoria fisica installata (RAM). Di solito ci saranno solo uno o due GB di RAM installati, il che significa che è possibile ottenere prestazioni moderate con l'aggiornamento. Quindi vai su www.google.com e digita ciò che era record sotto BaseBoard Product seguito da "Specifiche". Trova un sito web che elenchi le specifiche della scheda madre e cerca una sezione intitolata Memoria. Prendi nota se ha memoria DDR2 o DDR3. Ora siamo in grado di trovare un aggiornamento alla memoria. Vai online su Amazon o in un negozio di computer locale e trova due stick da 2 GB di RAM in DDR2 o DDR3 a seconda di ciò che dicono le specifiche.
Passaggio 3: rimozione e sostituzione della RAM


Successivamente, cerca uno o due stick RAM già installati. Su ciascuna estremità ci saranno due clip che li tengono in posizione; premere delicatamente su queste due clip per ogni stick di RAM e si staccheranno. Toglieteli dai loro alloggiamenti e metteteli da parte. Esaminare gli slot da cui sono stati rimossi poiché ci sarà una piccola interruzione negli slot. Questa interruzione mostra come sarà orientata la nuova RAM quando entra. Prendi la nuova RAM e allineala con l'interruzione nello slot, assicurandoti che vengano utilizzati gli stessi slot da cui è uscita la vecchia RAM. Premi delicatamente i bastoncini nelle fessure finché le clip all'estremità non scattano in posizione verso l'alto. Richiederà una certa forza ma non una grande quantità. Se è stata acquistata la RAM corretta ed è orientata correttamente, si adatteranno perfettamente allo slot. Ripeti questo processo per il secondo stick di RAM. Dovrebbero essere entrambi posizionati in modo uniforme con ciascuno ed entrambe le clip dovrebbero essere nella posizione verso l'alto.
Passaggio 4: sostituzione del pannello laterale e conclusione

Infine, è il momento di rimettere a posto il pannello laterale. Inizia dal retro del computer con il pannello laterale quasi piatto e dovrebbe scorrere ed essere a filo con il resto del case. Ora prendi le viti e inseriscile nei fori sul retro del pannello laterale da cui sono uscite. Tenere presente che potrebbe essere necessario sollevare o abbassare il pannello laterale per inserire correttamente le viti. Al termine, è il momento di ricollegare tutti i cavi e gli accessori al computer e accenderlo. Ora hai aggiornato quel vecchio computer obsoleto in qualcosa di molto più utilizzabile!
Consigliato:
Controllore automatico della luce e della ventola della stanza con contatore visitatori bidirezionale: 3 passaggi
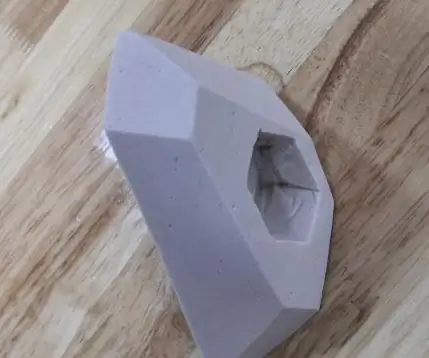
Controllore automatico della luce e della ventola della stanza con contatore visitatori bidirezionale: spesso vediamo contatori visitatori in stadi, centri commerciali, uffici, aule, ecc. Come contano le persone e accendono o spengono la luce quando nessuno è all'interno? Oggi siamo qui con il progetto di controllo automatico della luce ambientale con contatore visitatori bidirezionale
Hackerare un pulsante della porta della Jubilee Line della metropolitana di Londra: 12 passaggi (con immagini)

Hacking di un pulsante della porta della Jubilee Line della metropolitana di Londra: Il negozio del London Transport Museum vende pulsanti della porta dismessi della Jubilee Line (sono disponibili sia a sinistra che a destra). Se stai pensando di realizzare un progetto che necessita di un pulsante e di una spia di qualche tipo, saresti
Aggiornamento della RAM per laptop Asus X550C e serie CA: 7 passaggi

Aggiornamento della RAM per laptop Asus X550C e serie CA: Tempo totale richiesto: circa 15 minuti
Monitor LCD per l'utilizzo della CPU e della RAM Arduino: 5 passaggi

Monitor LCD per l'utilizzo della CPU + RAM Arduino: Ciao a tutti, oggi ho realizzato un monitor per l'utilizzo della CPU + RAM Arduino utilizzando un semplice schizzo Arduino e un programma VB.net. In questo tutorial ti mostrerò come realizzarlo. Il programma vb.net dispone di un tester di connessione Arduino e puoi scrivere testo personalizzato su
Guardiano V1.0 --- Aggiornamento della telecamera spioncino della porta con Arduino (caratteristiche di registrazione del rilevamento del movimento e scosse elettriche): 5 passaggi

Guardiano V1.0 ||| Aggiornamento della telecamera spioncino della porta con Arduino (funzioni di registrazione del rilevamento del movimento e scosse elettriche): ho ordinato una telecamera spioncino ma quando la uso, mi sono reso conto che non esiste una funzione di registrazione automatica (attivata dal rilevamento del movimento). Poi ho iniziato a indagare su come funziona. Per registrare un video, dovresti 1- tenere premuto il pulsante di accensione per quasi 2 secondi
