
Sommario:
- Autore John Day [email protected].
- Public 2024-01-30 10:05.
- Ultima modifica 2025-01-23 14:50.
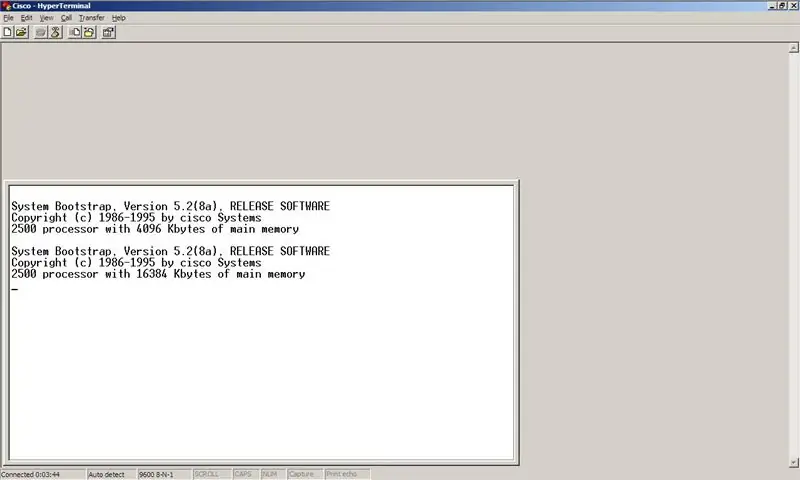
Vuoi eseguire l'aggiornamento a quella nuova versione IOS per rendere effettivamente il tuo router Cisco serie 2500 utile per qualcosa di nuovo, ma non puoi perché non hai abbastanza RAM? Ti mostrerò come aggiornare la RAM e dove ti darò alcuni consigli su dove trovarne qualcuno a cui aggiornare!
Passaggio 1: trova la RAM sostitutiva

Prima di tutto, dovrai trovare la RAM a cui aggiornerai, tenendo presente che la serie Cisco 2500 ha un solo slot per la RAM e non supporta stick più grandi di 16 MB.
Le tue due opzioni principali qui sono: A) Acquista una RAM Cisco probabilmente troppo costosa. B) Trova un computer molto vecchio che utilizzi ancora le SIMM a 72 pin e strappane uno stick di RAM (non EDO). Ho scelto quest'ultimo perché ho ancora diversi computer abbastanza vecchi da usare questa RAM sparpagliata e sistemata su questo adorabile stick di RAM da 16 MB. La cosa da notare qui è che è: - 16 MB o meno - Ha 72 pin (divisi equamente a metà) - Non è EDO. Non so come dirlo guardandolo, sapevo già che non lo era;P
Passaggio 2: rimuovere le viti




Dovrai iniziare rimuovendo le viti. Dovrebbe essercene solo uno, o 3 se ci sono le staffe per il montaggio su rack.
Se si dispone delle staffe di montaggio su rack, è necessario rimuovere solo la/e vite/i superiore/e, è possibile lasciare accese quelle inferiori. Quindi, guarda la parte inferiore del router vicino alla parte posteriore (lato con le porte) e trova la vite solitaria e rimuovila.
Passaggio 3: allentare la custodia



_>", "top":0.29285714285714287, "left":0.24821428571428572, "height":0.05, "width":0.02857142857142857}, {"noteID":"NR278R7FF8XAJVC", "author":"NuclearDog", "text": "Di nuovo sul lato superiore…", "top":0.7380952380952381, "left":0.7767857142857143, "height":0.1380952380952381, "width":0.11964285714285715}]">
Togliere la custodia è probabilmente la parte più difficile di tutta questa faccenda.
Quello che devi fare qui è prendere un cacciavite a lama piatta piuttosto grande e inserirlo nelle fessure contrassegnate e fare leva (ruotandolo, non piegare il metallo). E poi usa alcuni slot di leva non ufficiali e fai leva ancora. Allora probabilmente tiralo un po' con le mani. Probabilmente ci vorrà un po' di lavoro, ma fallo e basta. Non preoccuparti di piegare o segnare un po' il metallo… non importa come appare, sarà comunque instradato lentamente e non supporterà l'incapsulamento 802.1Q.
Passaggio 4: rimuovere la custodia



Una volta che la custodia viene allentata in modo che venga tirata via dall'altra metà, è semplicemente questione di sollevarla.
Passaggio 5: gli interni



L'interno del router. Certo non sembra molto complicato per quanto costerebbero queste cose nuove:)
Noterai nelle immagini gli slot a sinistra etichettati "Flash". Queste sono la memoria flash che nella serie 2500 viene utilizzata per archiviare l'IOS attualmente installato insieme a (a volte) backup di configurazione e altro misc. roba. Puoi installare due stick a un massimo di 16 MB ciascuno, credo. Non si sommano, quindi avere due stick da 8 MB non ti consente di installare un IOS da 15 MB, ti consente semplicemente di installare un IOS da 8 MB e archiviare un sacco di backup di configurazione. Lo slot DRAM è esattamente questo. Lo slot dove va la RAM. I router Cisco utilizzano semplicemente SIMM a 72 pin. Tieni presente che le chiavette di memoria flash e le chiavette RAM NON SONO UGUALI. Non puoi scambiarli. Non si adatteranno nemmeno correttamente alle prese l'una dell'altra, quindi dovrai provare DAVVERO duramente per rovinare tutto.
Passaggio 6: rimuovere il vecchio ariete



Quello che devi fare qui è:
- Posiziona gli indici sul retro dello stick di RAM. - Posiziona i pollici sulle piccole clip argentate su entrambi i lati. - Applicare DELICATAMENTE una pressione sulla schiena con gli indici, tirandolo in avanti e contemporaneamente spingendo le clip verso l'esterno con i pollici. - La RAM è libera, basta sollevarla.
Passaggio 7: inserire la nuova ram



Prendi il tuo nuovo stick di RAM a cui stai eseguendo l'aggiornamento e trova il lato dentellato (è abbastanza ovvio, specialmente con le immagini). Lo installerai con il lato dentellato rivolto verso sinistra (il lato rivolto verso gli slot della memoria flash).
Per installarlo, inserisci delicatamente lo stick di RAM nello slot con i perni rivolti verso il basso e la tacca a sinistra. Quindi, pur mantenendo una forza sufficiente verso il basso per evitare che scivoli fuori dallo slot (dovrebbe essere quasi del tutto), spingerlo all'indietro finché non si sente un CLICK ed entrambe le clip metalliche lo tengono in posizione.
Passaggio 8: rimontare il router



A questo punto hai davvero due opzioni:
- Se sei sicuro che la RAM funzionerà, continua con questo passaggio e rimonta il router. - Se non sei sicuro e desideri testarlo prima di riassemblare di nuovo il router, vai al passaggio 9 e torna qui una volta che sai che l'aggiornamento ha funzionato. Fai il contrario dei primi passaggi:) Prendi la custodia, rimettila sul router assicurandoti che tutte le parti che sembrano essere fuori siano fuori e sembrano come dovrebbero essere dentro. Assicurati di impostarlo su un po 'indietro da 'in posizione' in modo da poterlo far scorrere in posizione. Una volta che hai la custodia sul router, falla scorrere di nuovo saldamente, quindi rimetti tutte le viti che hai rimosso.
Passaggio 9: prova
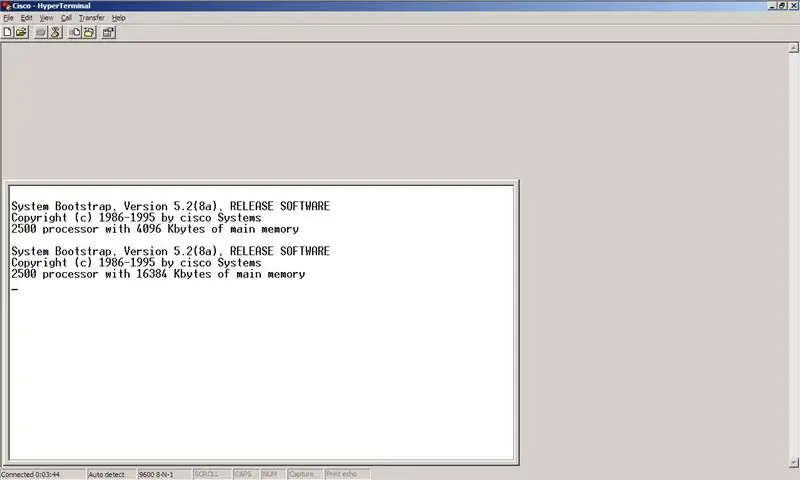
Prendi il cavo della console, collega il router e guarda quanta RAM hai!
Se dice qualcosa di ridicolmente basso come 1 MB o 2 MB, probabilmente significa che non riconosce la tua chiavetta e sta usando solo la memoria integrata. L'unico motivo per cui ho scoperto che finora non riconosce la memoria è che è (a) troppo grande o (b) EDO. Se nessuno di questi si applica, prova un altro stick di RAM. Comunque, ciao! Goditi il tuo router appena aggiornato!
Consigliato:
Orange Pi Plus 2 - Armbian (su scheda SD o memoria integrata da 16 GB!) - Aggiornamento: 6 passaggi

Orange Pi Plus 2 - Armbian (su scheda SD o memoria integrata da 16 GB!) - Aggiornamento: ciao a tutti! Questo è il mio primo Instructable e l'inglese non è la mia lingua madre, quindi per favore non essere duro con me. Per cominciare, l'Orange Pi Plus 2 è un meraviglioso piccolo dispositivo proprio come un Raspberry Pi ma più veloce! Per il Raspberry Pi c'è una grande comunità
Aggiornamento della RAM per laptop Asus X550C e serie CA: 7 passaggi

Aggiornamento della RAM per laptop Asus X550C e serie CA: Tempo totale richiesto: circa 15 minuti
Guardiano V1.0 --- Aggiornamento della telecamera spioncino della porta con Arduino (caratteristiche di registrazione del rilevamento del movimento e scosse elettriche): 5 passaggi

Guardiano V1.0 ||| Aggiornamento della telecamera spioncino della porta con Arduino (funzioni di registrazione del rilevamento del movimento e scosse elettriche): ho ordinato una telecamera spioncino ma quando la uso, mi sono reso conto che non esiste una funzione di registrazione automatica (attivata dal rilevamento del movimento). Poi ho iniziato a indagare su come funziona. Per registrare un video, dovresti 1- tenere premuto il pulsante di accensione per quasi 2 secondi
Dell Inspiron 1525 - Aggiornamento della memoria: 5 passaggi

Dell Inspiron 1525 - Memory Up Grade: Località: Nuova ZelandaSono il tipo di ragazzo che tende a stare ben lontano dalle viscere dei computer, ma quando ho portato il mio laptop con RAM insufficiente per fare molto di più che avviarlo (grazie Dell per avermi permesso me lo faccio) un giorno dovevo solo fare qualcosa un
Hack della scheda di memoria Blackberry Tour e come riparare lo sportello della batteria: 3 passaggi

Hack della scheda di memoria del Blackberry Tour e come riparare lo sportello della batteria: Quando ho ricevuto il mio Blackberry Tour per la prima volta, lo sportello della batteria cigolava un po' quando tenevo il telefono in mano e scrivevo. Essendo un po' perspicace, questo era inaccettabile, ma ho pensato che non valesse la pena fare un salto al negozio per vedere una soluzione. S
