
Sommario:
- Passaggio 1: cosa ti servirà
- Passaggio 2: il circuito
- Passaggio 3: avviare Visuino e selezionare il tipo di scheda Arduino UNO
- Passaggio 4: in Visuino AGGIUNGI e imposta componenti
- Passaggio 5: nei componenti di Visuino Connect
- Passaggio 6: genera, compila e carica il codice Arduino
- Passaggio 7: gioca
2025 Autore: John Day | [email protected]. Ultima modifica: 2025-01-23 14:49
In questo tutorial impareremo come utilizzare il sensore di gesti APDS9960 con Arduino per visualizzare le indicazioni delle mani sul display OLED utilizzando il software Visuino.
Guarda il video!
Passaggio 1: cosa ti servirà



- Arduino UNO (o qualsiasi altro Arduino)
- Sensore APDS9960
- Ponticelli
- tagliere
- Display OLED
- Programma Visuino: Scarica Visuino
Passaggio 2: il circuito

- Collegare il pin del sensore [GND] al pin della scheda Arduino [GND]
- Collegare il pin del sensore [Vin] al pin della scheda Arduino [3.3V]
- Collegare il pin del sensore [SDA] al pin della scheda Arduino [SDA]
- Collegare il pin del sensore [SCL] al pin della scheda Arduino [SCL]
- Collegare il pin del display OLED [GND] al pin della scheda Arduino [GND]
- Collegare il pin del display OLED [VCC] al pin della scheda Arduino [+5V]
- Collegare il pin del display OLED [SCL] al pin della scheda Arduino [SCL]
- Collegare il pin del display OLED [SDA] al pin della scheda Arduino [SDA]
Passaggio 3: avviare Visuino e selezionare il tipo di scheda Arduino UNO


Per iniziare a programmare Arduino, dovrai installare l'IDE Arduino da qui:
Tieni presente che ci sono alcuni bug critici in Arduino IDE 1.6.6. Assicurati di installare 1.6.7 o versioni successive, altrimenti questo Instructable non funzionerà! Se non lo hai fatto, segui i passaggi in questo Instructable per configurare l'IDE Arduino per programmare Arduino UNO! Deve essere installato anche il Visuino: https://www.visuino.eu. Avvia Visuino come mostrato nella prima immagine Fare clic sul pulsante "Strumenti" sul componente Arduino (Immagine 1) in Visuino Quando viene visualizzata la finestra di dialogo, selezionare "Arduino UNO" come mostrato in Figura 2
Passaggio 4: in Visuino AGGIUNGI e imposta componenti




- Aggiungi il componente "Gesture Color Proximity APDS9960 I2C"
- Aggiungi il componente "Text Value" Fai doppio clic sul componente "TextValue1" e nella finestra Elements trascina 4x "Set Value" sul lato sinistroSeleziona "SetValue1" sul lato sinistro e nella finestra delle proprietà imposta il valore su UPSeleziona "SetValue2" a sinistra side e nella finestra delle proprietà impostare il valore su DOWNSelezionare "SetValue3" sul lato sinistro e nella finestra delle proprietà impostare il valore su LEFTSelezionare "SetValue4" sul lato sinistro e nella finestra delle proprietà impostare il valore su RIGHTChiudere la finestra degli elementi
Aggiungi il componente "SSD1306/SH1106 OLED Display (I2C)" Fai doppio clic sul componente "DisplayOLED1" e nella finestra Elementi trascina "Text Field" sul lato sinistroSul lato sinistro seleziona TextField1 e nella finestra delle proprietà imposta la dimensione su 3Chiudi la finestra degli elementi
Passaggio 5: nei componenti di Visuino Connect

- Collega il pin "GestureColorProximity1" "Up" al pin "TextValue1">"SetValue1" [In]
- Collegare il pin "GestureColorProximity1" "Down" al pin "TextValue1">"SetValue2" [In]
- Collegare il pin "Left" di "GestureColorProximity1" al pin "TextValue1">"SetValue3" [In]
- Connetti il pin "GestureColorProximity1" "Right" al pin "TextValue1">"SetValue4" [In]
- Collega "GestureColorProximity1" pin I2C "Out" al pin I2C della scheda Arduino [In]
- Collega "GestureColorProximity1" pin I2C "Out" a "DisplayOLED1" > pin "TextField1" [In]
- Collegare il pin I2C "DisplayOLED1" "Out" al pin I2C della scheda Arduino [In]
Passaggio 6: genera, compila e carica il codice Arduino

In Visuino, in basso, fai clic sulla scheda "Build", assicurati che sia selezionata la porta corretta, quindi fai clic sul pulsante "Compila/Crea e carica".
Passaggio 7: gioca
Se si alimenta il modulo Arduino UNO e si sposta la mano sul sensore dei gesti, il display OLED dovrebbe mostrare la direzione del gesto della mano.
Congratulazioni! Hai completato il tuo progetto con Visuino. In allegato c'è anche il progetto Visuino, che ho creato per questo Instructable, puoi scaricarlo e aprirlo in Visuino:
Consigliato:
Misurazione della distanza di prossimità con il sensore di gesti APDS9960: 6 passaggi

Misurazione della distanza di prossimità con sensore gestuale APDS9960: In questo tutorial impareremo come misurare la distanza utilizzando un sensore gestuale APDS9960, arduino e Visuino.Guarda il video
Come utilizzare il terminale Mac e come utilizzare le funzioni chiave: 4 passaggi

Come utilizzare il terminale Mac e come utilizzare le funzioni chiave: ti mostreremo come aprire il terminale MAC. Ti mostreremo anche alcune funzionalità all'interno del Terminale, come ifconfig, il cambio di directory, l'accesso ai file e arp. Ifconfig ti permetterà di controllare il tuo indirizzo IP e il tuo annuncio MAC
Controllo di un anello LED Neopixel con un sensore di gesti: 3 passaggi (con immagini)

Controllo di un anello LED Neopixel con un sensore di gesti: in questo tutorial giocheremo con un sensore di gesti (APDS-9960) e un anello neopixel per imparare a combinarli entrambi utilizzando un Arduino UNO. Il prodotto finale risponderà a gesti sinistro - destro animando il movimento led a destra oa sinistra, e per u
Implementazione del sensore di gesti non bloccante APDS9960: 5 passaggi
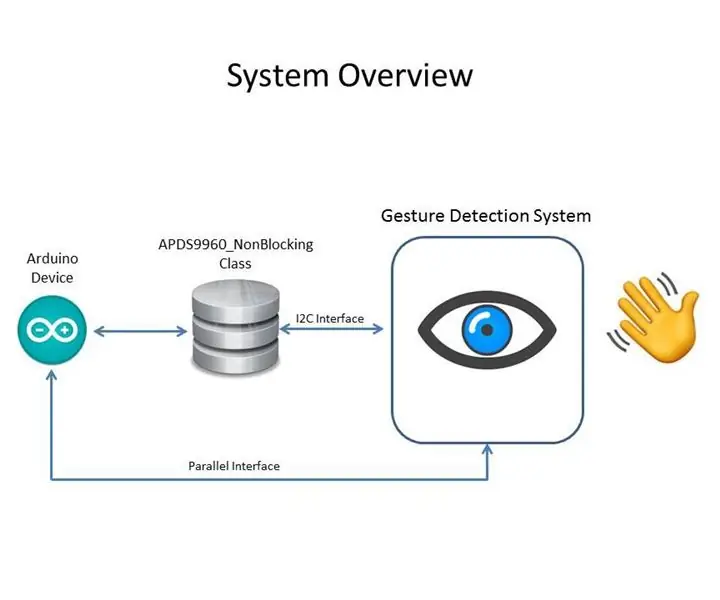
Implementazione del sensore di gesti APDS9960 non bloccante: Preambolo Questo Instructable descrive in dettaglio come creare un'implementazione non bloccante del sensore di gesti APDS9960 utilizzando SparkFun_APDS-9960_Sensor_Arduino_Library.IntroductionQuindi ti starai probabilmente chiedendo cosa sia il non-blocking? O addirittura bloccare
Come utilizzare il modulo sensore IR TCRT5000 con Arduino UNO: 7 passaggi (con immagini)

Come utilizzare il modulo sensore IR TCRT5000 con Arduino UNO: In questo tutorial, ti insegneremo alcune nozioni di base sull'utilizzo del modulo sensore IR TCRT5000. Questi elementi di base ti mostrano i valori analogici e digitali sul monitor seriale. Descrizione: questo sensore riflettente IR utilizza un TCRT5000 per rilevare il colore e
