
Sommario:
2025 Autore: John Day | [email protected]. Ultima modifica: 2025-01-23 14:49


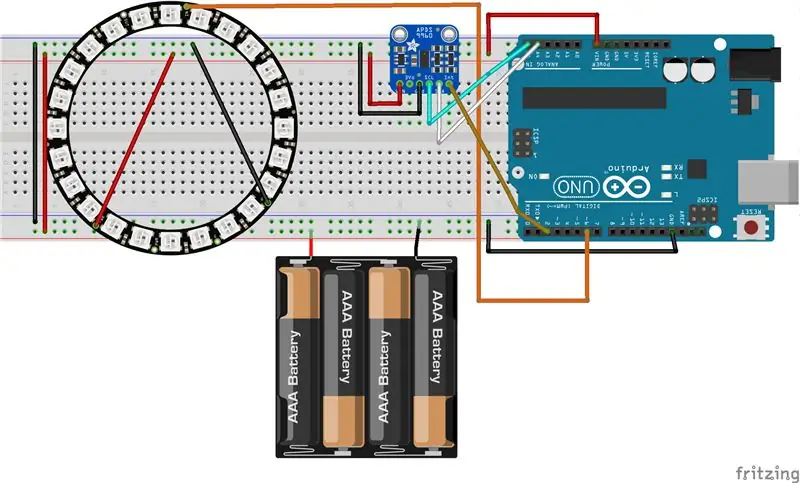
In questo tutorial giocheremo con un sensore di gesti (APDS-9960) e un anello di neopixel per imparare a combinarli entrambi usando un Arduino UNO.
Il prodotto finale risponderà ai gesti sinistra - destra animando il movimento del led a destra oa sinistra e ai gesti su-giù cambiando il colore dei led.
Nei passaggi successivi, verrà presentata una breve panoramica dell'elenco delle parti e di come collegare i componenti. E poi esamineremo il codice passo dopo passo per imparare come funziona.
Passaggio 1: componenti
1. Arduino UNO
2. cavo USB
3. Sensore di gesti APDS9960 (https://www.sparkfun.com/products/12787)
4. Anello led neopixel a 24 led (https://www.adafruit.com/product/1586)
5. cavi breadboard maschio-femmina, maschio-maschio
6. tagliere
7. Alimentazione 5 V per l'anello led (sto usando una batteria da 4 indietro)
8. Per collegare l'anello neopixel alla breadboard dovrai saldare tre pin maschio: GND, PWR e pin di controllo. Per questo avrai bisogno di un saldatore e flusso
I componenti principali qui sono il sensore di gesti APDS-9960 e l'anello da 24 neopixel. Puoi cambiare diversi arduino, cavi di alimentazione USB e breadboard come desideri.
Passaggio 2: assemblaggio e caricamento
Assemblea
Prima di iniziare assicurati di avere tutti i componenti sul tuo tavolo. Avremo dei bei passaggi da seguire:). Ho anche allegato lo schema di Fritzing come immagine e anche in formato Fritzing.
1. Saldare 3 pin maschio all'anello neopixel (GND, PWR, pin di controllo)
2. attaccare l'anello neopixel alla breadboard
3. collegare il sensore APDS9960 alla breadboard
4. collegare le masse: pacco batterie, arduino UNO, APDS9960 e neopixel alla massa della breadboard
5. collegare l'alimentazione: arduino UNO 3V al pin di alimentazione APDS9960, neopixel alla batteria
6. collegare il pin di controllo neopixel al pin arduino D6
7. collegare SDA e SCL dell'APDS9960 rispettivamente all'A4 e all'A5
8. collegare il pin di interruzione APDS9960 all'arduino D2
Caricamento del codice
Prima di tutto dovrai scaricare e installare le librerie arduino necessarie:
1. Libreria di anelli Neopixel:
2. Libreria di sensori di gesti:
Se non sai come installare le librerie arduino, dai un'occhiata a questo tutorial.
Dopo aver scaricato e installato le librerie sopra, puoi clonare o scaricare il mio repository arduino che si trova qui: https://github.com/danionescu0/arduino, e useremo questo sketch: https://github.com/danionescu0 /arduino/tree/master/projects/neopixel_ring_gestures
Nella prossima sezione inserirò il codice direttamente in questo tutorial, quindi se vuoi puoi copiarlo e incollarlo da lì.
Infine collega l'arduino al computer usando il cavo usb, inserisci le batterie da 1,5 V nel pacco batterie e carica lo schizzo nell'arduino.
Passaggio 3: come funziona?
In quest'ultima parte impareremo come questi componenti sono combinati insieme, come usare le loro librerie e come ho strutturato il mio codice:
Per prima cosa diamo una rapida occhiata al sensore e ai metodi API della libreria neopixel che useremo
1. API Neopixel di adafruit
Da questa libreria utilizzeremo i metodi che controllano il colore dei singoli led e li applicheremo
- includere la biblioteca:
#includere
- dichiarare la biblioteca
#define NEOPIXED_CONTROL_PIN 6
#define NUM_LEDS 24 Adafruit_NeoPixel striscia = Adafruit_NeoPixel(NUM_LEDS, NEOPIXED_CONTROL_PIN, NEO_RBG + NEO_KHZ800);
- inizializzare
#tipicamente all'interno del blocco di installazione
void setup() { strip.begin(); # forse qualche altra cosa qui # …. }
- illumina i singoli pixel quindi applica tutte le modifiche alla striscia (renderla in un certo senso)
# imposta il pixel 0 come rosso
strip.setPixelColor(0, strip. Color(255, 0, 0)); # imposta il pixel 1 come verde strip.setPixelColor(1, strip. Color(0, 255, 0)); # imposta il pixel 2 come blu strip.setPixelColor(2, strip. Color(0, 0 255)); strip.show();
2. Sensore di gesti APDS 9960
Da questa libreria utilizzeremo la funzione "gesto di lettura". Questa funzione sarà in grado di distinguere tra comandi sinistra-destra, su-giù, vicino-lontano. C'è un trucco qui, non chiederemo continuamente al sensore l'ultimo gesto percepito. La scheda ha la capacità di "pingare" attraverso un'interruzione che è stato trovato un gesto.
- includi la libreria, simile al neopixel
- dichiarare alla libreria il pin di interruzione e il flag di interruzione
#define APDS9960_INT 2
SparkFun_APDS9960 apds = SparkFun_APDS9960(); int flag_isr = 0;
- inizializza la libreria, tipicamente all'interno della funzione setup
configurazione nulla()
{ # dichiara il pin di interrupt come INPUT e allega una funzione ad esso pinMode(APDS9960_INT, INPUT); attachInterrupt(0, interruptRoutine, FALLING); if (apds.init() && apds.enableGestureSensor(true)) { Serial.println("inizializzazione APDS-9960 completata"); } else { Serial.println("Qualcosa è andato storto durante l'inizializzazione di APDS-9960!"); } # inizializza altre cose forse }
- definire la funzione di interruzione, qui imposteremo solo un flag
void interruptRoutine() {
isr_flag = 1; }
- all'interno della funzione loop controlla periodicamente il flag per vedere se è stato rilevato un gesto
ciclo vuoto()
{ # controlla il flag if(isr_flag == 1) { # se il flag è impostato, rimuove l'interrupt, effettua l'elaborazione necessaria all'interno della funzione handleGesture() # e poi resetta il flag e riattacca l'interrupt detachInterrupt(0); handleGesture(); isr_flag = 0; attachInterrupt(0, interruptRoutine, FALLING); } # qualche altro codice qui forse }
- definire la funzione handleGesture() dove possiamo chiedere l'ultimo gesto
void handleGesture() {
# se nessun gesto è disponibile return, questo è solo un controllo sicuro if (!apds.isGestureAvailable()) { return; } # legge l'ultimo gesto, confronta con quelli conosciuti e stampa un messaggio switch (apds.readGesture()) { case DIR_UP: Serial.println("UP"); rottura; case DIR_DOWN: Serial.println("DOWN"); rottura; case DIR_LEFT: Serial.println("LEFT"); rottura; case DIR_RIGHT: Serial.println("RIGHT"); rottura; case DIR_FAR: Serial.println("FAR"); rottura; } }
Ora vediamo l'intero codice in azione:
Quindi ho spiegato l'API di base del sensore di gesti e l'anello neopixel, ora mettiamo insieme le cose:
L'algoritmo funziona così:
- inizializzare le librerie (vedi codice sopra)
- creare una serie di intensità led chiamate "ledStates". Questo array conterrà 24 intensità di led che sono disposte in modo decrescente da 150 a 2
- all'interno del ciclo principale controlla se il pin di interrupt è stato modificato se è così è il momento di cambiare l'animazione o il colore del led
- la funzione "handleGesture()" controlla l'ultimo gesto e chiama la funzione "toggleColor" per i gesti SU - GI o imposta una variabile globale "ledDirection" per i gesti SINISTRA - DESTRA
- la funzione "toggleColor()" cambia semplicemente una variabile globale denominata "colorSelection" con uno dei valori 0, 1, 2
- anche all'interno della funzione del ciclo principale un'altra funzione denominata "animateLeds();" è chiamato. Questa funzione controlla se sono trascorsi 100 millisecondi, e in tal caso ruota i led utilizzando la funzione "rotateLeds()" e poi li ridisegna
- il "rotateLeds()" "ruoterà" i led in avanti o indietro utilizzando un altro array chiamato "intermediateLedStates".
L'"effetto" di rotazione sarà simile a questo:
# dopo l'inizializzazione
{150, 100, 70, 50, 40, 30, 10, 2, 0, 0, 0, 0, 0, 0, 0, 0, 0, 0, 0, 0, 0, 0, 0, 0}; # dopo che rotateLeds() viene chiamato {0, 150, 100, 70, 50, 40, 30, 10, 2, 0, 0, 0, 0, 0, 0, 0, 0, 0, 0, 0, 0, 0, 0, 0}; # dopo che rotateLeds() è stato chiamato di nuovo {0, 0, 150, 100, 70, 50, 40, 30, 10, 2, 0, 0, 0, 0, 0, 0, 0, 0, 0, 0, 0, 0, 0, 0}; # e così via
Per questo prima crea il nuovo array e copia le vecchie intensità dei led sulle nuove posizioni (incrementa la posizione o decrementala). Dopodiché sovrascrive l'array "ledStates" con "intermediateLedStates" in modo che il processo continui dopo altri 100 millisecondi.
#include "SparkFun_APDS9960.h"
#include "Adafruit_NeoPixel.h"
#include "Wire.h" #define NEOPIXED_CONTROL_PIN 6 #define NUM_LEDS 24 #define APDS9960_INT 2 #define LED_SPEED_STEP_INTERVAL 100 Adafruit_NeoPixel strip = Adafruit_NeoPixel(NUM_LEDS, NEOPIXED_CONTROL_PIN + NEO_RB); SparkFun_APDS9960 apds = SparkFun_APDS9960(); unsigned long lastLedChangeTime = 0; ledDirection breve = 0; short colorSelection = 0; byte ledStates = {150, 100, 70, 50, 40, 30, 10, 2, 0, 0, 0, 0, 0, 0, 0, 0, 0, 0, 0, 0, 0, 0, 0, 0}; int flag_isr = 0; void setup() { Serial.begin(9600); Serial.println("Programma avviato"); strip.begin(); pinMode(APDS9960_INT, INPUT); attachInterrupt(0, interruptRoutine, FALLING); if (apds.init() && apds.enableGestureSensor(true)) { Serial.println("APDS-9960 inizializzazione completata"); } else { Serial.println("Qualcosa è andato storto durante l'inizializzazione di APDS-9960!"); } lastLedChangeTime = millis(); Serial.println("Inizia con successo"); } void loop() { if(isr_flag == 1) { detachInterrupt(0); handleGesture(); isr_flag = 0; attachInterrupt(0, interruptRoutine, FALLING); } animateLed(); } void interruptRoutine() { flag_isr = 1; } /** * Questo gestirà i gesti dal sensore APDS9960 * I gesti Su e Giù chiameranno la funzione toggleColor * I gesti sinistro e destro cambieranno l'animazione del led */ void handleGesture() { if (!apds.isGestureAvailable()) { return; } switch (apds.readGesture()) { case DIR_UP: Serial.println("UP"); toggleColor(); rottura; case DIR_DOWN: Serial.println("DOWN"); toggleColor(); rottura; caso DIR_LEFT: ledDirection = 1; Serial.println("SINISTRA"); rottura; caso DIR_RIGHT: ledDirection = -1; Serial.println("DESTRA"); rottura; caso DIR_FAR: ledDirection = 0; Serial.println("FAR"); rottura; } } /** * Cambia il colore dei led correnti * Ogni volta che questa funzione viene chiamata cambierà lo stato dei led */ void toggleColor() { if (colorSelection == 0) { colorSelection = 1; } else if (colorSelection == 1) { colorSelection = 2; } else { colorSelection = 0; } } /** * L'animazione verrà eseguita dopo LED_SPEED_STEP_INTERVAL millis * Prima viene chiamata la funzione rotateLeds, quindi i colori dei led vengono impostati utilizzando la strip api */ void animateLeds() { if (millis() - lastLedChangeTime < LED_SPEED_STEP_INTERVAL) { return; } ruotareLed(); for (int i=0; i < NUM_LEDS; i++) { strip.setPixelColor(i, getColor(ledStates)); strip.show(); } lastLedChangeTime = millis(); } /** * Usando un array secondario "intermediateLedStates", le intensità dei led sono animate * Prima i valori di "ledStates" vengono copiati su "intermediateLedStates" in questo modo * poniamo che l'array "ledStates" sia {100, 80, 60, 0, 0, 0} e ledDirection è 1 * quindi dopo che questa funzione viene chiamata "ledStates" l'array è {0, 100, 80, 60, 0, 0} simulando un effetto di rotazione */ void rotateLeds() { byte intermediLedStates[NUM_LEDS]; for (int i=0; i < NUM_LEDS; i++) { statoLedintermedi = 0; } for (int i=0; i < NUM_LEDS; i++) { if (ledDirection == 1) { if (i == NUM_LEDS -1) { intermediLedStates[0] = ledStates; } else { StatiLedIntermedi[i + 1] = StatiStati; } } else { if (i == 0) { statiLedintermedi[NUM_LEDS - 1] = statiLED; } else { statiLedintermedi[i - 1] = StatiStati; } } } for (int i=0; i < NUM_LEDS; i++) { ledStates = intermediLedStates; } } uint32_t getColor(int intensive) { switch (colorSelection) { case 0: return strip. Color(intensity, 0, 0); caso 1: striscia di ritorno. Colore (0, intensità, 0); default: return strip. Color(0, 0, intensità); } }
Spero che ti sia piaciuto, puoi usare la sezione commenti per farmi domande.
Consigliato:
Misurazione della distanza di prossimità con il sensore di gesti APDS9960: 6 passaggi

Misurazione della distanza di prossimità con sensore gestuale APDS9960: In questo tutorial impareremo come misurare la distanza utilizzando un sensore gestuale APDS9960, arduino e Visuino.Guarda il video
Il modo più semplice per creare un robot per il controllo dei gesti: 7 passaggi (con immagini)

Il modo più semplice per creare un robot per il controllo dei gesti: controlla i giocattoli come un supereroe. Scopri come creare un'auto controllata dai gesti.Questo è su come creare un'auto controllata dai gesti da solo. Fondamentalmente questa è una semplice applicazione del giroscopio a 3 assi MPU-6050, accelerometro. Puoi fare molte più cose
Come utilizzare il sensore di gesti APDS9960 con Arduino: 7 passaggi

Come utilizzare il sensore di gesti APDS9960 con Arduino: in questo tutorial impareremo come utilizzare il sensore di gesti APDS9960 con Arduino per visualizzare le indicazioni delle mani sul display OLED utilizzando il software Visuino. Guarda il video
Divertimento con giroscopio con anello in neopixel: 4 passaggi (con immagini)

Divertimento con giroscopio con anello in neopixel: in questo tutorial utilizzeremo il giroscopio MPU6050, un anello in neopixel e un arduino per costruire un dispositivo che accende i led corrispondenti all'angolo di inclinazione. Questo è un progetto semplice e divertente e sta per essere montato su una breadboard
Gesture Hawk: Robot controllato con gesti della mano che utilizza un'interfaccia basata sull'elaborazione delle immagini: 13 passaggi (con immagini)

Gesture Hawk: Robot controllato con gesti della mano che utilizza un'interfaccia basata sull'elaborazione delle immagini: Gesture Hawk è stato presentato in TechEvince 4.0 come una semplice interfaccia uomo-macchina basata sull'elaborazione delle immagini. La sua utilità sta nel fatto che non sono necessari sensori aggiuntivi o indossabili tranne un guanto per controllare l'auto robotica che funziona su diversi
