
Sommario:
- Passaggio 1: accesso al terminale
- Passaggio 2: utilizzo del comando Ifconfig per raccogliere informazioni di rete come indirizzo IP o indirizzo MAC
- Passaggio 3: utilizzo del comando Cd per navigare tra le directory, ad es.: download, desktop, immagini
- Passaggio 4: utilizzo del comando Arp per mostrare una tabella di dispositivi con il relativo indirizzo IP e MAC
2025 Autore: John Day | [email protected]. Ultima modifica: 2025-01-23 14:49

Ti mostreremo come aprire il terminale MAC. Ti mostreremo anche alcune funzionalità all'interno del Terminale, come ifconfig, il cambio di directory, l'accesso ai file e arp. Ifconfig ti permetterà di controllare il tuo indirizzo IP e il tuo indirizzo MAC. Questo è utile per configurare un nuovo dispositivo su una rete. La modifica delle directory all'interno del Terminale può essere utile come modo più efficace per trovare documenti e cartelle all'interno del computer invece di cercare in tutte le cartelle.
Passaggio 1: accesso al terminale

1) Premi comando + barra spaziatrice
2) Tipo terminale
3) Premi Invio
Passaggio 2: utilizzo del comando Ifconfig per raccogliere informazioni di rete come indirizzo IP o indirizzo MAC



1) Digita "Ifconfig" nel terminale, quindi premi invio
3) Il tuo indirizzo IP verrà mostrato su inet (come evidenziato nella seconda immagine)
4) Il tuo indirizzo Mac verrà mostrato su ether (come evidenziato nella terza immagine)
Passaggio 3: utilizzo del comando Cd per navigare tra le directory, ad es.: download, desktop, immagini



1) Digita "cancella", quindi premi Invio per spostare tutte le informazioni su e giù dallo schermo prima del passaggio successivo, ti consente di eliminare la confusione di informazioni indesiderate
2) Digita "cd ~/downloads", quindi premi invio e questo ti sposterà nella directory dei download
4) Digita "ls" nel Terminale, quindi premi Invio per visualizzare i file che si trovano all'interno di quella directory (Download)
(Suggerimento: assicurati di usare una L e non una i)
4) puoi anche usare "cd.." per tornare alla directory principale per poterti spostare in un'altra
Passaggio 4: utilizzo del comando Arp per mostrare una tabella di dispositivi con il relativo indirizzo IP e MAC

1) Digita "cancella", quindi premi Invio per spostare tutte le informazioni in alto e in basso sullo schermo per ricominciare da capo
2) Digita "arp -a", quindi premi invio, questo ti mostrerà i dispositivi collegati alla tua rete e i loro indirizzi IP e MAC corrispondenti
(Suggerimento: assicurati di inserire uno spazio tra arp e -a)
Consigliato:
Come utilizzare ESP8266 come server Web: 5 passaggi

Come utilizzare ESP8266 come server Web: Ciao, attualmente sto utilizzando Windows 10, NodeMCU 1.0 ed ecco l'elenco dei software che ho usato e le guide di installazione che ho seguito: Arduino IDE Schede aggiuntive per esp8266 SpiffLibrary utilizzate: Websocket Ho usato NodeMCU come server per servire un file HTML che mi fa impazzire
Come utilizzare il motore passo-passo come encoder rotativo e display OLED per passaggi: 6 passaggi

Come utilizzare il motore passo-passo come encoder rotativo e display OLED per i passaggi: In questo tutorial impareremo come tenere traccia dei passaggi del motore passo-passo sul display OLED. Guarda un video dimostrativo. Il merito del tutorial originale va all'utente di YouTube "sky4fly"
Come controllare un motore CC in modo che funzioni in entrambe le direzioni: 3 passaggi

Come controllare un motore CC per funzionare in entrambe le direzioni: Quei ponti ad H sono molto utili e intelligenti, ma se vuoi solo controllare la direzione del motore con un interruttore (manualmente), c'è un'alternativa molto più semplice ed economica. Questo piccolo circuito è perfetto per i neofiti. Conosco questo circuito da s
Come utilizzare lo strumento vocale in Mac Os X 10.5 Leopard: 3 passaggi

Come utilizzare lo strumento vocale in Mac Os X 10.5 Leopard: sono un grande fan di Harry Potter e ho sempre voluto essere in grado di lanciare incantesimi. Non sarebbe bello essere in grado di mettere fuori combattimento qualcuno dicendo una sola parola? O che ne dici di poter aprire una porta senza chiave? Poi mi sono imbattuto in questa istruzione
Comandi del terminale Mac: 4 passaggi
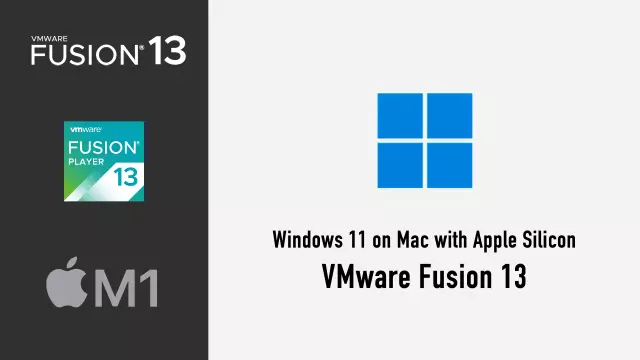
Comandi del terminale Mac: in questo tutorial (IL MIO PRIMO) fornirò agli utenti mac alcuni suggerimenti e suggerimenti su una piccola app chiamata Terminale. Come ho detto, è il mio primo commento, quindi niente commenti cattivi
