
Sommario:
- Autore John Day [email protected].
- Public 2024-01-30 10:01.
- Ultima modifica 2025-01-23 14:49.

Ok, avevo alcuni dispositivi di base Sonoff di prima generazione e non voglio usarli con 220v perché non erano ancora molto sicuri in quella versione. Erano rimasti in giro per un po' in attesa di fare qualcosa con loro.
Quindi mi sono imbattuto nel progetto martin-ger su GitHub (https://github.com/martin-ger/esp_wifi_repeater) e ho hackerato il Sonoff.
Per prima cosa ho adattato il Sonoff per funzionare su 5vDC e disabilitato il resto del circuito.
Forniture
Sonoff Basic R1
Alimentazione 5v CC
Passaggio 1: Sonoff su 5v DC
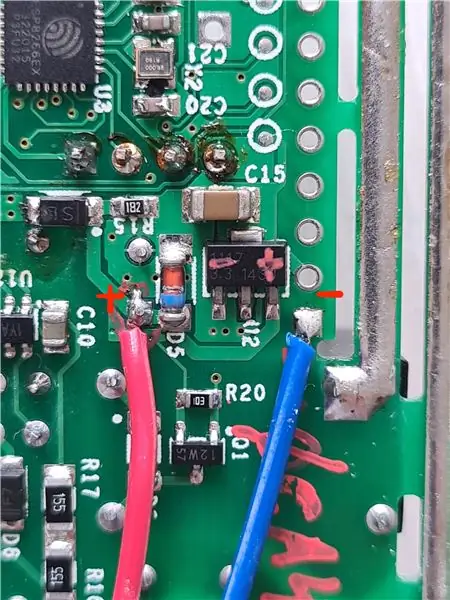


Quindi questo è piuttosto semplice.
Vedrai nella prima immagine che il Sonoff utilizza un regolatore AMS1117 per passare da 5v a 3.3v. I pin del regolatore sono da sinistra a destra: IN (GND), OUT, IN (+). Saldando un piccolo filo all'IN(GND) e all'IN(+) puoi collegare la tua fonte di alimentazione 5v DC per alimentare il resto della scheda. Dato che può diventare un po' complicato, ho usato altri 2 punti di connessione. Il punto di saldatura vuoto appena a destra dell'AMS117 (marcatore PCB quadrato) è GND. Appena a sinistra c'è una connessione +. Dai un'occhiata alla foto in primo piano.
Ok, una volta fatto puoi già provare prima di apportare le altre modifiche.
Passaggio 2: installazione del nuovo firmware

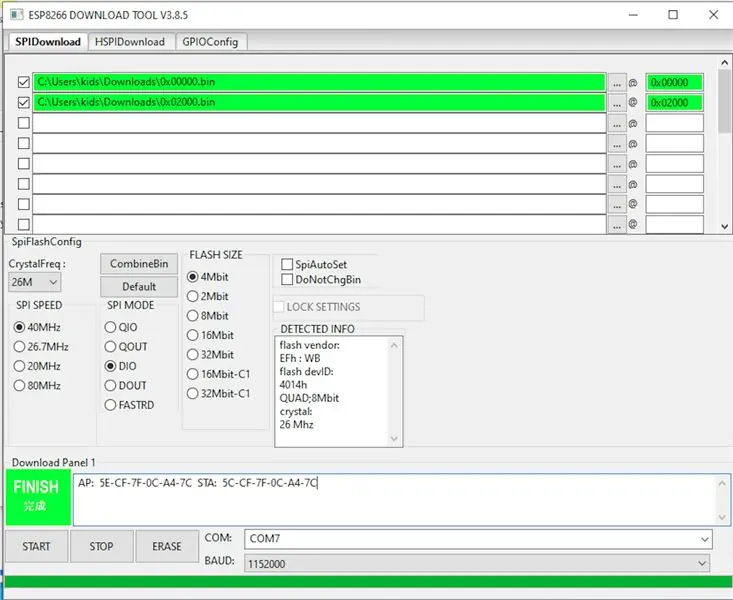
Sul Github https://github.com/martin-ger/esp_wifi_repeater nella cartella firmware vedrai i file.bin:
- 0x00000.bin
- 0x02000.bin
Devi scaricare questi.
Quindi vai al sito Web ESP Expressif e scarica lo strumento di download ESP (solo PC):
www.espressif.com/en/support/download/altro…
Avvialo e prima otterrai una finestra di selezione: scegli SVILUPPATORE e poi ESP8266. Lo schermo dovrebbe assomigliare allo screenshot qui sopra.
Quindi fare clic sul lato destro "…" per sfogliare e selezionare prima il file 0x00000. Aggiungi la posizione di memoria nella casella accanto ad essa: 0x00000.
Fai lo stesso per il secondo file e imposta la posizione di memoria su: 0x02000.
Una volta fatto, prendi il tuo USB-TTL preferito e collega il Sonoff (assicurati di non avere nessun'altra alimentazione collegata alla scheda Sonoff). Inoltre, ricontrolla che USB-TTL sia impostato su 3.3v!
Premi il pulsante sul Sonoff mentre inserisci l'USB-TTL nel tuo computer per attivare la modalità flash.
Selezionare la porta COM nello strumento di download ESP e impostare la velocità su 1152000. Fare clic su START.
Dovrebbero volerci solo 3 o 4 secondi. A volte la mia scheda non funzionava correttamente in modalità flash: basta estrarre USB-TTL, premere il pulsante e reinserirla.
OK, fatto questo abbiamo il nuovo firmware sul Sonoff ESP8266.
Scollega il tuo USB-TTL e collega la fonte di alimentazione 5v DC al Sonoff.
Passaggio 3: configura il tuo Wi-Fi
Useremo Telnet per configurare il dispositivo. Io uso Putty.
Dopo aver collegato l'alimentazione al Sonoff, dovresti vedere apparire un nuovo SSID Wifi: MyAP.
Collegati ad esso con il tuo computer: inizialmente non esiste una password.
Una volta connesso, apri Putty e impostalo su: 192.168.4.1 PORT 7777
Al termine della connessione vedrai: CMD>
Usando i comandi di base andrai a configurare il dispositivo Wifi. Il grassetto è il comando - il corsivo dopo è la tua impostazione. Il primo comando con me dà sempre un "comando non valido", quindi ripetilo.
CMD>
imposta ssid your_home_router's_SSID
imposta password your_home_router's_password
set ap_ssid the_ESP's_new_ssid
imposta ap_password ESP's_password
show // (per controllare i parametri)
set status_led 13 // (il LED è su GPIO 13 sulla scheda)
salva // (!!! non dimenticare)
resetta // (=riavvia)
Ok, ora hai una sottorete di base che puoi utilizzare per connettere dispositivi IoT separati dal tuo Wifi principale.
Oppure puoi usarlo per ospiti, baby sitter, bambini che accedono a Internet con un timer, ….
Avanti - Aggiungi MQTT, relè di contatto a secco e pulizia.
Passaggio 4: pulizia, miglioramento con MQTT e contatto a secco relè


RIPULIRE
Per prima cosa ho ripulito la scheda e l'ho preparata per il comportamento del contatto del relè a secco.
Questo significa:
- collegando il 5v DC al terminale verde
- tagliando i vecchi percorsi sul PCB (tagliare la parte superiore e inferiore della scheda) in modo che il terminale sia effettivamente isolato e si colleghi direttamente ai 2 punti che abbiamo saldato in precedenza sul PCB. In alto puoi tagliarlo dove ci sono le linee rosse - vedrai che inizialmente le taglio un po' più in là. Uso un coltello Stanley e poi un raschietto molto affilato. Invece di solito va bene anche un piccolo cacciavite piatto per raschiare il rame del PCB.
- tagliare il PCB vicino al relè (traccia di saldatura) e installare un ponte come si vede in foto. Fondamentalmente le 2 connessioni di sinistra al relè sono ancora alimentate da 3.3v. I 2 contatti di destra formeranno ora un anello chiuso con il terminale verde nella parte superiore della scheda. Creando così un contatto secco di base.
MQTT
Fatto ciò, collego la sorgente 5v DC al terminale verde in modo che la scheda si accenda. Dovresti vedere il LED verde lampeggiare quando il Wifi è in azione.
Per MQTT utilizzo una configurazione node-red su un Raspberry Pi 3A+ con Aedes MQTT. Fammi sapere se qualcuno è interessato ad espandere questo istruibile su come configurarlo. Ma funzionerà anche con qualsiasi altro broker MQTT.
Connettiti con Putty al Sonoff. Puoi utilizzare l'IP interno (192.168.4.1) o l'IP esterno (IP ottenuto dal router Wifi).
CMD>
set mqtt_host IP_from_your_MQTT_server // (ho lasciato il resto predefinito - MQTT dovrebbe essere sulla rete principale però - quindi sul tuo Wifi principale internamente o su Internet pubblico)
gpio 12 mode out // (il relè è su GPIO 12)
Salva
Ripristina
Assicurati di salvare e ripristinare. Le impostazioni MQTT vengono modificate solo al riavvio.
Fatto ciò, puoi utilizzare uno strumento client MQTT per controllare i messaggi. Uso MQTT Explorer.
Passaggio 5: test MQTT
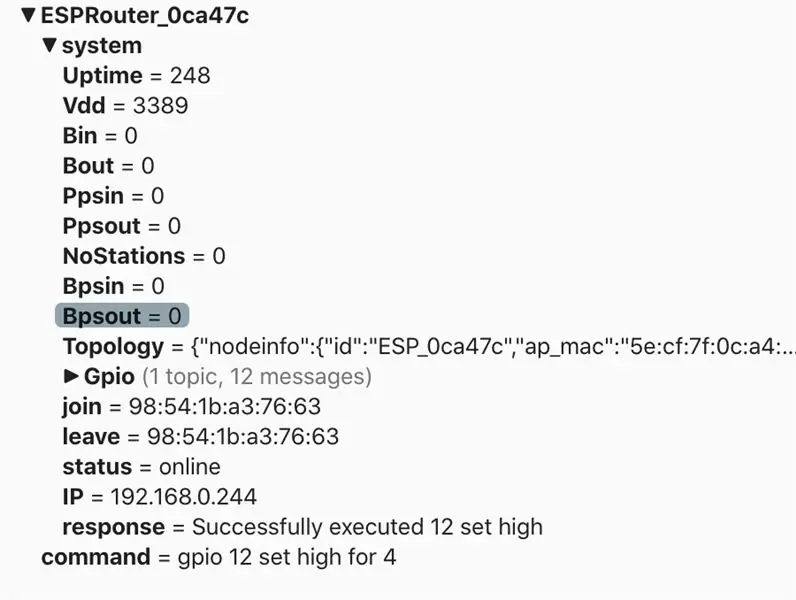
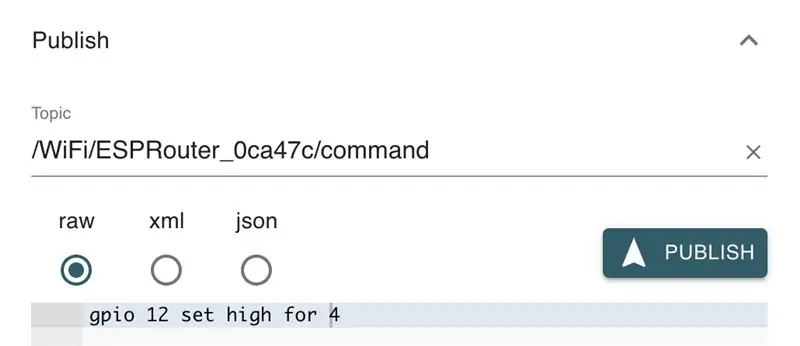
Dopo 15 secondi dovresti vedere l'ESP che spinge i messaggi.
Per testare il relay pubblichi un messaggio:
argomento: /WiFi/ESPRouter_xxxxxx/command //(xxxxxx è il valore HEX del tuo dispositivo)
messaggio: gpio 12 impostato su alto per 4 //(imposta gpio 12, il relè, su alto per 4 secondi)
Dovresti sentire il clic del relè e l'ESP invierà il feedback del comando all'argomento ("risposta").
Da ora puoi utilizzare telnet o MQTT per configurare e modificare le impostazioni. Qualsiasi comando valido può essere pubblicato da MQTT.
Questo è tutto. Ora dovresti avere un Sonoff a bassa tensione, SSID Wifi privato, con MQTT e un relè a secco che può essere controllato.
Fammi ora nei commenti se lo hai trovato utile, eventuali errori che ho fatto, errori che hai trovato o miglioramenti!
Grazie.
Passaggio 6: miglioramenti…?
La gamma è così così però.
Ho una mini antenna da 2,4 Ghz di un vecchio router.
Proverò a installarlo sul Sonoff e vedere se migliora un po' la gamma.
Accesso all'AP/ST - blocco dell'accesso alla pagina web
per impostazione predefinita la pagina web è 'aperta'. Quindi idealmente quando tutto funziona bene, apri Putty e invia il comando 'lock' e salvalo. Per impostazione predefinita, utilizzerà la tua password ST per proteggere la pagina web.
Consigliato:
Tester elettronico quadruplo a bassa tensione: 7 passaggi

Tester elettronico quadruplo a bassa tensione: cos'è questa cosa? Un versatile tester quadruplo a bassa tensione, che contribuisce a un mondo più verde perché con l'aiuto di questo piccolo gadget molti dispositivi elettronici rotti possono avere una seconda o terza vita e non verranno inviati a la discarica! Sicuro
Illuminazione per esterni a bassa tensione fai-da-te controllata tramite Raspberry Pi: 11 passaggi (con immagini)

Illuminazione per esterni a bassa tensione fai-da-te controllata tramite Raspberry Pi: perché? Devo ammettere che sono, come molti altri, un grande fan dell'Internet delle cose (o IoT). Sono anche ancora stanco di collegare tutte le mie luci, elettrodomestici, porta d'ingresso, porta del garage e chissà cos'altro a Internet esposto. Soprattutto con eventi come
Ricostruzione di base Sonoff a bassa tensione (12V): 6 passaggi

Sonoff Basic Rebuild to Low Voltage (12V): Ciao ragazzi. Non sarebbe bello a volte controllare tutti i tuoi apparecchi e tutte le tue cose con uno smart switch WiFi? Ma spesso non è necessario commutare 230V AC. Se si crea un cortocircuito durante il cablaggio, c'è il rischio di scosse elettriche - Thi
Il ValveLiTzer: amplificatore valvolare a bassa tensione: 10 passaggi (con immagini)

Il ValveLiTzer: Tube Booster a basso voltaggio: Ecco un piccolo progetto di Tube Booster per i chitarristi. Colora il suono con un po' di distorsione valvolare (sebbene sia più un overdrive che un pedale di distorsione), una piccola compressione e aumenta anche il segnale. È una "spinta sporca" con T
Sostituire gli alogeni bi-pin a bassa tensione con i LED: 6 passaggi (con immagini)

Sostituisci gli alogeni bi-pin a bassa tensione con i LED: questo Instructable spiega come adattare facilmente un apparecchio alogena bi-pin a bassa tensione (12 V) con una "lampadina" a LED ad alta potenza. che utilizzerà meno energia (<10W), durerà più a lungo (50.000 ore) e fornirà all'incirca la stessa emissione luminosa (~300 lumen
