
Sommario:
- Forniture
- Passaggio 1: collegare la scheda e l'accelerometro
- Passaggio 2: programma Flash su Arduino Nano
- Passaggio 3: installare Java Runtime Environment per eseguire l'applicazione client sul PC
- Passaggio 4: installare l'applicazione client per leggere le coordinate da Arduino e tenere traccia delle statistiche
- Passaggio 5: calibrazione dell'accelerometro
- Passaggio 6: analisi extra
2025 Autore: John Day | [email protected]. Ultima modifica: 2025-01-23 14:49


Vorrei proporti un progetto arduino semplice ma davvero utile per tenere traccia degli eventi temporali lanciando qualche gadget smart cube. Spostalo su "Lavoro" > "Impara" > "Lavori" > "Riposo" e conterà il tempo che dedichi a quell'attività. Time Cube è costruito sulla base di Arduino Nano e accelerometro ADXL345 posizionato su una scatola di dimensioni adeguate su cui è possibile disegnare simboli o nomi di attività. Alla fine della giornata puoi controllare le statistiche. Spero che mi motiverà a "Imparare" di più.
Ci sono molti prodotti simili sul mercato come TimeFlip.io, Timeular.com, ZEI. Potresti anche provare un bel progetto fai-da-te da Adafruit https://learn.adafruit.com/time-tracking-cube. Comunque ti propongo di renderlo molto più semplice. Per tenere traccia dei dati temporali non è necessaria alcuna connessione internet wifi o bluetooth ai servizi cloud. Time Cube è alimentato e connesso al PC tramite cavo USB. Sul computer devi eseguire la mia applicazione java che ascolta i messaggi seriali da arduino e visualizza il tempo totale trascorso.
Tutte le fonti del programma richieste e alcune istruzioni non molto dettagliate che puoi trovare sul mio progetto GitHub:
Forniture
1. Arduino Micro o Nano così:
2. Accelerometro ADXL345:
3. Scatola cubo di cartone/plastica
4. Cavo USB
Passaggio 1: collegare la scheda e l'accelerometro

Il sensore ADXL345 è un accelerometro a 3 assi che può misurare le forze di accelerazione e quando è statico puoi anche leggere il suo orientamento. Devi cablare la scheda Arduino Nano o Micro e l'accelerometro ADXL345 come nell'immagine.
Non spiegherò in dettaglio come funziona l'accelerometro ADXL345. Tutte le informazioni richieste le ho trovate in un articolo molto carino sulla connessione degli accelerometri ad arduino e sulla programmazione:
Passaggio 2: programma Flash su Arduino Nano


In questo passaggio dobbiamo caricare il programma da Arduino studio sulla scheda arduino. L'arduino nano sarà in grado di leggere le coordinate XYZ dall'accelerometro e inviarle alla porta seriale in una sorta di pacchetti di dati come
Puoi scaricare tutte le fonti richieste dalla mia pagina del progetto GitHub (come singolo file di archivio):
1. Decomprimi l'archivio zip scaricato in una cartella come c:\program\tcube e apri il file tcube\arduino\tcub\tcub.ino in Arduino Studio.
2. Collega la scheda arduino al PC utilizzando il cavo USB.
3. Da Strumenti->Scheda: seleziona "Arduino Nano" (o un'altra scheda che intendi utilizzare).
4. Se usi alcuni cloni cinesi di arduino, dovresti selezionare da Strumenti-> Processore-> ATmega328P (Old Loader)
5. Seleziona la porta connessa da Strumenti->Porta ->COM3 (nel mio caso)
6. Carica il programma su arduino
7. Da quel momento invierà immediatamente i pacchetti di dati alla porta seriale USB.
8. Per verificare se tutto funziona correttamente, puoi aprire "Serial Monitor" in Arduino Studio. Dovresti vedere i pacchetti che hanno generato ogni secondo come …… (che significa coordinate effettive dell'accelerometro).
Passaggio 3: installare Java Runtime Environment per eseguire l'applicazione client sul PC

Prima di continuare devi assicurarti di avere Java Runtime Environment (JRE) installato sul tuo computer.
L'applicazione client che ho creato per ricevere messaggi da Arduino e statistiche aggregate è scritta in linguaggio di programmazione Java. E JRE è necessario per eseguire applicazioni Java. Dovresti avere almeno JRE8 installato. Ti suggerisco di scaricare la versione x64 per Windows. Si prega di scaricarlo dal sito Oracle
Passaggio 4: installare l'applicazione client per leggere le coordinate da Arduino e tenere traccia delle statistiche


Ora è il momento di preparare e avviare l'applicazione client sul tuo PC, che si collegherà alla porta USB per ascoltare e tenere traccia delle statistiche temporali.
Se hai familiarità con Java, puoi scaricare e compilare i sorgenti dell'applicazione Java Time Cube dal mio progetto GitHub. Tuttavia all'interno dell'intero archivio del progetto che hai già scaricato c'è già compilato e pronto per l'uso l'archivio dell'applicazione tcube.zip che devi decomprimere in una cartella (può essere c:\programs\tcube)
Se si esegue il file run.bat dovrebbe avviare l'applicazione, che immediatamente tenterà di avviare la connessione a una porta COM attiva utilizzata dalla scheda Arduino (Arduino connesso a USB viene riconosciuto automaticamente da Windows come una porta COM virtuale).
Se tutto è configurato correttamente dovresti vedere immediatamente i contatori di tempo in esecuzione in base ad alcune attività. E capovolgendo il cubo dovresti essere in grado di tenere traccia di diverse attività. La finestra dell'applicazione mostra il registro degli eventi ed è possibile visualizzare eventuali errori di connessione che potrebbero verificarsi.
Passaggio 5: calibrazione dell'accelerometro

Potrebbe succedere che dovresti calibrare il tuo Time Cube perché il tuo accelerometro non è orientato esattamente come il mio. Basta aprire il file app.properties e modificare gli intervalli per le coordinate di ciascun lato del cubo in base alle coordinate effettive che vedrai nella finestra del registro dell'applicazione per ciascun lato del cubo.
Oppure puoi sperimentare con l'orientamento e trovare la posizione dell'accelerometro esattamente come la mia.
Passaggio 6: analisi extra

La mia applicazione Java è piuttosto semplice e mostra solo il tempo trascorso per ogni attività durante il giorno. Se vuoi avere più analisi puoi usare Microsoft Excel per analisi extra.
L'applicazione produce il file time-log.csv in formato CSV, che contiene tutti gli eventi inviati da arduino. Poiché gli eventi vengono generati ogni secondo, puoi eseguire analisi giornaliere dettagliate in MS Excel per creare grafici, grafici e analisi extra.
Nella cartella che hai scaricato dal mio progetto GitHub puoi trovare il file excel log_analytics.xlsx che crea un grafico a torta utilizzando i dati del file time-log.csv. Devi aggiornare il grafico manualmente premendo il pulsante "Aggiorna tutto" in Excel.
Consigliato:
Gadget di dinosauro cromato controllato da gesti delle mani / Come realizzarlo / #smartcreativity: 14 passaggi

Gadget del dinosauro di Chrome controllato da gesti / Come realizzarlo / #smartcreativity: Ciao amici, in questo tutorial ti mostrerò un progetto molto esclusivo. Quindi, oggi ti mostrerò come controllare il gioco di dinosauri di Chrome con il tuo gesto della mano molto facilmente. Se utilizzerai questa tecnologia per controllare Chrome DINO, allora cadrai
Supporto per webcam/gadget Lego per laptop: 5 passaggi

Supporto per webcam/gadget per laptop Lego: ecco un modo per montare una webcam o, nel mio caso, un altoparlante su un laptop. Il design può essere facilmente modificato per la migliore vestibilità
WAC (GADGET WALK AND CHARGE) - Riutilizzo della vecchia unità CD: 6 passaggi

WAC (WALK AND CHARGE GADGET) - Riutilizzo del vecchio lettore CD: Ciao a tutti, sono Chris uno studente della classe XI e questo è il mio primo istruttore. Questo progetto è stato realizzato da me quando avevo 11 anni (ero troppo timido per pubblicare i miei progetti solo per mostrarli a tutti)*Scusa per eventuali errori. L'inglese non è la mia lingua nativa
Saldatura D2-5 Tracking Smart Car Kit: 6 passaggi

Saldatura D2-5 Tracking Smart Car Kit: IntroduzioneQui il team di ICStation mostra come realizzare un robot per auto di localizzazione intelligente. Mira a insegnare e condividere alle persone il divertimento con i robot e la pratica della saldatura, icstation offre molte auto robot intelligenti per la tua scelta. Modi di lavoro C'è un bl largo 16 mm
Tfcd 3D Motion Tracking tramite rilevamento capacitivo e uscita LED: 6 passaggi (con immagini)
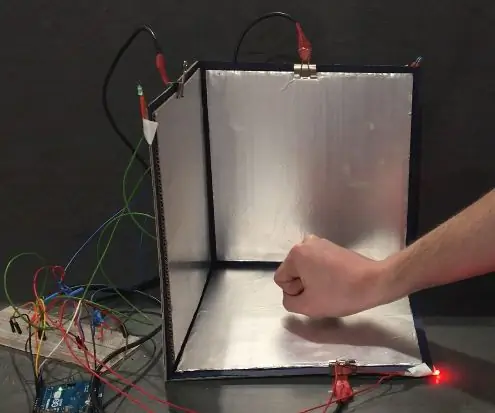
Tfcd 3D Motion Tracking attraverso il rilevamento capacitivo e l'uscita LED: In questa istruzione viene spiegato come il movimento di una mano può essere tracciato in uno spazio 3D utilizzando il principio del rilevamento capacitivo. Modificando la distanza tra un foglio di alluminio carico e la tua mano, la capacità del condensatore varierà
