
Sommario:
- Autore John Day [email protected].
- Public 2024-01-30 10:01.
- Ultima modifica 2025-01-23 14:49.



Bel piccolo progetto di saldatura e una volta completato un esercizio di programmazione Raspberry PI. Siamo bloccati a causa del virus corona, quindi questo è un tentativo di fare un po' di scuola a casa e tenere occupato mio figlio di 10 anni. Questo è un bel piccolo progetto perché una volta che ha saldato la scheda e verificato che funzioni utilizzando un alimentatore, quindi può collegarla a un raspberry pi e programmarla per funzionare come un dado.
E prima che qualcuno dica… questo era un aspetto molto semplice di un dado, se volevi ti servivano solo 3 fili che vanno ai LED il primo è il centro "ONE" il secondo sono i due LED che visualizzano il "DUE" e infine i 4 LED che visualizzano il "QUATTRO" il numero 3 è composto da 1 e 2, cinque è 1 e 4, e infine 6 è 2 e 4. Questo faceva tutto parte dell'apprendimento in quanto è possibile semplificare il programma per guidare l'1, 2 e 4 LED.
- 7 * LED,
- Resistori da 7 * 120 ohm,
- Resistenza da 1 * 10K ohm,
- 1 * premere per creare il pulsante.
- 1 * strip board 14 strisce da 20 fori (vedi foto)
- 10 * piccole sezioni di filo colorato.
- 10 * connettori femmina dupont,
- 10 * sezioni di termoretraibile per coprire i connettori.
- 1 * lunghezza della saldatura.
Strumenti richiesti.
- saldatore,
- pistola termica,
- strumento di crimpatura per terminali dupont,
- taglierine laterali.
Passaggio 1: tagliare il tabellone e rompere i binari

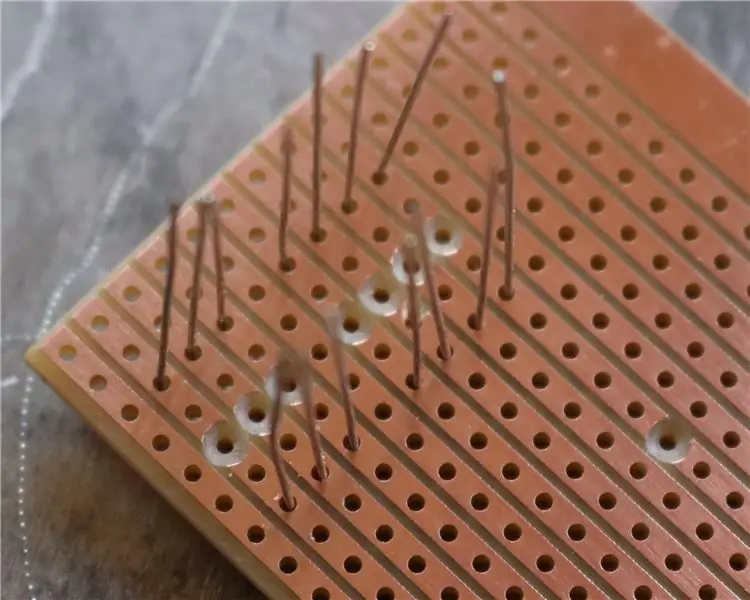

Quindi, prima diamo un'occhiata al tipo di scheda che sto usando. Passa attraverso nomi diversi come veroboard, matrix board, strip board e prototipo. Lo conosco come veroboard e sembra che tu sia in grado di cercare quel nome per trovarlo. Mi piace pensare a questa scheda come al passaggio successivo all'utilizzo della breadboard (la scheda in cui devi solo inserire i componenti nei terminali che funzionano in strisce). Questo tipo di scheda è la cosa migliore da fare per realizzare un PCB e se fossi realizzando solo uno o due di un progetto, non ti prendi davvero la briga di realizzare un PCB.
Allora come si usa questa tavola?
- Per prima cosa usa un pezzo di carta e pianifica il tuo disegno. calcolare la dimensione richiesta.
- Quindi tagliare la tavola a misura usando una sega a denti fini e limare i bordi puliti. È importante che le tracce siano pulite alla fine in quanto possono presentare sbavature dal taglio e cortocircuiti tra le tracce.
- Se lo desideri, puoi provare a montare tutti i componenti in questa fase per assicurarti che tutto si adatti.
- Una volta felice che tutto si adatti, mi piace tagliare le tracce dove richiesto.
Quindi puoi vedere nelle immagini che ho tagliato tutte le tracce richieste (11 in totale) e montato le resistenze. Ho tagliato i binari usando una punta da trapano da 3 mm. Ora vorrei sottolineare che posizionare i componenti lungo la pista non è proprio il modo corretto di fare le cose, tuttavia il posizionamento dei LED per rappresentare un dado era più importante.
Passaggio 2: resistori, LED e collegamenti



Quindi ho inserito i resistori nella scheda e, anche se non ho approfondito la legge di ohm, ho spiegato a mio figlio che i resistori hanno valori diversi e che i colori indicano qual è il valore. Di conseguenza ho detto a mio figlio di posizionare tutte le resistenze nella stessa direzione. Allo stesso modo, quando si trattava dei LED, gli ho mostrato il piatto sul corpo del LED e la gamba corta che era come identificare il modo corretto di posizionare il LED. Dovresti essere in grado di vedere nelle foto che 4 LED sono montati in un modo e gli altri 3 sono opposti.
Dopo aver saldato i resistori e i LED, ho aggiunto i collegamenti. Questi sono stati realizzati con le gambe del resistore tagliate. I collegamenti più vicini ai resistori dirigono la terra alle gambe comuni dei LED (catodo) inoltre puoi vedere l'ultimo resistore da 10K che è anche collegato alla stessa traccia della terra, questo resistore abbassa il pulsante a terra. I collegamenti tra i LED allineano semplicemente il LED al rispettivo resistore.
Passaggio 3: pulsante e cablaggio




Il pulsante era il prossimo ad essere aggiunto. Avevo già testato il mio pulsante per confermare in che modo doveva essere posizionato. questo era importante in quanto è una larghezza diversa dalla lunghezza e posizionare l'interruttore in modo errato in modo che l'interruttore agisse lungo un binario sarebbe stato a dir poco inutile.
Una volta posizionato l'interruttore, ho anche saldato le estremità di ogni traccia dove dovevano essere saldati i fili. A questo punto puoi vedere che sto tenendo il circuito in una piccola morsa solo per renderlo più facile.
Alla fine sono stati aggiunti i fili, ho detto a mio figlio di saldare prima il rosso e il nero in modo che non si confondessero. Il rosso è la tensione positiva (3,3 V) all'interruttore e il nero è la massa. Quindi non importava quali colori sceglieva di andare dove.
Le estremità dei fili sono state crimpate nei terminali Dupont per consentire loro di essere spinte sui pin GPIO del Raspberry PI. So che la maggior parte di voi non avrà accesso a questo tipo di strumento di crimpatura, ma nel mio caso faccio molti modelli radiocomandati e questo terminale funziona bene per servi ed ESC, quindi ho portato uno strumento anni fa. Tuttavia è possibile acquistare intestazioni e persino terminali "HATS" che potrebbero essere una soluzione migliore per la connessione al PI.
Passaggio 4: test e connessione


Quindi, una volta completata la scheda, la prima fase del test consiste nel realizzare un'ottima visuale. Verificare la presenza di giunti e cortocircuiti asciutti, anche palline di saldatura e gambe dei componenti tagliati. dai un buon pennello alla lavagna e nel mio caso usa una lente d'ingrandimento per ottenere un bell'aspetto.
Se sei soddisfatto della saldatura, credo che sia meglio controllarla con un alimentatore da 3,3 V o un paio di batterie AA. Ho una piccola unità di tensione che si aggancia all'estremità di una striscia di breadboard e consente di alimentare 3,3 V o 5 V (o entrambi) sui binari di alimentazione su entrambi i lati delle strisce principali. L'ho usato per verificare che tutti i LED funzionassero. La massa è stata posta sul pin grd e uno ad uno i fili del LED sono stati collegati al 3.3V. Il pulsante è stato quindi verificato posizionando il cavo di alimentazione rosso sul 3,3 V, la terra è stata lasciata dov'era e uno dei LED è stato collegato al cavo giallo dell'interruttore. Quando si preme il pulsante, il LED dovrebbe accendersi. Lo mostro nel video se non l'ho spiegato molto bene!
Passaggio 5: Raspberry PI e programma
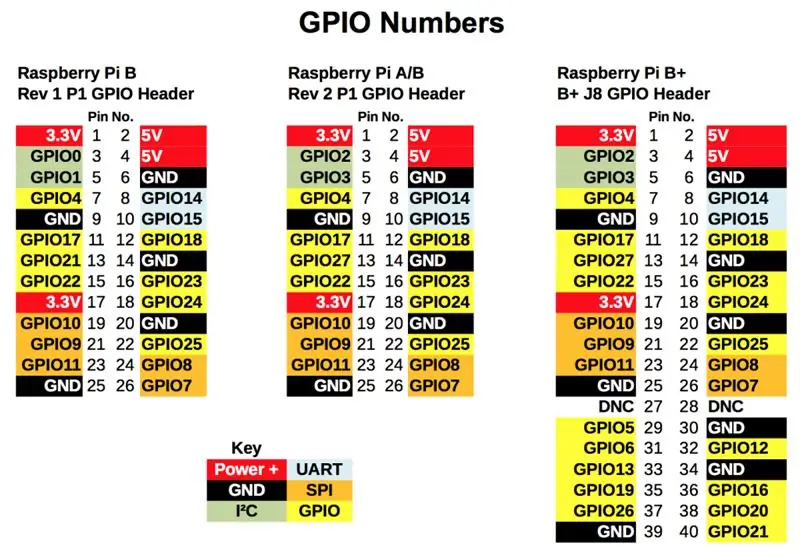
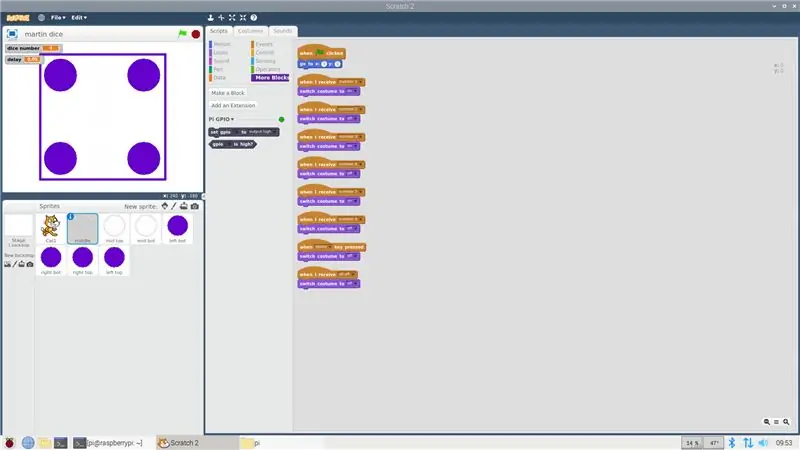
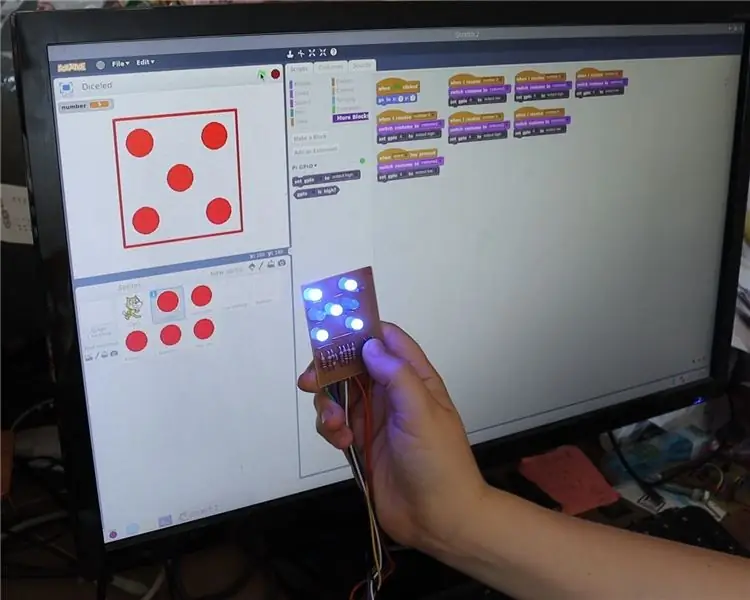
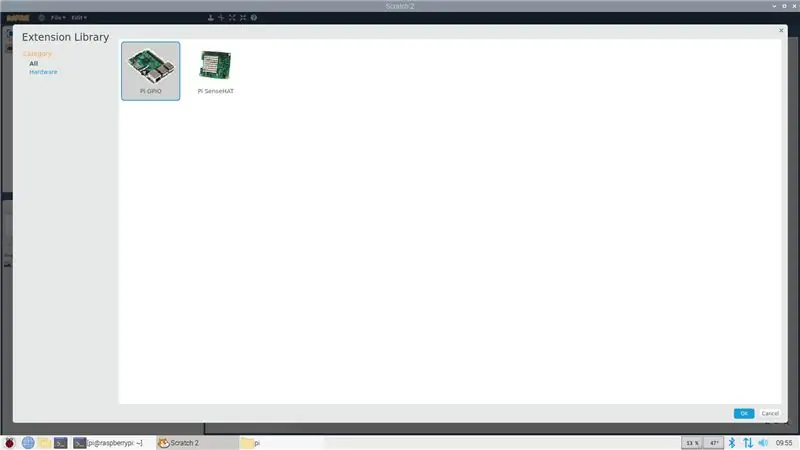
Questo progetto sarebbe sempre stato una bella sfida, non solo Thomas doveva realizzare il circuito, ma doveva anche programmarlo, per farlo funzionare!
Quindi sto usando un Raspberry pi 3 modello B+. ho un Raspberry Pi 4 ma ho deciso di usare il 3. Per questo motivo ho anche scelto di usare Scratch 2 invece di Scratch 3 che funzionerà su un Raspberry PI 3 ma è molto molto lento e ho ceduto con esso.
La prima fase di questa parte del progetto è stata quella di stampare il pin del Raspberry PI e mostrare a mio figlio come funzionava. Poi ho collegato la terra e i fili 3.3v. Poi ho detto a mio figlio che non importava dove avesse collegato i cavi rimanenti purché fossero contrassegnati come GPIO, e doveva prendere nota di quale cavo aveva messo dove!
Una volta collegati tutti i fili, il PI è stato acceso e Scratch 2 si è aperto. La prima cosa da fare è aggiungere il GPIO, quindi vai su "Altri blocchi" e scegli GPIO. Quindi hai accesso al GPIO di raspberry pi e a questo punto puoi semplicemente testare ciascun LED trascinando il blocco "SET GPIO ** su HIGH/LOW" nell'area e selezionando il numero GPIO corretto e lo stato logico, quindi fai clic sul blocco per eseguire il codice.
Passaggio 6: il programma completo grafico e fisico
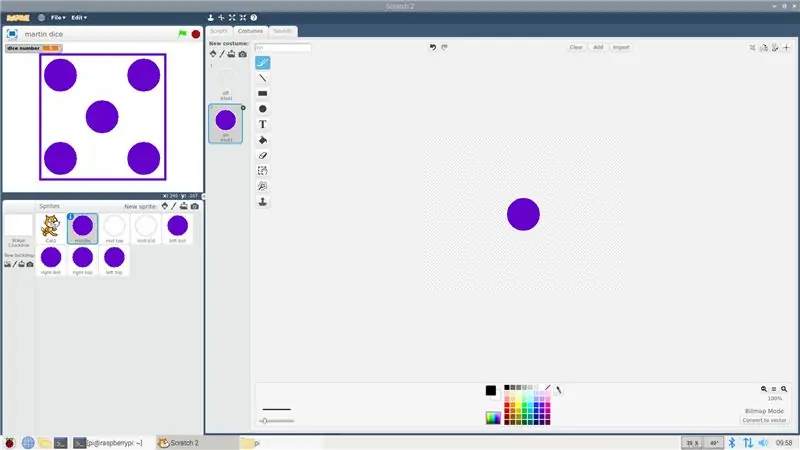
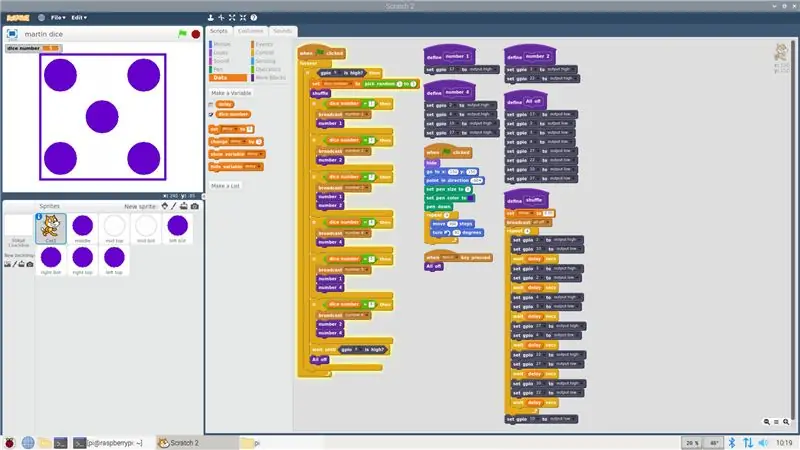
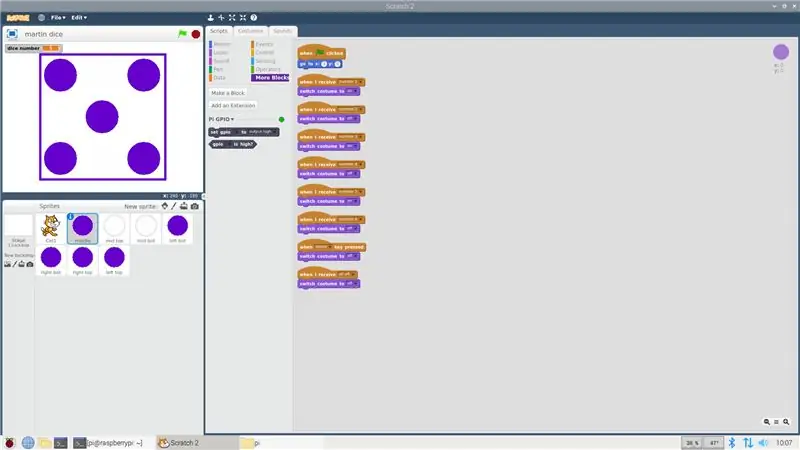
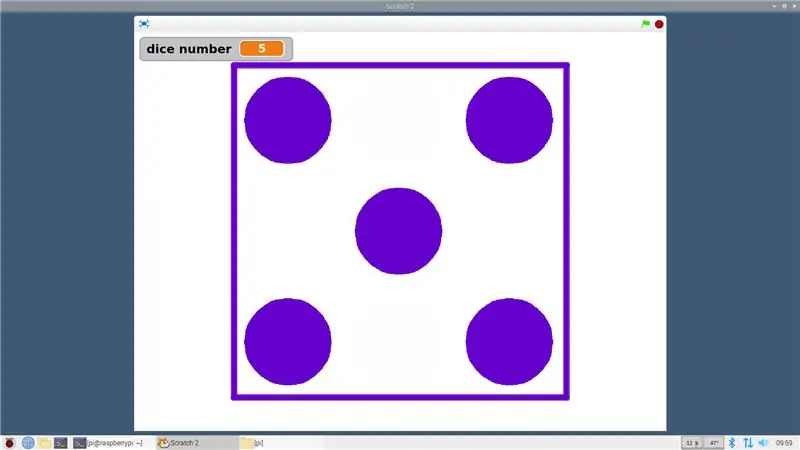
Quindi potresti dividere il programma in due parti: prima i LED e poi la rappresentazione sullo schermo. Entrambi i programmi utilizzano lo stesso principio di base che è elencato di seguito.
- Crea una variabile nel blocco dati chiamato numero di dadi, questo memorizzerà il numero casuale generato.
- Attendi che venga premuto il pulsante.
- chiama il blocco "shuffle" per tirare i dadi.
- Genera un numero casuale e assegnalo alla variabile "numero di dadi"
- Quindi fai 6 istruzioni "se" sequenziali per soddisfare i 6 diversi numeri, in ogni caso trasmetti il numero agli sprite e chiama i blocchi numerici per accendere i LED
- Attendi che il pulsante venga premuto per rotolare di nuovo.
- Aggiungi l'opzione per premere lo spazio per spegnere tutti i LED, questo è utile quando chiudi il programma Scratch poiché i LED rimarranno nel loro stato attuale a prescindere.
Per la visualizzazione su schermo ho scelto di creare 7 sprite ciascuno con due costumi (acceso e spento) questo suona complicato ma non era male una volta programmato completamente il primo sprite con le sue risposte per i 6 messaggi trasmessi, quindi devi solo copialo e cambia la sua posizione e determina quale costume dovrebbe essere acceso o spento nella nuova posizione.
Non so davvero se abbia senso o meno! in ogni caso è una sfida! Non posso includere il programma qui in quanto è un tipo di file non consentito, ma non esitate a chiedere maggiori dettagli.
Consigliato:
Progetto Arduino ELECTRONIC-DICE: 4 passaggi

Progetto Arduino ELECTRONIC-DICE: L'idea originale proveniva da https://www.instructables.com/id/Arduino-Project-E-Dice-Beginner/, un progetto di.A..Sono stati apportati alcuni miglioramenti, ho aggiunto dei LED ed effetti sonori. Inoltre, ho usato una scheda Arduino Leonardo ma non una scheda Arduino UNO, ma
Aggiungi il controllo Alexa personalizzato al progetto Raspberry Pi: 5 passaggi

Aggiungi controllo Alexa personalizzato al progetto Raspberry Pi: questo progetto è destinato a chiunque abbia un progetto Raspberry Pi che utilizza Python e che desideri aggiungere il controllo vocale tramite i propri dispositivi Amazon Echo esistenti. Non è necessario essere un programmatore esperto, ma dovresti essere a tuo agio nell'usare il com
Creazione di una distribuzione GNU/Linux per Raspberry Pi utilizzando il progetto Yocto: 6 passaggi

Costruire la distribuzione GNU/Linux per Raspberry Pi utilizzando il progetto Yocto: Raspberry Pi è probabilmente il computer a scheda singola a basso costo più popolare sul mercato. Viene spesso utilizzato per Internet of Things e altri progetti embedded. Diverse distribuzioni GNU/Linux hanno un eccellente supporto per Raspberry Pi e c'è persino Mi
CSCI-1200 Progetto 2: Simon dice: 4 passaggi
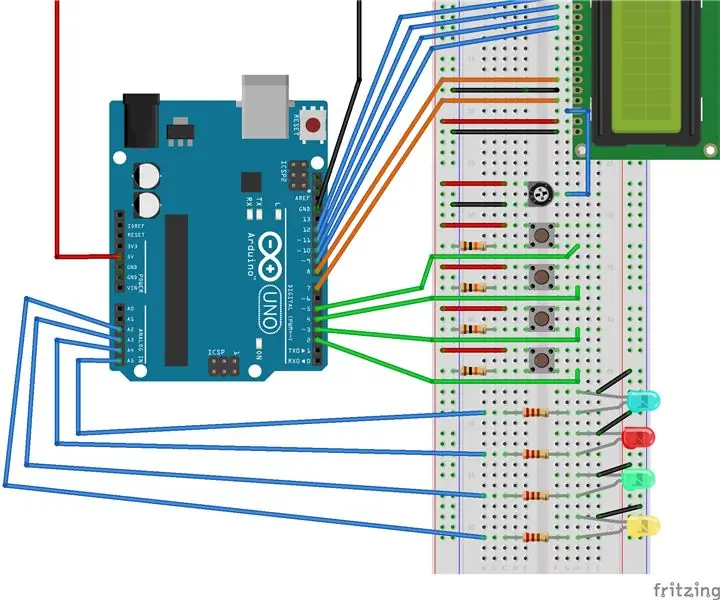
CSCI-1200 Progetto 2: Simon Says: In questo laboratorio utilizzerai pulsanti, uno schermo LCD e LED per creare un gioco Simon Says utilizzando il micro controller Arduino. Hardware richiesto per questo progetto:1. Arduino Uno 2. Schermo LCD3. 4 Pulsanti4. Potenziometro5. 4 LED6. Tagliere7
Bruciatore alimentato tramite USB! Questo progetto può bruciare attraverso plastica/legno/carta (il progetto divertente deve anche essere un legno molto fine): 3 passaggi

Bruciatore alimentato tramite USB! Questo progetto può bruciare attraverso plastica/legno/carta (il progetto divertente deve anche essere un legno molto fine): NON FARLO UTILIZZANDO USB!!!! ho scoperto che può danneggiare il tuo computer da tutti i commenti. il mio computer va bene comunque Utilizzare un caricabatterie per telefono da 600 mA 5 V. ho usato questo e funziona bene e nulla può essere danneggiato se usi una spina di sicurezza per interrompere l'alimentazione
