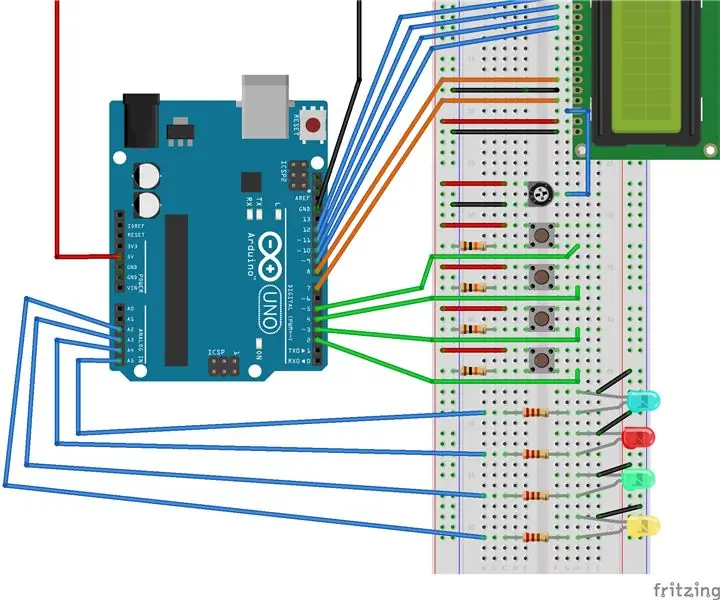
Sommario:
2025 Autore: John Day | [email protected]. Ultima modifica: 2025-01-23 14:50
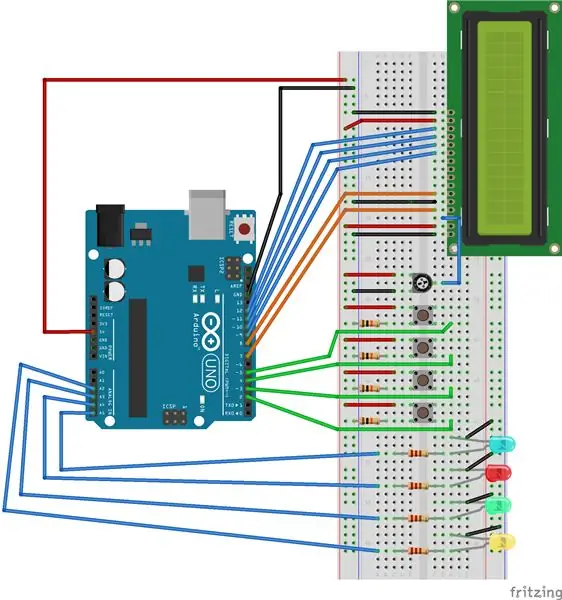
In questo laboratorio utilizzerai pulsanti, uno schermo LCD e LED per creare un gioco Simon Says utilizzando il micro controller Arduino.
Hardware richiesto per questo progetto:
1. Arduino Uno
2. Schermo LCD
3. 4 pulsanti
4. Potenziometro
5. 4 LED
6. Tagliere
7. Fili/Connettori
Biblioteche necessarie:
1. Liquid Crystal
2. EEPROM
Passaggio 1: collegare 4 LED
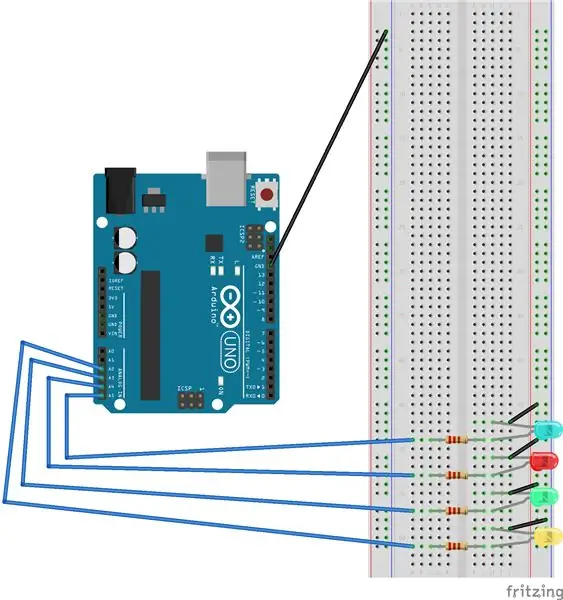
Per questo progetto è meglio utilizzare 4 LED di colore diverso, come blu, verde, rosso e giallo.
Per collegare un LED alla breadboard:
1. Posiziona il LED sulla breadboard
2. Collegare un ponticello dalla guida di terra al cavo inferiore (-) del LED
3. Collegare un ponticello dalla porta a su Arduino, le porte utilizzate nello schema sono A2-A5, alla breadboard. Posizionare un resistore da 220 (ohm) nella stessa fila del filo e collegarlo al cavo superiore (+) del LED
4. Ripetere i passaggi 1 - 3 per completare il collegamento dei restanti 3 LED alla breadboard
Passaggio 2: collegare 4 pulsanti
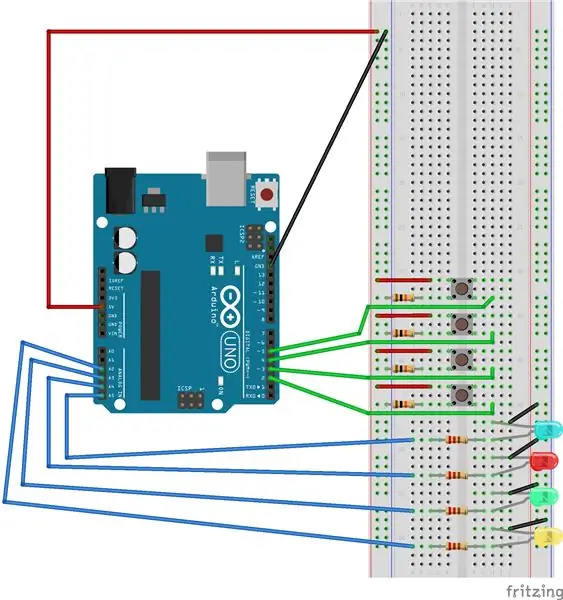
I pulsanti verranno utilizzati per giocare, quindi dovrebbero essere posizionati in un punto della breadboard di facile accesso. Per facilitare la comprensione del gioco, i pulsanti dovrebbero essere posizionati davanti al LED corrispondente.
Passi per il collegamento di un pulsante:
1. Inserire il pulsante nella breadboard
2. Collegare un filo in alto a sinistra del pulsante alla barra di alimentazione della breadboard.
3. Collegare un resistore da 10K (ohm) al lato inferiore sinistro del pulsante e al binario di terra della breadboard
4. Il lato in basso a destra del pulsante sarà collegato con un filo a una porta su Arduino, le porte 2-5 sono utilizzate per i pulsanti nel diagramma.
5. Ripetere i passaggi 1-4 per completare il collegamento dei restanti 3 pulsanti.
Passaggio 3: collegare lo schermo LCD
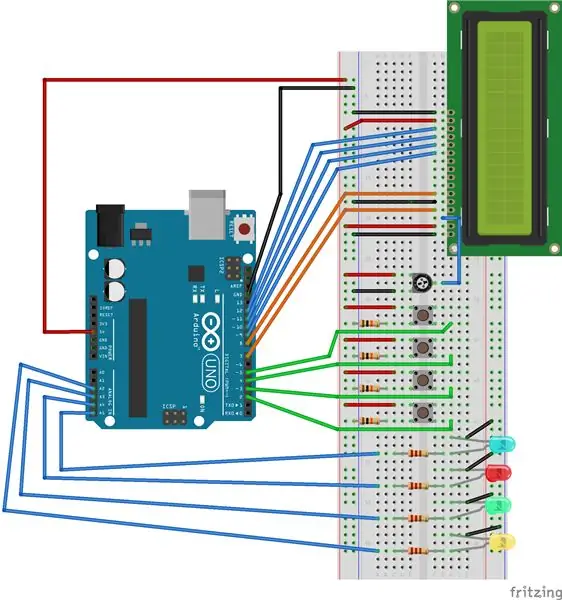
Lo schermo LCD verrà utilizzato per visualizzare il punteggio attuale del giocatore durante una partita, così come il punteggio più alto. Il display LCD è collegato alla breadboard con 16 pin diversi. Il display LCD richiede un potenziometro per funzionare, quindi posiziona un potenziometro sulla breadboard. Il pin in alto a sinistra del potenziometro è collegato al binario di alimentazione della breadboard e il pin in basso a sinistra è collegato al binario di terra.
I pin LCD sono collegati nel seguente ordine:
- Terreno
- Potenza
- Perno 11
- Perno 10
- Pin 9
- Perno 8
- Vuoto
- Vuoto
- Vuoto
- Vuoto
- Perno 7
- Terreno
- Perno 6
- Potenziometro
- Potenza
- Terreno
Passaggio 4: codice per Simon Says
In allegato è il file 1200_Project2_Simon.ino che contiene tutto il codice necessario per completare questo progetto. Il codice utilizza un numero casuale per decidere quale schema verrà visualizzato per ogni round. La memoria EEPROM viene utilizzata per memorizzare il punteggio più alto, che viene visualizzato sullo schermo LCD.
Consigliato:
Progetto Raspberry PI Dice: 6 passaggi

Raspberry PI Dice Project: bel piccolo progetto di saldatura e una volta completato un esercizio di programmazione Raspberry PI. Siamo bloccati a causa del virus corona, quindi questo è un tentativo di fare un po' di scuola a casa e tenere occupato mio figlio di 10 anni. Questo è un bel piccolo progetto essere
Simon dice il gioco: 13 passaggi
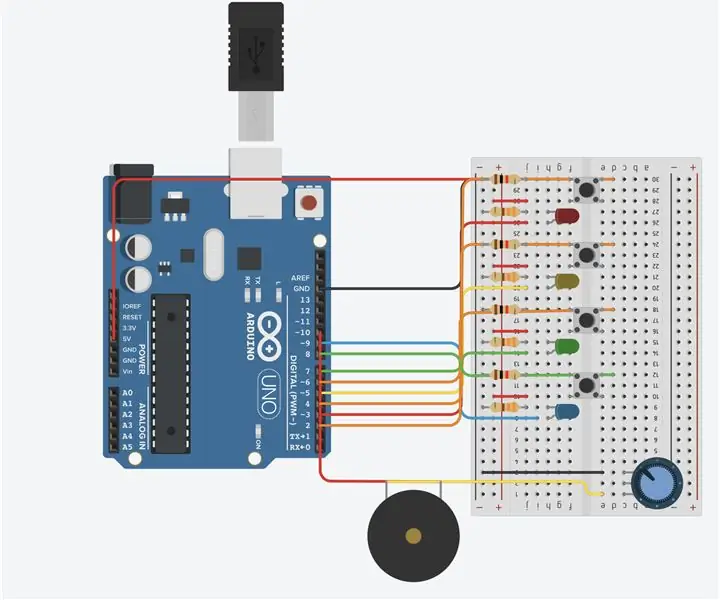
Simon Says Game: Benvenuto nel mio Simon dice gioco!! Questo intrattabile ti guiderà attraverso la creazione di un Simon dice gioco su tinkercad
Progetto Arduino ELECTRONIC-DICE: 4 passaggi

Progetto Arduino ELECTRONIC-DICE: L'idea originale proveniva da https://www.instructables.com/id/Arduino-Project-E-Dice-Beginner/, un progetto di.A..Sono stati apportati alcuni miglioramenti, ho aggiunto dei LED ed effetti sonori. Inoltre, ho usato una scheda Arduino Leonardo ma non una scheda Arduino UNO, ma
Progetto Arduino // Simon Says (con conseguenze penali): 5 passaggi

Progetto Arduino // Simon Says (con Penatly Consequence): Ciao! Questo è un istruttore molto adatto ai principianti, poiché questo è in realtà anche il mio primo progetto Arduino. Ho creato questo progetto per superare il corso che sto seguendo attualmente, chiamato If This Then That. In questo Instructable ti mostrerò come fare
Bruciatore alimentato tramite USB! Questo progetto può bruciare attraverso plastica/legno/carta (il progetto divertente deve anche essere un legno molto fine): 3 passaggi

Bruciatore alimentato tramite USB! Questo progetto può bruciare attraverso plastica/legno/carta (il progetto divertente deve anche essere un legno molto fine): NON FARLO UTILIZZANDO USB!!!! ho scoperto che può danneggiare il tuo computer da tutti i commenti. il mio computer va bene comunque Utilizzare un caricabatterie per telefono da 600 mA 5 V. ho usato questo e funziona bene e nulla può essere danneggiato se usi una spina di sicurezza per interrompere l'alimentazione
