
Sommario:
- Autore John Day [email protected].
- Public 2024-01-30 10:02.
- Ultima modifica 2025-01-23 14:49.


Raspberry Pi è probabilmente il computer a scheda singola a basso costo più popolare sul mercato. Viene spesso utilizzato per Internet of Things e altri progetti embedded. Diverse distribuzioni GNU/Linux hanno un eccellente supporto per Raspberry Pi e c'è persino Microsoft Windows per Raspberry Pi 2.
Se vuoi creare Internet of Things (IoT) basato su Raspberry Pi e se vuoi farlo in modo professionale, ti consigliamo di creare una distribuzione Linux incorporata che si adatti alle esigenze esatte del tuo dispositivo. Per avviare una distribuzione Linux su Raspberry Pi hai bisogno di un bootloader, kernel Linux e varie applicazioni nello spazio utente.
Uno dei modi più popolari per creare una distribuzione Linux incorporata personalizzata è utilizzare il progetto Yocto. Yocto è un progetto collaborativo della fondazione Linux che utilizza il framework Openembedded e il motore di compilazione bitbake. Poky è il sistema di riferimento del Progetto Yocto con un ciclo di rilascio di sei mesi. Fornisce metadati suddivisi in livelli e ricette per la creazione di vari pacchetti e immagini.
Questo tutorial fornisce i passaggi esatti per creare un'immagine con una distribuzione GNU/Linux minima per Raspberry Pi, che include systemd e connman.
Passaggio 1: prepararsi
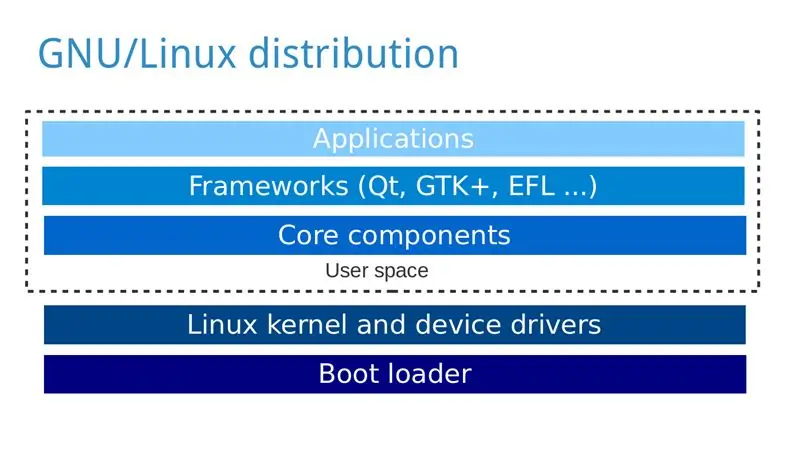
Per questo tutorial avrai bisogno di:
- Personal computer con distribuzione GNU/Linux, ad esempio Ubuntu, su cui costruirete la distribuzione GNU/Linux per Raspberry Pi.
- Lampone Pi
- Scheda microSD o SD a seconda della versione del tuo Raspberry Pi
- Cavo HDMI e un monitor
- Tastiera USB
- Alimentazione elettrica
Installa i pacchetti richiesti sul tuo personal computer a seconda della tua distribuzione GNU/Linux: https://www.yoctoproject.org/docs/2.0/yocto-projec…Note (di Yunus EmreI):
- Non puoi creare un'immagine se la tua directory home è crittografata perché non consentirà nomi di file lunghi
- La compilazione iniziale richiede molto tempo se hai una connessione lenta
- Durante il flashing dell'immagine sulla scheda SD assicurati di selezionare il /dev/sdX principale, non il /dev/sdXp1 o altre variazioni della parte interna
Passaggio 2: ottieni il codice sorgente
Esegui le seguenti azioni sul tuo personal computer:
-
Clona Poky usando Git (in questo caso sto scaricando la versione Jethro (2.0) del progetto Yocto):
git clone -b jethro git://git.yoctoproject.org/poky
-
Vai alla directory poky:
cd poky
-
Clona meta-raspberrypi:
git clone -b jethro git://git.yoctoproject.org/meta-raspberrypi
Passaggio 3: configurazione
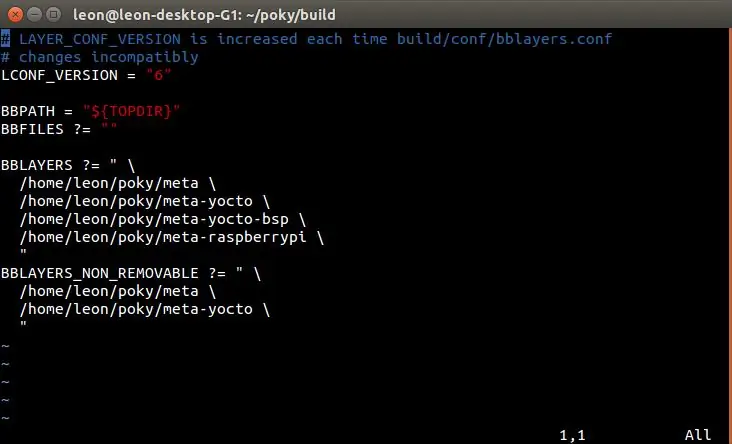
-
Inizializza l'ambiente di compilazione
sorgente oe-init-build-env
-
Aggiungi meta-raspberrypi a BBLAYERS in conf/bblayers.conf, dopodiché dovrebbe essere simile (ma nel tuo caso con percorsi diversi) a:
BBLAYER ?=
/home/leon/poky/meta / /home/leon/poky/meta-yocto / /home/leon/poky/meta-yocto-bsp / /home/leon/poky/meta-raspberrypi \"
-
Apri conf/local.conf e cambia MACHINE in raspberrypi, raspberrypi0, raspberrypi2 o raspberrypi3 a seconda del tuo modello Raspberry Pi, ad esempio:
MACCHINA ??= "raspberrypi2"
-
Aggiungi la seguente riga a conf/local.conf per impostare la memoria GPU in megabyte:
GPU_MEM = "16"
-
Facoltativamente, aggiungi la seguente riga a conf/local.conf per sostituire System V con systemd:
DISTRO_FEATURES_append = " systemd"
VIRTUAL-RUNTIME_init_manager = "systemd" DISTRO_FEATURES_BACKFILL_CONSIDERED = "sysvinit" VIRTUAL-RUNTIME_initscripts = ""
-
Facoltativamente, aggiungi la seguente riga a conf/local.conf per includere il gestore di rete della riga di comando connman nell'immagine:
IMAGE_INSTALL_append = "connmanconnman-client"
Passaggio 4: crea un'immagine
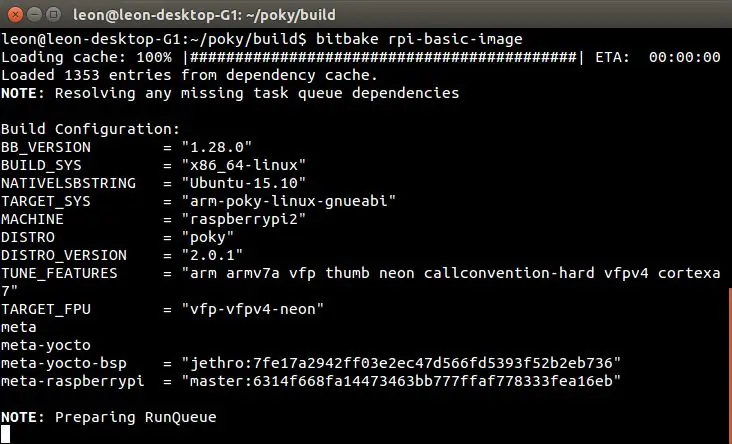
-
Esegui il seguente comando per creare un'immagine minima di una distribuzione GNU/Linux per il tuo Raspberry Pi:
bitbake rpi-basic-image
Tieni presente che la compilazione potrebbe richiedere fino a diverse ore a seconda dell'hardware del tuo personal computer e della velocità della connessione Internet.
Passaggio 5: scheda SD flash
Quando la build sarà completata, l'immagine verrà posizionata nel seguente percorso nella directory di build: tmp/deploy/images/raspberrypi2/rpi-basic-image-raspberrypi2.rpi-sdimg.
Collega una scheda microSD al tuo computer, sostituisci X con il suo ID corrispondente (che può essere trovato tramite comandi come lsblk o fdisk -l) ed esegui i seguenti comandi per far lampeggiare l'immagine su di esso:
sudo umount /dev/sdX
sudo dd if=tmp/deploy/images/raspberrypi2/core-image-weston-raspberrypi2.rpi-sdimg of=/dev/sdX sync sudo umount /dev/sdX
In alternativa, se preferisci puoi usare bmaptool invece di dd.
Fai molta attenzione durante il flashing della scheda SD e assicurati di utilizzare la lettera giusta per il percorso del dispositivo. Fallo a tuo rischio e tieni presente che un errore potrebbe danneggiare un'unità sul tuo personal computer!
Passaggio 6: avvio e test
Avvia Raspberry Pi ed esegui i seguenti passaggi per verificare che l'immagine funzioni correttamente:
- Accedi come root senza alcuna password
-
Se connman è installato, verifica che i suoi servizi systemd siano stati caricati:
systemctl status -l connman
Consigliato:
Distribuzione dell'energia per slot machine digitali: 9 passaggi (con immagini)
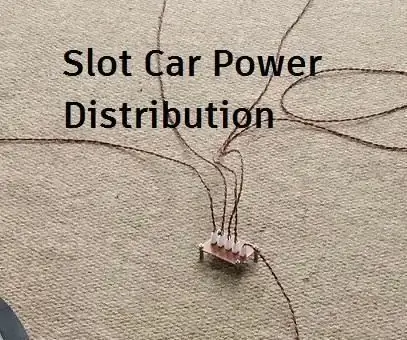
Distribuzione dell'energia per slot machine digitale: ti sei mai costruito un layout di slot car di grandi dimensioni e hai scoperto che le auto non sembrano avere le stesse prestazioni? Oppure odi quando le tue gare vengono interrotte dalle macchine che si fermano a causa di cattive articolazioni? Questo Instructable ti mostrerà come ge
Monitoraggio remoto dell'energia e sistema di distribuzione di una centrale elettrica a energia solare: 10 passaggi

Sistema di monitoraggio e distribuzione a distanza dell'energia di una centrale elettrica a base solare: lo scopo di questo progetto è monitorare e distribuire l'energia nei sistemi di alimentazione (sistemi di energia solare). Il design di questo sistema è spiegato in astratto come segue. Il sistema contiene più griglie con circa 2 pannelli solari in
Progettazione di un PDB (Scheda di distribuzione dell'alimentazione) ad alta potenza per un Pixhawk: 5 passaggi
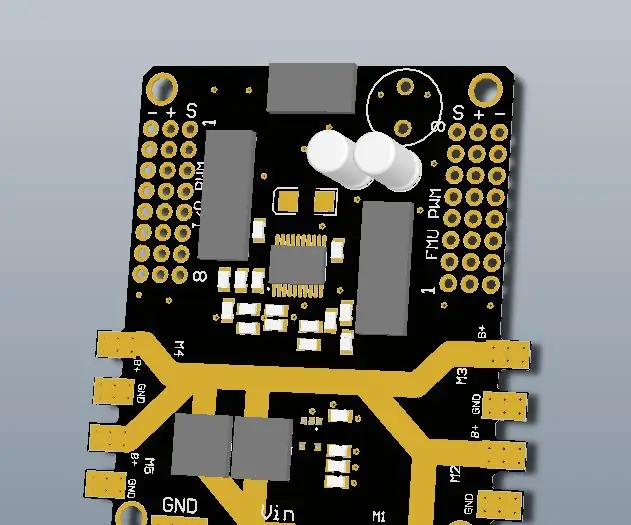
Progettazione di un PDB (Power Distribution Board) ad alta potenza per un Pixhawk: un PCB per alimentarli tutti! Attualmente la maggior parte dei materiali necessari per costruire un drone sono disponibili a buon mercato su Internet, quindi l'idea di realizzare un PCB auto-sviluppato non ne vale affatto la pena tranne che in alcuni casi in cui si vuole fare una cosa strana e
Tutto sulla creazione di un progetto di sito Web: 5 passaggi
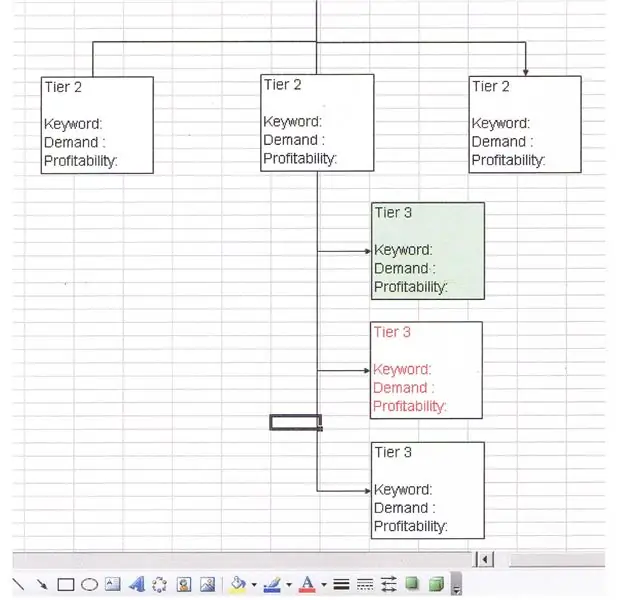
Tutto sulla creazione di un progetto di sito Web: questo progetto di sito Web gratuito è un documento che utilizzi per pianificare la costruzione di un sito Web di contenuti incentrati su parole chiave di successo. Questo progetto è stato creato con componenti facili da usare all'interno di Microsoft Excel sebbene molti pacchetti software diversi co
Come eseguire una distribuzione Linux su un computer da un iPod Commento Plz Primo pubblicato: 5 passaggi

Come eseguire una distribuzione Linux su un computer da un iPod Commento Plz Primo Postato: ho messo una distribuzione popolare. di Linux sul mio vecchio iPod e l'ho eseguito sul mio computer un po' cool ATTENZIONE!!!!!!!!!: QUESTO DISTRUGGERÀ TUTTI I DATI SUL TUO IPOD ma ricorda che l'ipod può essere ripristinato usando i tunesi ha fatto un video che non ho avuto il tempo di prendi tutte le foto
