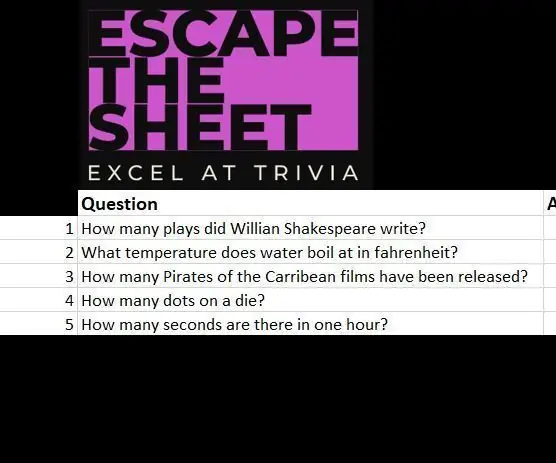
Sommario:
- Autore John Day [email protected].
- Public 2024-01-30 10:00.
- Ultima modifica 2025-01-23 14:49.
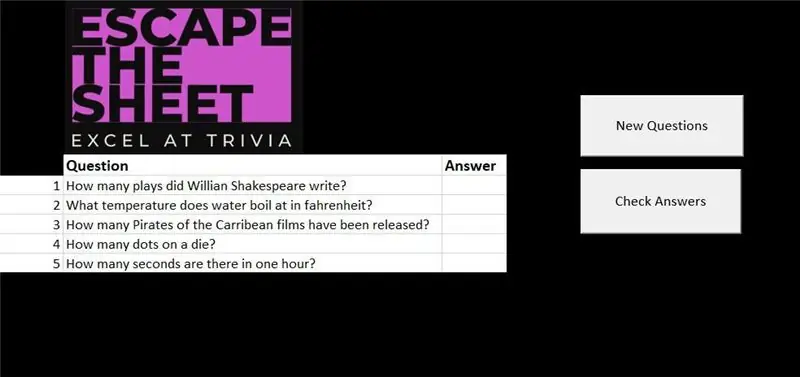
Escape the sheet è un piccolo gioco di Excel che ho messo insieme diversi anni fa per insegnare a un gruppo di colleghi alcune abilità di Excel più avanzate mentre mi divertivo con i puzzle Trivia e Logic, due cose che amo!
Questo gioco è una combinazione di formule excel, formattazione condizionale sia per la cella corrente che per i valori basati su un'altra cella e alcune macro VBA per renderlo un po' più difficile da codificare.
Passaggio 1: il concetto di gioco
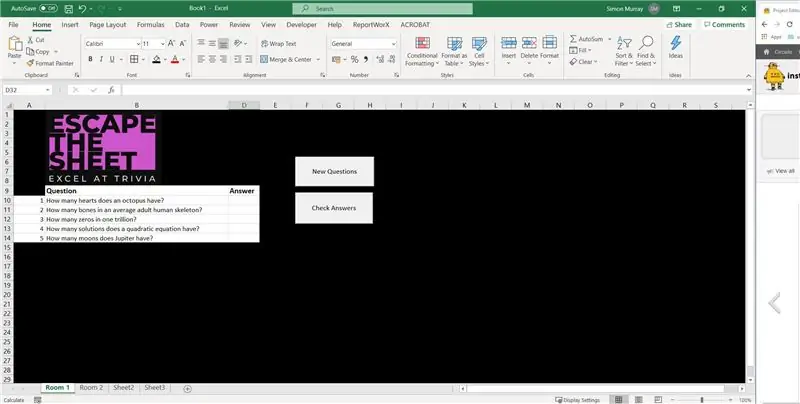
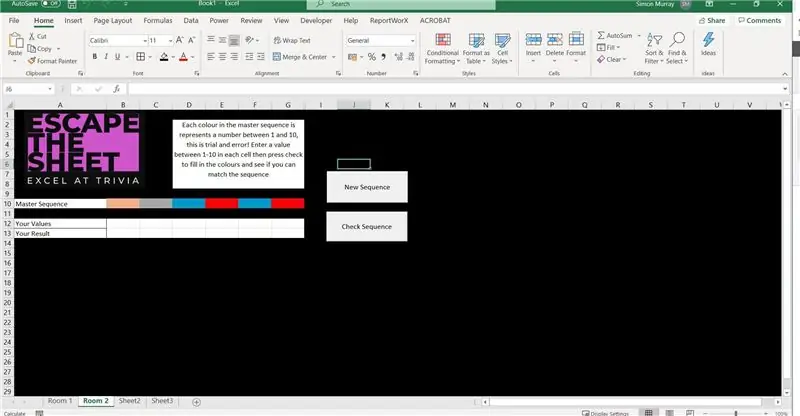
Non hai davvero bisogno di una grande esperienza di programmazione o di software costosi per scrivere un gioco, eccone uno che puoi fare in Excel.
Il gioco è un piccolo 2 parter, il primo livello è un quiz.
C'è una banca di 50 domande nel sistema, anche se questo potrebbe essere di più se sei così incline.
Per rimuovere ogni possibile ambiguità con l'ortografia o la corrispondenza tra maiuscole e minuscole, tutte le domande hanno risposte numeriche.
Il sistema presenterà casualmente 5 di queste domande al giocatore, il giocatore può richiedere una nuova serie di domande.
Una volta risposto alle 5 domande, il sistema informerà il giocatore che non sono andate a buon fine e di riprovare o si aprirà la stanza 2.
Room 2 è un puzzle logico in cui viene generata casualmente anche una sequenza di colori e il giocatore può rigenerarsi in qualsiasi momento. Ciascuno dei colori è associato a un numero 1-10, il giocatore deve utilizzare prove ed errori/memoria per trovare i numeri che corrispondono e replicare la sequenza.
Passaggio 2: l'installazione
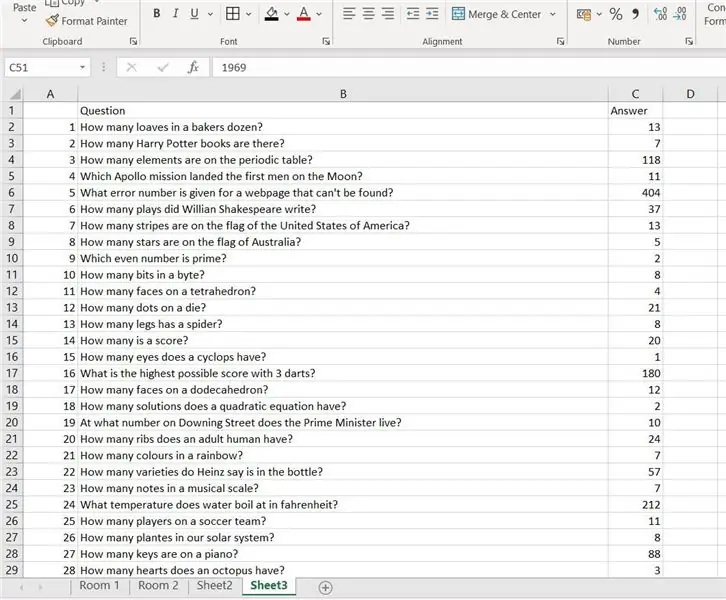
Inizialmente ho impostato la cartella di lavoro con 4 fogli di lavoro vuoti.
A partire dal foglio 3 ho creato una tabella con un'intestazione "Domanda" e "Risposta"
Nella colonna A e utilizzando i numeri di riempimento automatico 1-50, è importante che le domande siano numerate per il processo di selezione.
Quindi vado online e attraverso la mia memoria per 50 domande con risposte numeriche.
Ora abbiamo bisogno di un modo per importare queste domande nella schermata della Stanza 1 sul foglio 1.
Questo viene fatto usando una funzione VLOOKUP, questo ci permette di usare il numero all'inizio della riga della domanda. Tuttavia, se usassimo solo 1-5 dal foglio della Stanza 1, otterremmo solo le prime 5 domande e nello stesso ordine. È qui che entra in gioco il foglio 2, qui ci sono 2 righe di formule, la prima utilizza la funzione RANDBETWEEN, questo consente all'utente di inserire un intervallo tra cui verrà generata una voce casuale. Il problema è che con un intervallo ridotto come questo c'è un'alta probabilità che ci siano duplicati e questo non renderebbe un quiz molto complicato. Quindi, per superare questo problema, c'è una seconda colonna che fa un ulteriore passo avanti e rimuove i duplicati usando entrambe le funzioni RANK. EQ e COUNTIF, queste classificano il valore rispetto al resto dell'elenco e contano se c'è una ripetizione del valore nel elenco completo, questi valori vengono sommati e questo produce un valore casuale e univoco. Possiamo confermarlo copiando l'elenco, quindi incollando i valori e ordinando dal più piccolo al più grande, questo mostrerà tutti i valori univoci 1-50.
Tornando alla stanza 1, possiamo quindi utilizzare CERCA. VERT per prendere il primo, secondo, terzo ecc. valore dall'elenco e cercarlo sul foglio delle domande sia per la domanda che per la risposta. Ogni volta che i numeri casuali vengono rigenerati, nella schermata della Stanza 1 apparirà una nuova serie di domande.
Excel è configurato per il calcolo automatico, questo causa un problema con la funzione RANDBETWEEN perché ogni volta che viene caricata una pagina, il calcolo viene eseguito e riordina le domande. Questo può essere impostato su acquisto manuale andando su Formule nella barra multifunzione, quindi Opzioni di calcolo e impostando su manuale, al calcolo ci occuperemo in seguito.
Prima di aver finito con questa pagina nascondiamo la Colonna C (le risposte effettive)
Passaggio 3: controlli di risposta
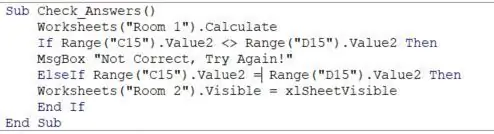
Il controllo delle risposte è davvero abbastanza semplice, il valore di tutte le risposte previste viene sommato in una cella in fondo alla colonna C nella stanza 1, le risposte dei giocatori vengono caricate nella colonna D e sommate.
Uno script VBA è programmato in un pulsante per eseguire il calcolo e controllare le risposte.
Per aggiungere il pulsante vai su Sviluppatore nella barra multifunzione, aggiungi un pulsante usando Inserisci -> Pulsante
Una volta disegnato il pulsante, c'è un'opzione per aggiungere una nuova macro. In questo caso l'ho chiamato controlla le risposte
Tutto ciò che fa è eseguire il calcolo (solo per questo foglio) e controllare se la somma delle risposte attese corrisponde alla somma delle risposte dei giocatori. Se i numeri non corrispondono, viene visualizzata una finestra di messaggio per dire riprova, se hanno esito positivo, nascondiamo il foglio per la stanza 2.
C'è anche un formato condizionale posizionato nella cella B28 con una freccia, che richiede all'utente di spostare le schede.
Passaggio 4: ricevere domande diverse
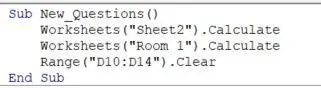
Per ottenere nuove domande per il giocatore dobbiamo semplicemente rieseguire i calcoli su entrambi i fogli 2 (il foglio dei numeri casuali) e poi sul foglio della Stanza 1, questo fa sì che CERCA. VERT faccia riferimento a un nuovo insieme di numeri e anche per inserire il nuovo domande associate. Questo pezzo di codice cancella anche la sezione di risposta dei giocatori.
Fase 5: Stanza 2
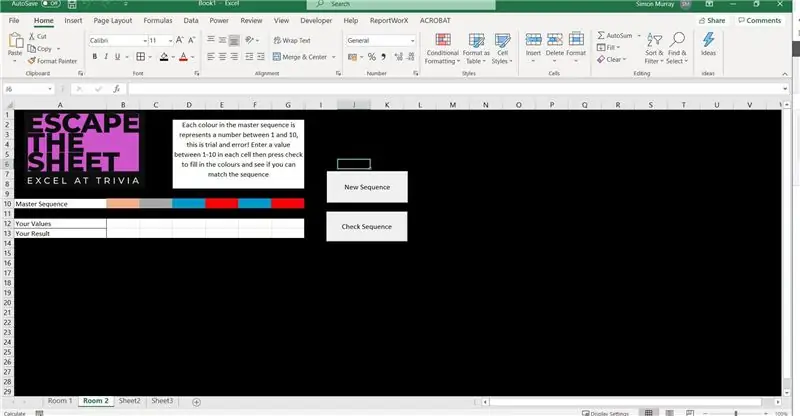
Room 2 è un puzzle di logica e memoria, l'utente ci ha presentato una sequenza di 6 colori generati casualmente, anche in questo caso utilizza la funzione RANDBETWEEN con l'intervallo 1-10.
Esistono regole di formattazione condizionale che, in base al numero nella cella, cambiano il colore del riempimento e del carattere a seconda del valore.
Il giocatore deve inserire questi numeri in sequenza e quindi inserire check, non ci sono indizi su quale colore sia quale numero, quindi durante il test devono ricordare quale risultato hanno ottenuto per ogni voce.
Anche in questo caso vengono sommati i valori nelle celle di risposta, vengono sommate anche le risposte del giocatore e la macro esegue il calcolo, riempie i colori e verifica il risultato. Questo spinge il giocatore a riprovare o si congratula con lui per la vittoria.
C'è anche un nuovo pulsante di sequenza per consentire al giocatore di ottenere nuovi colori, questo esegue il calcolo ma solo sulle celle nella riga 10 e cancella le risposte del giocatore nella riga 12.
Ho provato a caricare il gioco ma poiché è un file.xlsm non è consentito, quindi sentiti libero di scaricarne una copia da qui, se hai domande scrivimi un messaggio.
Consigliato:
Escape Room Arduino: 6 passaggi (con immagini)

Escape Room Arduino: Questo progetto riguarda la creazione di un prototipo di escape room, utilizzando arduino o componenti elettronici, una conoscenza di base della sua codifica. Questa escape room avrà 5 fasi da coprire: (può essere diverso per tutti)1. Sensore di pressione - LEDUna volta che hai
Lampada LED Puzzle WebApp con ESP32: 5 passaggi (con immagini)

Lampada LED Puzzle WebApp con ESP32: ho giocato con le strisce LED per anni e recentemente mi sono trasferito a casa di un amico dove non potevo fare grandi cambiamenti come montare la striscia sulle pareti, quindi ho messo insieme questa lampada che ha un singolo filo che esce per l'alimentazione e può essere plac
Decodificatore per Escape Room: 7 passaggi (con immagini)

Escape Room Decoder Box: le Escape Room sono attività incredibilmente divertenti, molto coinvolgenti e ottime per il lavoro di squadra. Hai mai pensato di creare la tua Escape Room? Bene, con questo decoder puoi essere sulla buona strada! Ancora meglio hai pensato di usare es
Escape Robot: RC Car per un gioco di fuga: 7 passaggi (con immagini)

Escape Robot: RC Car for an Escape Game: Lo scopo principale di questo progetto era quello di costruire un robot che si differenziasse dai robot già esistenti e che potesse essere utilizzato in un'area reale e innovativa. Sulla base dell'esperienza personale, è stato deciso per costruire un robot a forma di automobile che
Puzzle numerico con Arduino: 4 passaggi (con immagini)
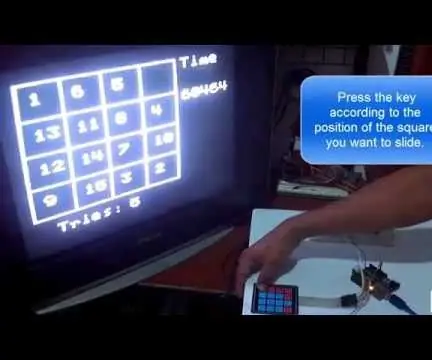
Number Puzzle With Arduino: Ciao amici, oggi voglio condividere questo singolo progetto. Si tratta di un gioco di puzzle numerico con arduino, il cui gioco viene visualizzato sulla Tv e controllato da una tastiera di (4x4)Vedi video quiPer far scorrere o spostare il quadrato del puzzle, premere il tasto
