
Sommario:
- Forniture
- Passaggio 1: ordinare i PCB
- Passaggio 2: preparare l'area di lavoro
- Passaggio 3: pasta saldante
- Passaggio 4: assemblaggio
- Passaggio 7: collegare il riquadro assemblato al programmatore
- Passaggio 8: preparare l'IDE e creare il binario del firmware
- Passaggio 9: caricamento del firmware
- Passaggio 10: test PCB (opzionale)
- Passaggio 11: custodia per stampa 3D
- Passaggio 12: collegamento delle tessere
- Passaggio 13: controllore
- Passaggio 14: fatto
- Autore John Day [email protected].
- Public 2024-01-30 10:00.
- Ultima modifica 2025-01-23 14:49.
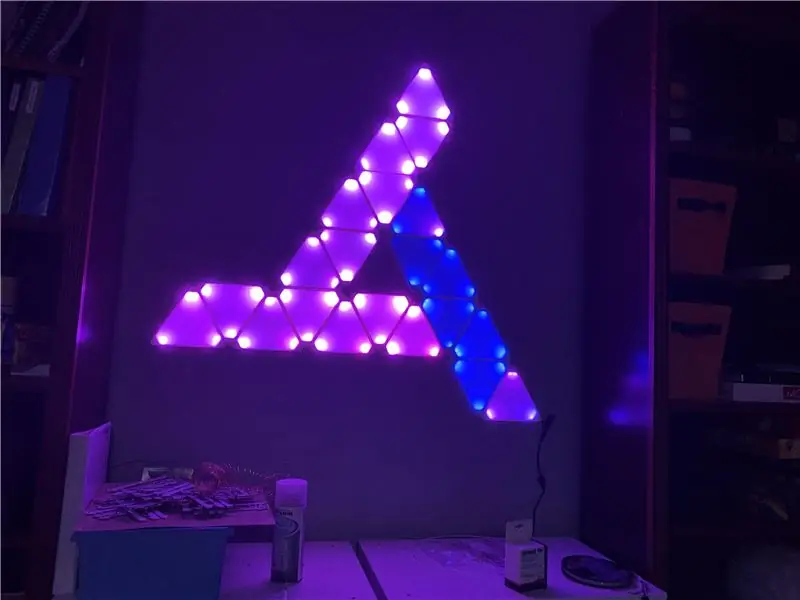



Sono stata ispirata a realizzarli dopo aver visto i triangoli luminosi Nanoleaf nel negozio, ma sono rimasta scoraggiata nel vedere che ogni piastrella costava venti dollari! Ho deciso di realizzare un prodotto equivalente, ma di mantenere il prezzo per piastrella intorno ai tre o quattro dollari. Questo progetto non è completo, poiché devo ancora realizzare i PCB del controller, ma al momento ho 50 tessere assemblate e funzionanti.
Ho visto altri progetti che cercano di replicare questo prodotto, ma nessuno di quelli che ho visto finora consente di collegare qualsiasi piastrella in QUALSIASI direzione, consentendo progetti più complessi e un facile riarrangiamento.
Questo è il mio primo Instructable, per favore lascia un commento se hai domande!
Forniture
Ogni tessera richiede:
- 1x microchip EFM8BB10F8G-A-QFN20 (Digikey)
- 9 LED WS2812E (LCSC)
- 1x regolatore di tensione AMS1117 5.0v (LCSC)
- 1x regolatore di tensione AMS1117 3.3v (LCSC)
- 1x diodo SOD-123 1N4148 (LCSC)
- 1x resistenza 10k 8050 (LCSC)
- 11x 0.1uf 8050 condensatore ceramico (LCSC)
- Condensatori elettrolitici a montaggio superficiale 2x 10uf 16v (LCSC)
- 1x PCB personalizzato (JLCPCB)
- 12x TE Connectivity 2329497-2 Dita a molla per PCB per custodia
- 1x PCB di collegamento
Il controllore (in corso) richiede:
- 1x ESP32 DevKit-C
- 1x alimentatore da 12V
- 1x DC-DC stepdown (per alimentare ESP32)
- 1x resistenza da 10K ohm
- 1x diodo 1n4148
- 2x pulsanti SPST (LCSC)
Utensili:
- Saldatore
- Forno a rifusione
- Stampante 3D (per custodia)
- Programmatore EDU J-link
- Spelafili / tronchesi / filo assortito (per realizzare cablaggio di programmazione)
- Pinzette a punta fine per il montaggio
- Carta in PVC vuota per spalmare la pasta saldante
- Pasta saldante al piombo o senza piombo
Passaggio 1: ordinare i PCB
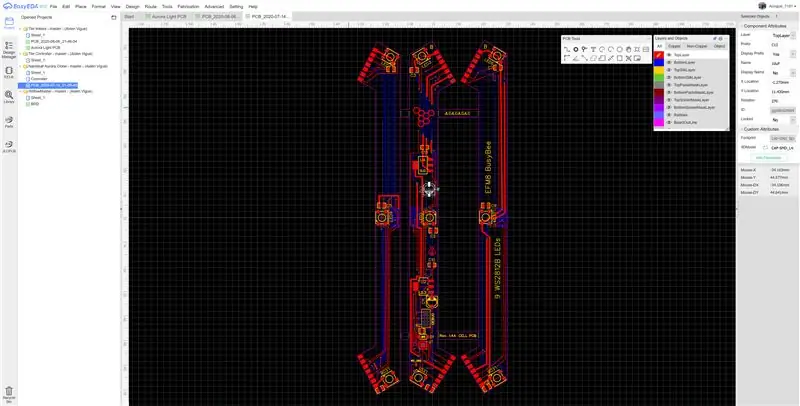

Il PCB della piastrella è stato progettato in EasyEDA ed è stato inviato a JLCPCB per la fabbricazione. Ho ordinato 50 PCB perché in realtà era più economico ordinarne 50 che ordinarne solo 10. Il PCB è stato diviso in 3 pezzi per contenere i costi di produzione.
Ho usato le opzioni di produzione di
- Spessore 1,6 mm
- Finitura superficiale HASL
- 1 oncia di rame
- soldermask bianco
Ho sentito che puoi collegare i tuoi ordini JLCPCB e LCSC in modo da pagare la spedizione solo una volta, ma non sono riuscito a capirlo. Ho usato l'opzione di spedizione più economica ed entrambi i pacchi sono arrivati entro due settimane dalla data dell'ordine.
Il design è collegato qui
Passaggio 2: preparare l'area di lavoro


Posiziona uno dei PCB Tile su un tavolo che non ti dispiace sporcare e fissa altri due PCB accanto ad esso per tenerlo in posizione come nell'immagine sopra. Quindi, fissa lo stencil con nastro Kapton e assicurati che i fori siano allineati con i pad esposti sul PCB.
Passaggio 3: pasta saldante

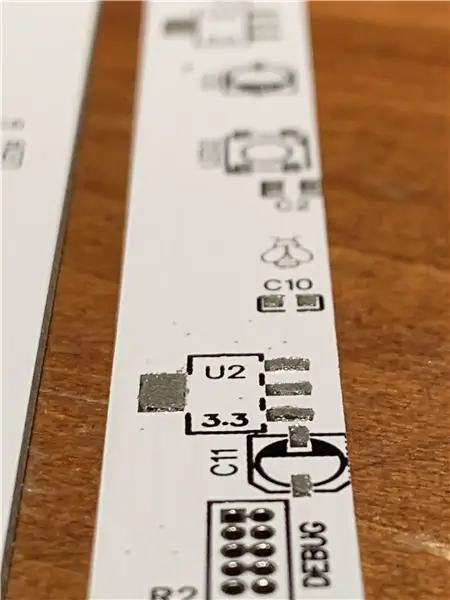
Aggiungi pasta saldante nella parte superiore dello stencil. Ho usato questo. Stendi la pasta saldante intorno allo stencil usando una vecchia carta di credito o qualcosa di simile. Assicurati che anche i piccoli fori per il microchip vengano riempiti.
Prima di sollevare lo stencil, prova a riportare la maggior quantità di pasta in eccesso sulla carta spalmatrice da riutilizzare se stai realizzando più di una tessera (questa roba è costosa $$$)
Solleva lo stencil prendendo con cura un angolo e staccando il nastro. Una volta sollevata un'area, cerca di non rimetterla giù perché potrebbe macchiare parte della pasta.
Il tuo PCB dovrebbe ora assomigliare all'immagine sopra.
Passaggio 4: assemblaggio


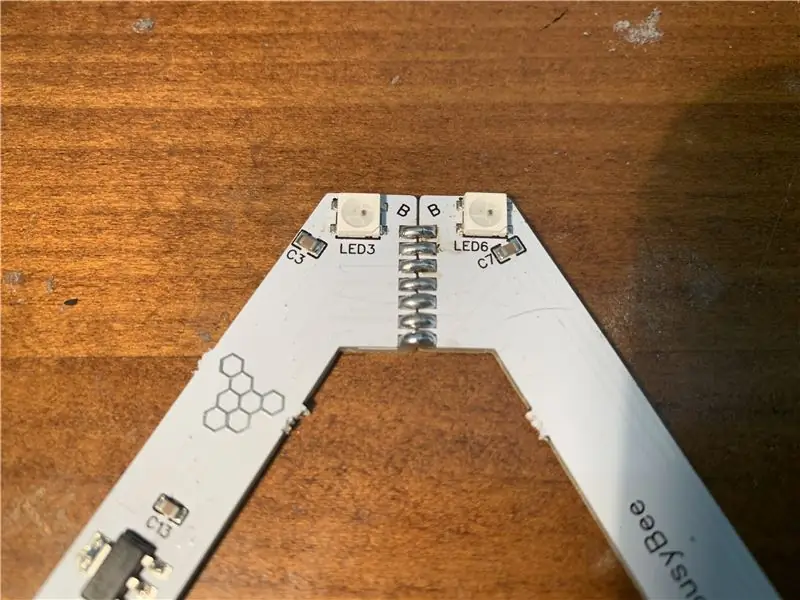
Dopo aver ridisposto il PCB, separare i lati della piastrella piegando e rompendo le linguette che tengono in posizione i diversi lati. Quindi, levigare il PCB in eccesso rimasto rompendo le linguette in modo che sia più facile inserirlo nell'involucro stampato.
Quindi, trova i due lati con la lettera "B" e salda insieme tutti e 7 i pad laterali. Il restante lato può andare solo in un modo e saldare anche quello.
La tessera dovrebbe assomigliare alle immagini sopra.
Passaggio 7: collegare il riquadro assemblato al programmatore
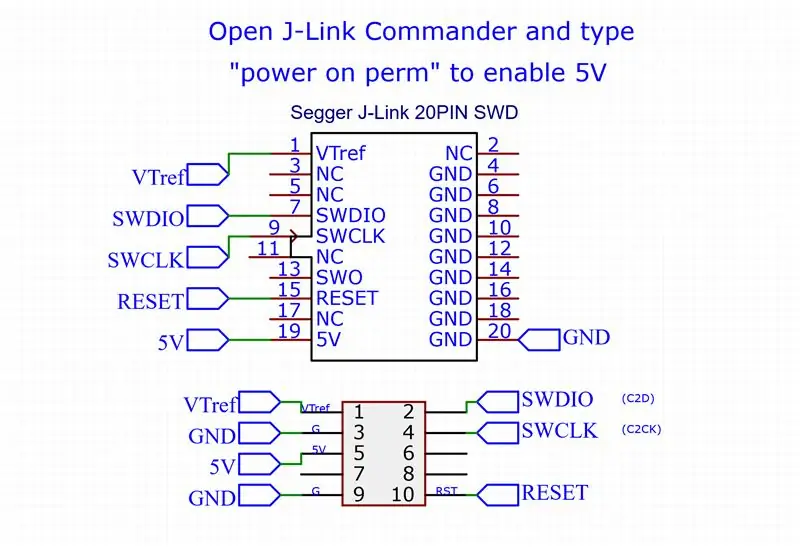
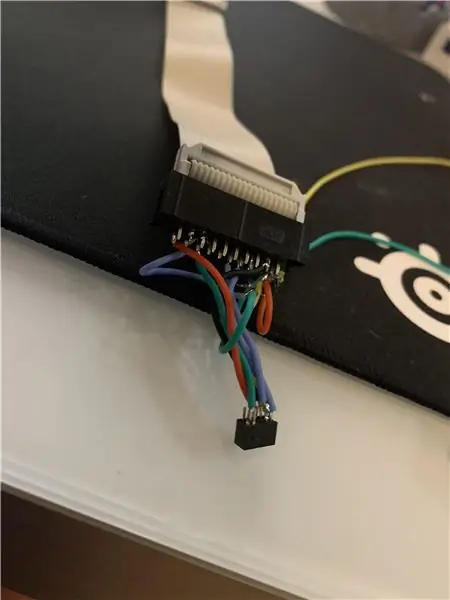
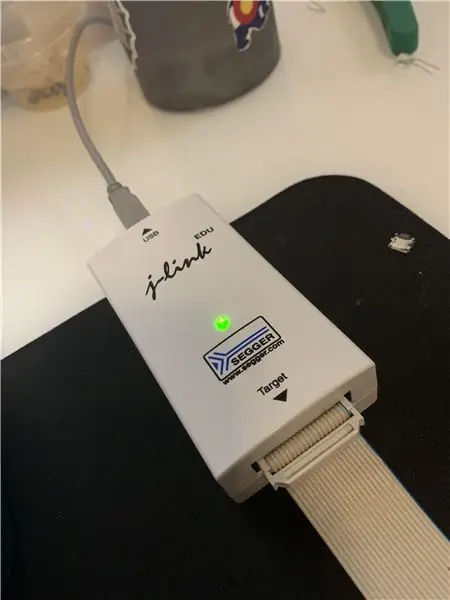
PRIMA DI COLLEGARE LA PIASTRELLA AL JLINK, APRIRE JLINK COMMANDER E DIGITARE "power on perm" PER ABILITARE L'USCITA 5V
J-Link Commander è incluso nel pacchetto software e documentazione disponibile qui
Ogni riquadro ha un'intestazione non popolata proprio sopra il microchip etichettato Debug. Questa intestazione espone l'interfaccia di programmazione C2 che è compatibile con Segger J-Link. Uso la versione EDU perché è identica alle versioni più costose, ma non può essere utilizzata per prodotti commerciali, in cui non rientra. Ho ordinato il mio da SparkFun per $ 72 inclusa la spedizione.
Il pin 1 sul connettore è l'unico con un pad quadrato sul PCB.
Passaggio 8: preparare l'IDE e creare il binario del firmware
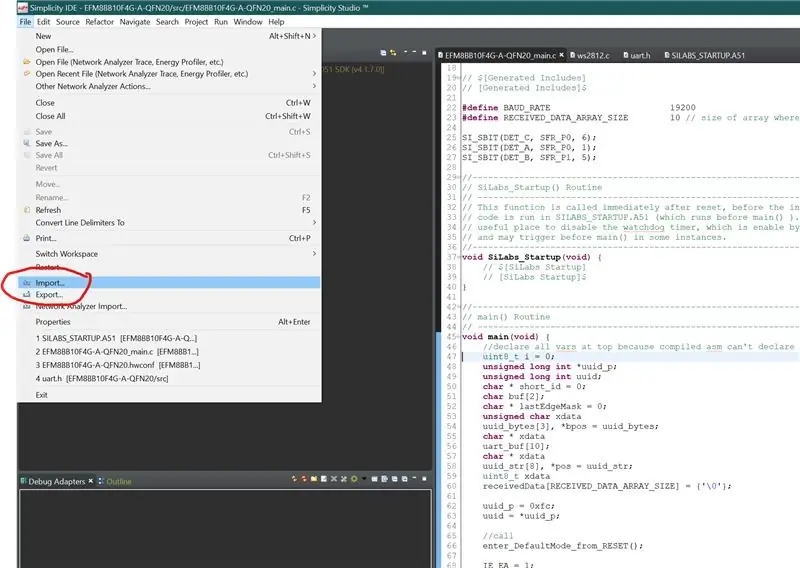
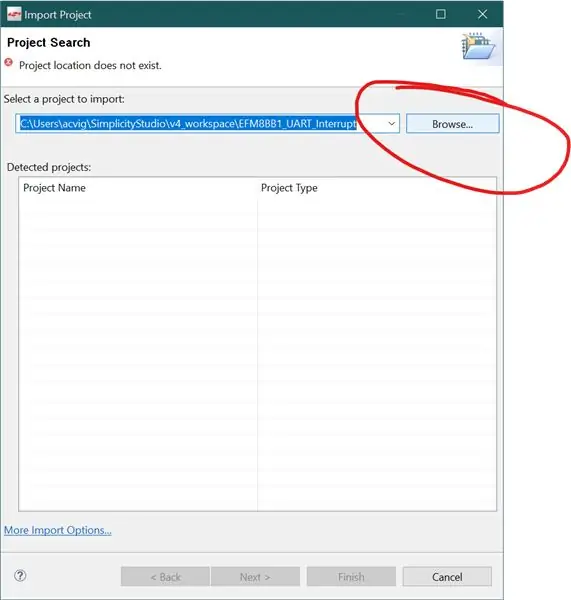
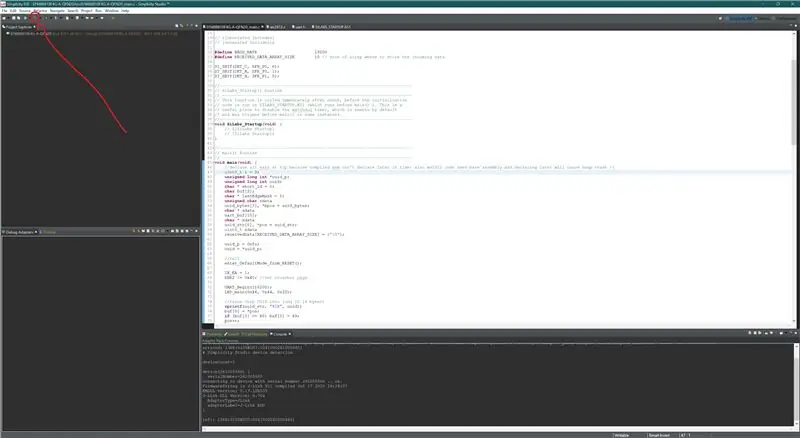
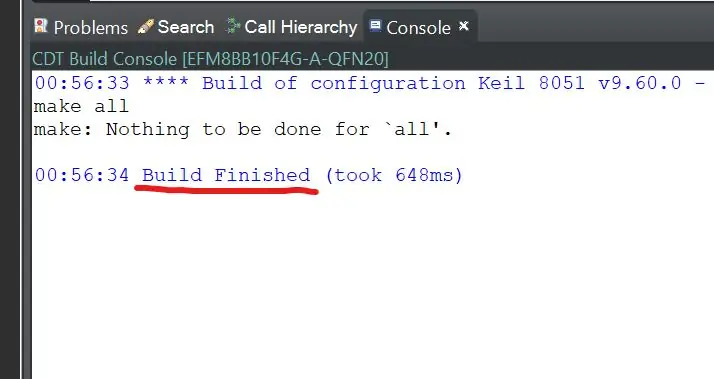
Scarica Simplicity Studio 4 da qui e installalo. Accedi o registrati per un account Silicon Labs per ottenere l'accesso alla toolchain EFM8. Quindi, scarica il codice del progetto da qui e importalo nell'IDE. Quindi, fai clic sull'icona del martello nella barra degli strumenti e crea il progetto.
Dovresti ricevere un messaggio di completamento della compilazione. Se viene visualizzato un messaggio che ti chiede di inserire una chiave di licenza per il compilatore Keil, fai semplicemente clic su skip (oppure puoi attivarlo se vuoi, è gratuito)
Passaggio 9: caricamento del firmware
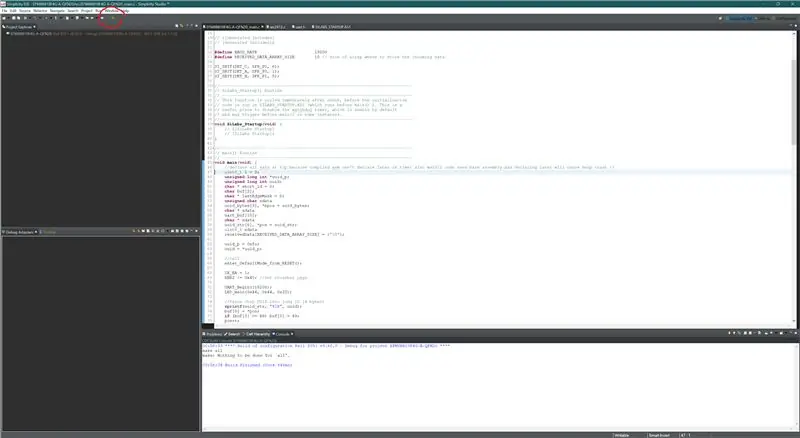
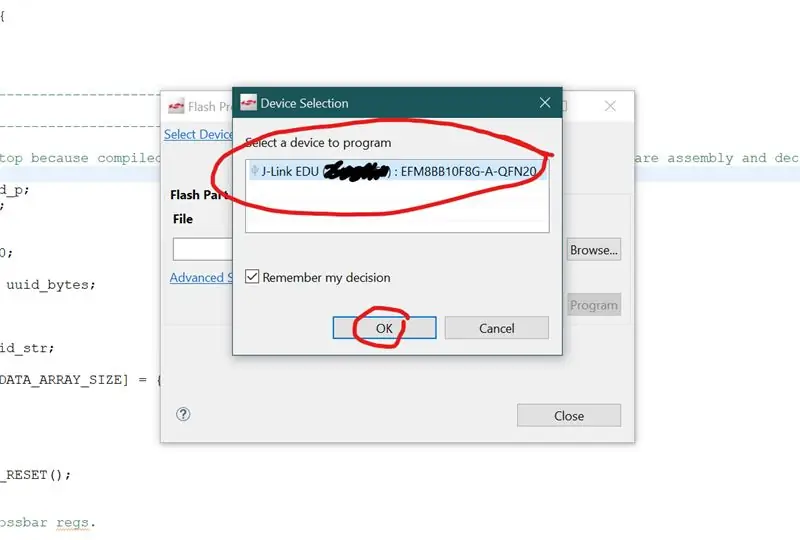
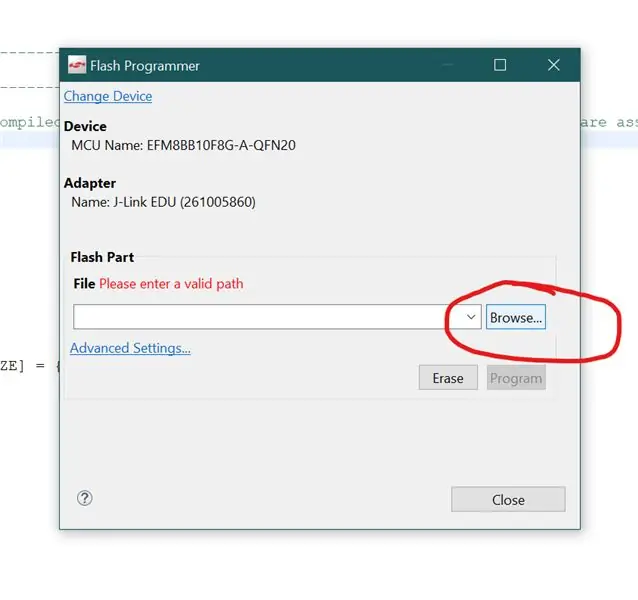
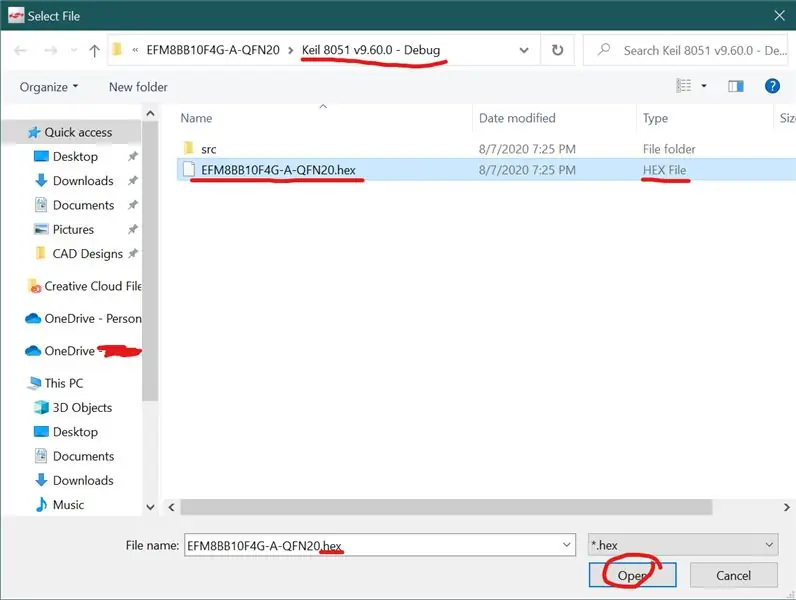
Fare clic sul pulsante nella barra degli strumenti che sembra un timbro su un chip "Programmatore Flash". Quindi, cerca il file.hex creato e selezionalo. Fare clic su "Programma" e accettare i termini della licenza J-Link EDU. Quindi, assicurati di non ricevere un messaggio di errore e che i led sulla scheda dovrebbero essere accesi in bianco fioco per farti sapere che è stato programmato con successo.
Passaggio 10: test PCB (opzionale)

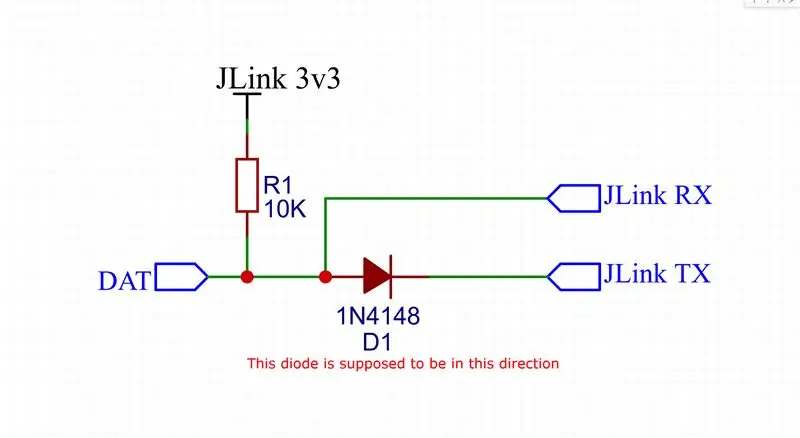
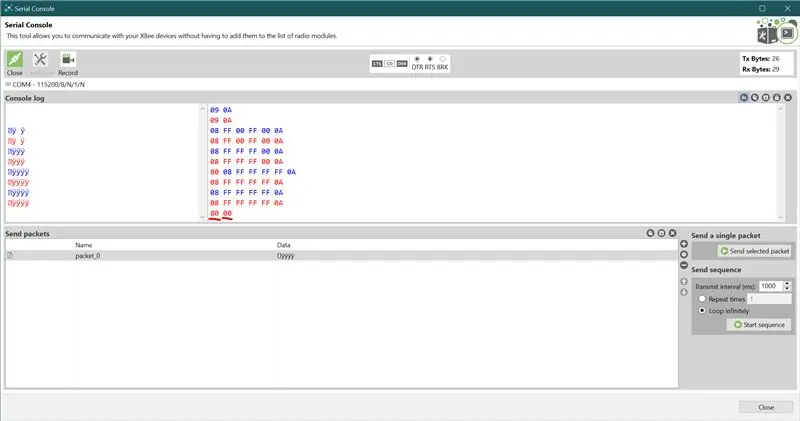
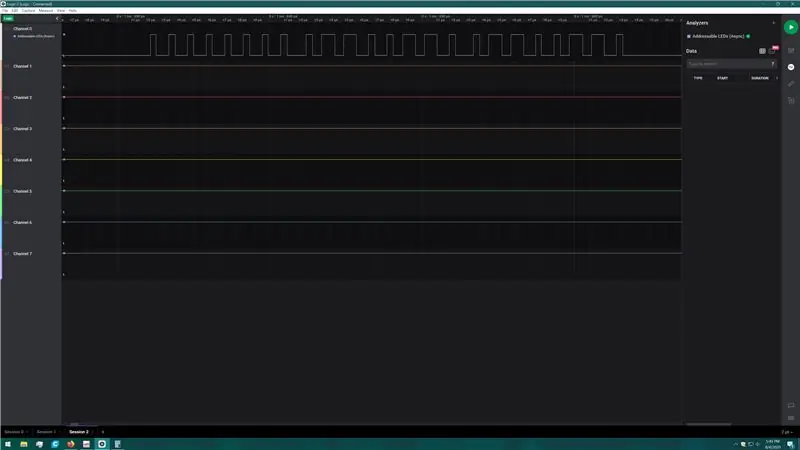
Per questo passaggio, dovrai abilitare la porta COM virtuale sul tuo J-Link aprendo J-Link Configurator e scegliendo il programmatore allegato.
Collegare la linea "DAT" da uno dei lati della piastrella al circuito allegato nelle foto sopra.
Apri un monitor seriale con 112500 baud 8N1 e usa questi comandi
- 0x08 0xFF 0xFF 0x00 0xFF 0x0A
- 0x08 è il comando "imposta colore"
- 0xFF è "tutte le tessere"
- 0xFF 0x00 0xFF è il colore
- 0x0A è un carattere di nuova riga
La tessera dovrebbe ora essere viola. In caso contrario, ricontrolla che il diodo sia cablato correttamente e riprova.
Passaggio 11: custodia per stampa 3D
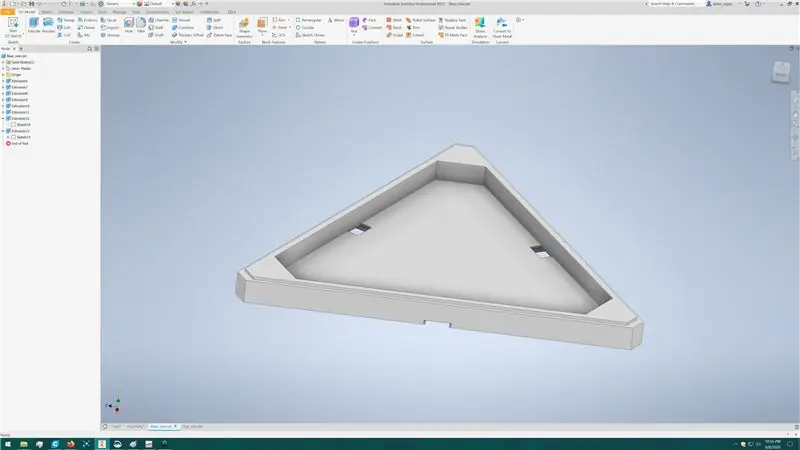
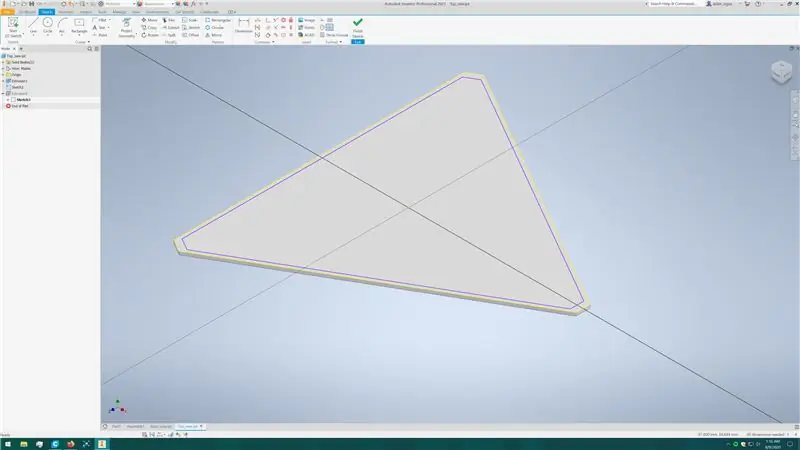
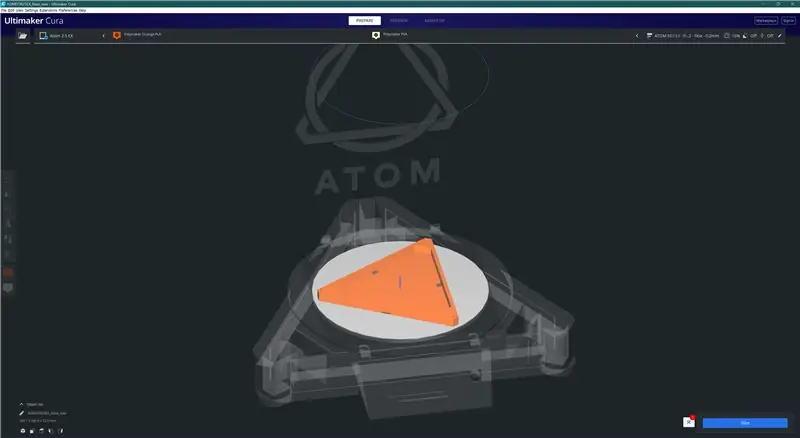
Ho progettato l'involucro in modo che fosse originariamente stampato a iniezione per risparmiare tempo invece di stampare in 3D ogni piastrella, ma quando il costo per soli 50 contenitori è arrivato a $ 6000, ho deciso contro l'idea. La custodia è stata progettata in Inventor 2021 e ha due parti, una base e il diffusore superiore. La base è dotata di fori sui lati per consentire il collegamento delle piastrelle con i circuiti stampati del connettore (collegati di seguito) o i fili. Se segui la strada dell'utilizzo dei PCB del connettore, avrai bisogno di 12 di questi per tile per consentire ai PCB di connettersi insieme.
Se non hai accesso a una stampante 3D, puoi mostrare l'ingegneria dietro queste tessere creando una scultura cinetica e collegando le tessere insieme con un filo di rame. Assicurati solo che i fili non vadano in corto!
Ho stampato 20 custodie e ho scoperto che queste piastrelle stampano bene fino a 150 mm/sec senza un significativo degrado della qualità, il che consente una riduzione del tempo di stampa di circa il 60%.
Ho dimenticato di scattare foto di questo passaggio, ma devi solo posizionare il PCB completato nella base e agganciare la parte superiore.
Passaggio 12: collegamento delle tessere
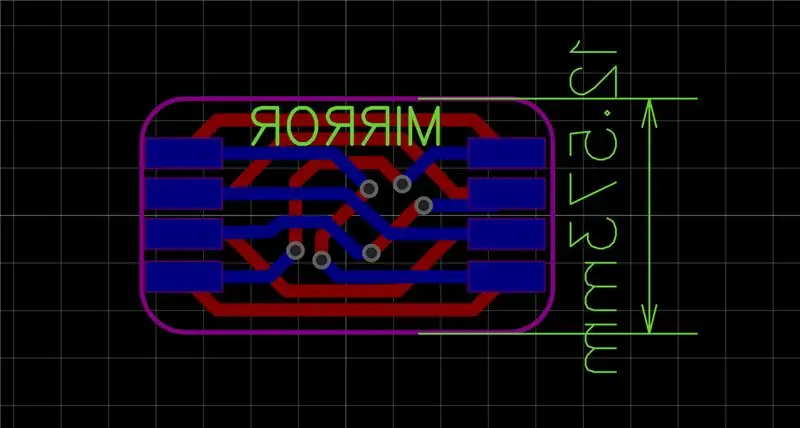

Il PCB linker tile è disponibile qui. Questi si inseriscono negli alloggiamenti e utilizzano questi connettori. Assicurati che i due lati siano allineati.
Passaggio 13: controllore
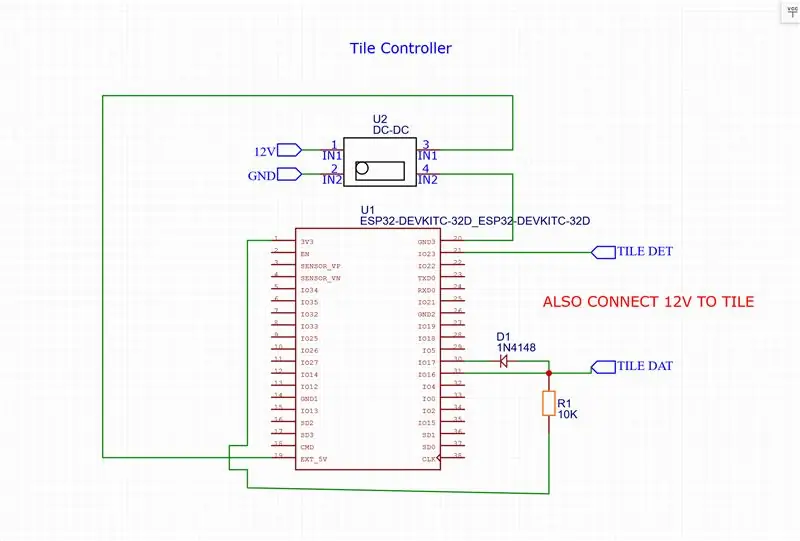


Il software del controller è in lavorazione e verrà aggiornato qui. Segui il diagramma schematico per collegare il tuo ESP32 a una delle tessere. Carica il software utilizzando PlatformIO e connettiti all'hotspot WiFi per far connettere i riquadri al tuo WiFi.
Passaggio 14: fatto
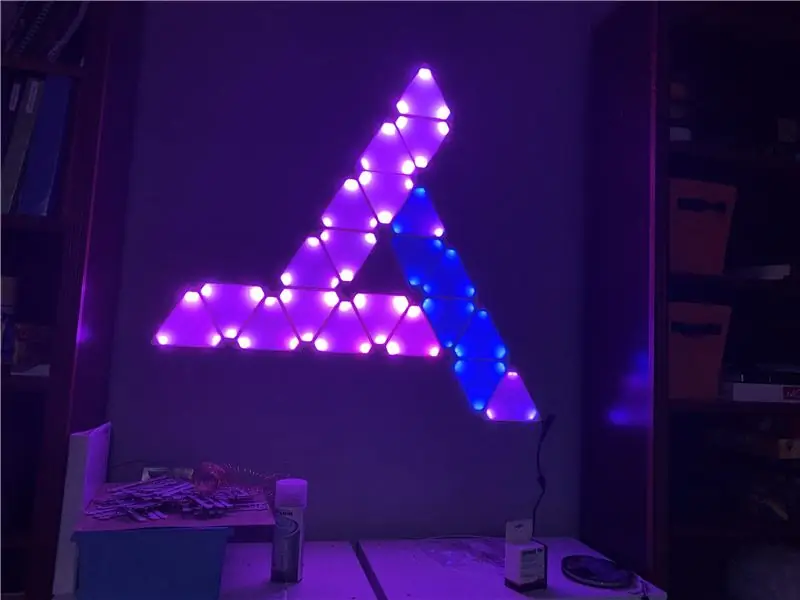

Monta le piastrelle nel modo che preferisci, ho messo dei cerchi sul retro della custodia per posizionare il nastro adesivo.
Divertiti! Lascia un commento se hai domande.


Secondo classificato nella sfida dell'illuminazione
Consigliato:
Luce diurna per bici da strada e luce laterale visibile 350mA (cella singola): 11 passaggi (con immagini)
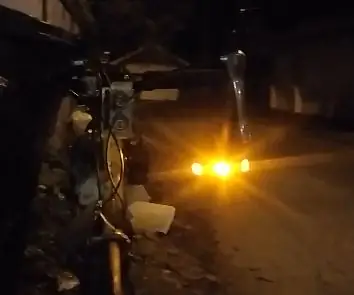
Luce diurna per bici da strada e luce laterale visibile da 350 mA (cella singola): questa luce per bici ha LED ambra anteriori e rivolti a 45 ° guidati fino a 350 mA. La visibilità laterale può migliorare la sicurezza in prossimità degli incroci. L'ambra è stata selezionata per la visibilità diurna. La luce è stata installata sul drop sinistro del manubrio. I suoi modelli possono essere disti
Luce d'atmosfera animata e luce notturna: 6 passaggi (con immagini)

Animated Mood Light & Night Light: Avendo un fascino che rasenta l'ossessione per la luce, ho deciso di creare una selezione di piccoli PCB modulari che potrebbero essere utilizzati per creare display luminosi RGB di qualsiasi dimensione. Dopo aver realizzato il PCB modulare mi sono imbattuto nell'idea di disporli in un
Interruttore della luce telecomandato Bluetooth -- Retrofit. L'interruttore della luce funziona ancora, nessuna scrittura aggiuntiva: 9 passaggi (con immagini)

Interruttore luci telecomandato Bluetooth -- Retrofit. L'interruttore della luce funziona ancora, nessuna scrittura aggiuntiva.: aggiornamento del 25 novembre 2017 -- Per una versione ad alta potenza di questo progetto in grado di controllare i kilowatt di carico, vedere Modifica del controllo BLE su carichi ad alta potenza - Nessun cablaggio aggiuntivo richiesto Aggiornamento del 15 novembre 2017 - Alcune schede BLE / stack software deli
Luce notturna con rilevamento della luce commutabile: 8 passaggi (con immagini)

Luce notturna con rilevamento della luce commutabile: questa istruzione mostra come ho violato un sensore di luce notturna in modo che possa essere spento manualmente. Leggi attentamente, fai attenzione a eventuali circuiti aperti e chiudi la tua area se necessario prima del test dell'unità
Luce reattiva musicale--Come creare una luce reattiva musicale super semplice per rendere il desktop fantastico.: 5 passaggi (con immagini)

Luce reattiva musicale|| Come creare una luce reattiva musicale super semplice per rendere il desktop fantastico.: Ehi, ragazzi, oggi costruiremo un progetto molto interessante. Oggi costruiremo una luce reattiva musicale. Il led cambierà la sua luminosità in base a il basso che è in realtà un segnale audio a bassa frequenza. È molto semplice da costruire. Faremo
