
Sommario:
- Forniture
- Passaggio 1: LSI SAS2008 e unità SSD in HP DL380 G6
- Passaggio 2: cavo di alimentazione da 10 pin a 6 pin e SATA HP DL380 G6
- Passaggio 3: installazione della GPU GeForce GTX 660 in HP DL380 G6
- Passaggio 4: collegare la ventola silenziosa a HP DL380 G6
- Passaggio 5: installare la ventola silenziosa 140 in HP DL380 G6
- Passaggio 6: considerazioni finali sulla conversione di HP DL380 G6 in workstation PC
- Autore John Day [email protected].
- Public 2024-01-30 10:00.
- Ultima modifica 2025-01-23 14:49.

Cerco spesso qualcosa di insolito che posso convertire in qualcosa di utilizzabile. Una di queste cose che ho trovato erano alcuni server rack HP vecchi di pochi anni: HP DL380. Molti di questi sono offerti a un prezzo inferiore a 50 USD. Così ho deciso di acquistarne uno, con queste specifiche: 2 x processore E5540 Xeon 16 GB di RAM 2 x 147 GB SAS HDD Alimentatore da 750 W Dopo alcune letture ho scoperto che può essere convertito in una workstation abbastanza potente o anche in un PC da gioco. Di cosa avevo bisogno?
- Aggiungi unità SSD
- Aggiungi GPU
- Aggiorna CPU
- Mettilo a tacere. Il server HP è davvero RUMOROSO, a causa dei fan. Ho dovuto trovare un modo per renderlo più silenzioso.
- Installa Windows 10
Forniture
Server HP DL380 G6 Qualsiasi unità SSD >= 128 GBPCIe controller SATA 3 Due ventole pwm a basso numero di giri Qualche tubo di ventilazione;-)
Passaggio 1: LSI SAS2008 e unità SSD in HP DL380 G6


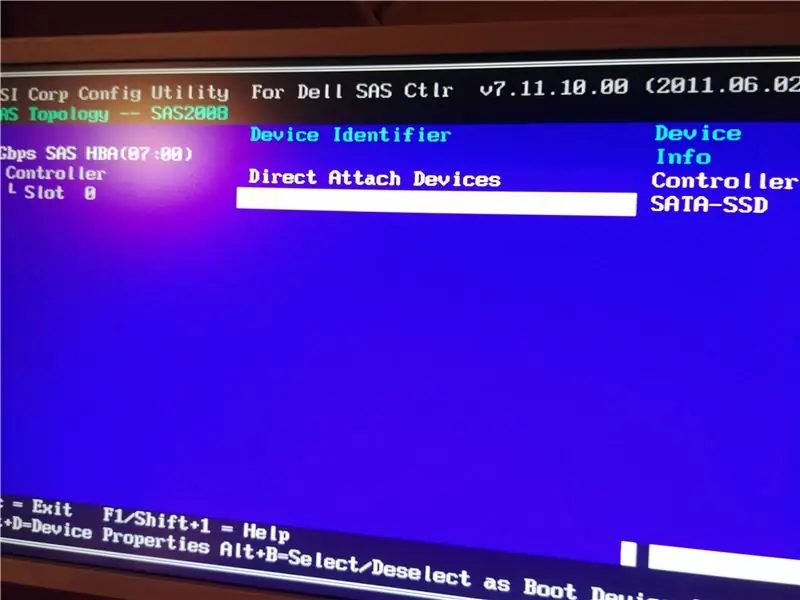
HP DL 380 G6 è dotato di controller raid integrato HP SmartArray P410i. Ho inserito l'unità SSD nel contenitore del disco e il controller lo vede correttamente, ma le prestazioni sono state terribili. Esattamente come molti hanno scritto su Internet. Quindi ho bisogno di un controller SATA 3.0 su PCI. Ho acquistato DELL Perc H310 per 15 USD. È basato su LSI SAS2008 e può essere trovato anche con altri nomi come IBM M1015 o semplicemente LSI SAS 9211-8i.
Per ottenere grandi prestazioni ho dovuto rimuovere le funzionalità RAID da questo. Ho trovato un ottimo post su come eseguire il flashing del firmware nella cosiddetta modalità IT. Ho seguito i comandi in questo tutorial, ma ho scaricato firmware e BIOS direttamente dal sito Web DELL. Il flashing del BIOS è importante, poiché SSD è la mia unità di avvio. Senza BIOS, non sarai in grado di eseguire l'avvio da quell'unità (ma Windows vedrà l'unità come unità aggiuntiva). Alcuni suggerimenti importanti: se desideri eseguire il flashing del firmware IT, rendila l'unica scheda PCIe nel tuo computer durante la programmazione. Altrimenti potrebbe non funzionare e scrivere un messaggio come "Firmware Download Failed!". Quindi ho dovuto utilizzare una versione specifica dell'utility sas2flsh (esattamente p14), che può essere scaricata dal sito Web di Broadcom. Anche altre versioni mi hanno dato alcuni errori. Il SAS2008 viene fornito con due connettori SFF-8087, quindi uno ha anche bisogno di un cavo da SFF-8087 a SATA. E un altro connettore di alimentazione SATA: vedi il passaggio successivo.
Dopotutto, il mio server si avvia dall'unità SSD. L'installazione di Windows 10 è stata semplice, come l'avvio da un'unità flash USB. Tutti i driver sono integrati in Windows 10.
Passaggio 2: cavo di alimentazione da 10 pin a 6 pin e SATA HP DL380 G6

HP DL380 G6 ha un connettore a 10 pin sulla scheda madre che può fornire alimentazione ad alcuni dispositivi aggiuntivi che possono essere installati. L'ho usato per alimentare l'unità SSD e la GPU appena installata.
Questo cavo può essere acquistato online (anche su aliexpress). Ne ho comprato uno da annunci locali per 10 USD.
Esistono due tipi di alimentatori in questo server: 450 W e 750 W. Il mio viene fornito con 750 W, quindi è sufficiente per alimentare la moderna scheda grafica. Probabilmente potresti anche installare due alimentatori da 450 W per ottenere una potenza sufficiente.
Passaggio 3: installazione della GPU GeForce GTX 660 in HP DL380 G6

Possono essere installate sei schede PCIe su questo server, tramite raiser. Il mio server viene fornito con due raiser e ciascuno ha uno slot PCIe 8x e due slot PCIe 4x.
Il PCIe 8x è una buona scelta per installare la GPU. Puoi mettere GPU con interfaccia PCIe 16x, poiché sono compatibili. Puoi leggere il benchmark, che mostra che non influenza affatto le prestazioni.
Il fattore importante quando si seleziona una GPU è la sua dimensione: non ce n'è molto nel server. Ho scelto la GeForce GTX 660 GS di Gainward, perché è abbastanza piccola e abbastanza potente per le mie esigenze. Come puoi vedere nell'immagine, potrebbe essere necessario modificare il case per consentire a tutti i connettori di essere disponibili. Sto usando solo un solo DVI. L'alimentazione aggiuntiva alla GPU è collegata tramite un cavo da 10 pin a 6 pin che ho descritto nel passaggio precedente.
Passaggio 4: collegare la ventola silenziosa a HP DL380 G6


Le ventole dell'HP DL380 G6 sono davvero rumorose. È stato progettato per funzionare in server rack, non per essere utilizzato come workstation. Diventa ancora più rumoroso quando si installa una scheda PCIe o un disco rigido non HP: poiché la scheda madre non riceve dati sulla temperatura da essi, le ventole funzioneranno alla massima velocità. Ho deciso di rimuovere le ventole originali e sostituirle con due ventole da 140 mm a basso numero di giri, che sono davvero silenziosi. Quando rimuovi le ventole originali, il server si spegnerà da solo subito dopo l'avvio. Non puoi cambiare quel comportamento nel BIOS ecc. Ma c'è una soluzione. Ho smontato tutte le ventole originali. Tagliare il cavo verde, rosso, nero e giallo. E connetti insieme il giallo e tutti i neri. Il collegamento dal giallo al nero (GND) è un segnale che la scheda madre deve pensare, che la ventola è installata. E questo è tutto - funzionerà. Non c'è bisogno di creare emulatori più complicati:-) Poi avevo anche bisogno di connettere i miei nuovi fan. Quindi li ho collegati ai cavi nero e rosso come alimentazione della ventola e verde come segnale PWM. La scheda madre regola la velocità della ventola in base alla lettura della temperatura. AGGIORNAMENTO: leggi i commenti qui sotto per informazioni sul cavo PWM. Ricordati di isolare le connessioni!
Passaggio 5: installare la ventola silenziosa 140 in HP DL380 G6
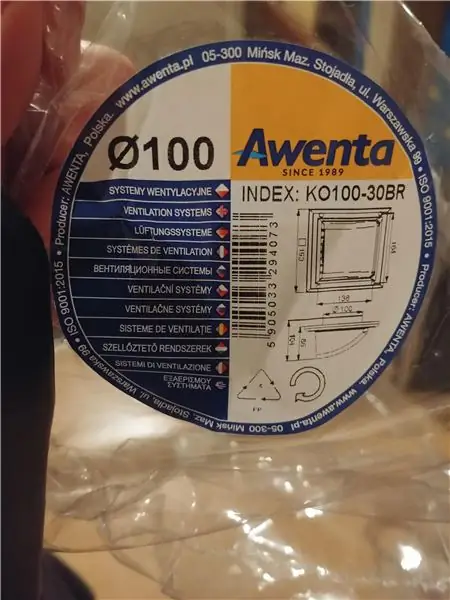



Ho trovato tubi di ventilazione nel mio negozio di bricolage locale, che si adattano esattamente al punto in cui si trovavano i vecchi ventilatori. E fa fluire l'aria nella stessa direzione in modo che sia la CPU che gli altri componenti siano raffreddati correttamente. Guarda le foto per vedere come li ho installati. Dopo che questo è stato installato, insieme a GeForce GTX 660 eseguo uno stress test per questa macchina, per fare piena potenza di CPU e GPU. La temperatura della CPU era di massimo 60 gradi Celsius. In "lavoro d'ufficio" è inferiore a 30. La GPU è intorno a 40-50. Quindi funziona davvero bene e il rumore è al livello di qualsiasi PC desktop.
Passaggio 6: considerazioni finali sulla conversione di HP DL380 G6 in workstation PC

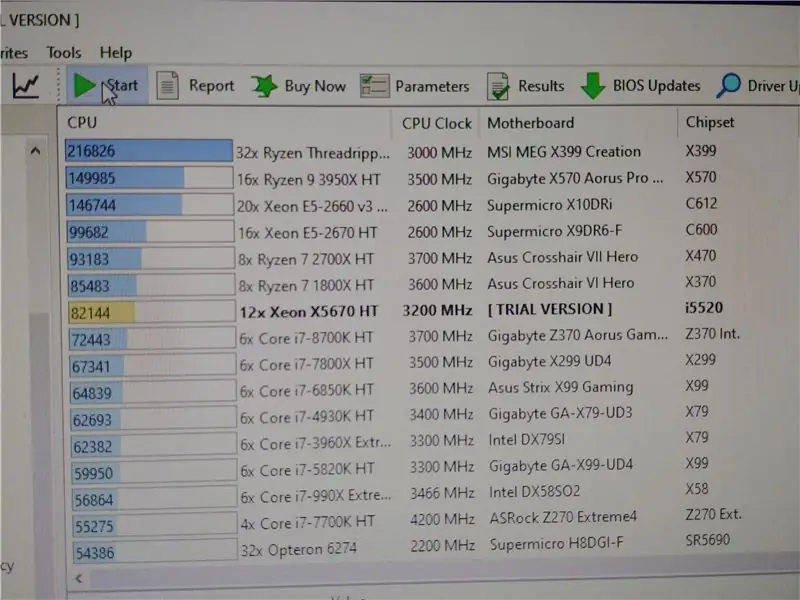
Ci sono alcuni pro e contro di questa costruzione. Pro:
-
Ottieni grandi prestazioni per i tuoi soldi. ho pagato:
- 50 USD per il server con 16 GB di RAM e due unità SAS da 146 GB (usate)
- 20 USD per due CPU a sei core Intel Xeon X5670
- 15 USD per controller SSD e cavo SATA (usato)
- 20 USD per unità SSD da 240 GB (nuovo)
- 10 USD per cavo di alimentazione a 10 pin (usato)
- 20 USD per ventole e tubi (nuovi)
Quindi per un totale di 135 USD ho prestazioni migliori del classico desktop i7-8700K. Quindi è tipo… un affare del 60%;-)
- Puoi acquistare MOLTA RAM a basso costo su questo server. Utilizza la ram DDR3 ECC. È più economico di quelli tradizionali, poiché ci sono offerte di 15 USD per 4x4 GB. E hai 16 slot di ram da riempire:-)
- Windows 10 contiene tutti i driver necessari integrati.
- Hai un controller raid integrato con 8 dischi sostituibili a caldo. Puoi inserire sia unità SAS che SATA 2, 5" (ad esempio da laptop). È ottimo per archiviare file multimediali, backup, ecc.
- Ricambi facili da acquistare. Questi server sono molto popolari, quindi puoi acquistare qualsiasi pezzo di ricambio come alimentatore, cavi, riser, alloggiamenti per dischi rigidi in modo molto rapido ed economico.
Contro:
- È pesante e difficile da nascondere in una stanza. Davvero, sono come 20 kg.
- Si avvia lentamente a causa di tutta la diagnostica che esegue durante l'avvio. Ci vogliono quasi 4 minuti.
- Ha bisogno della tastiera PS/2 collegata per funzionare nel BIOS. Quindi in Windows puoi usare la tastiera USB.
- Non c'è una scheda audio incorporata. Sto usando USB uno.
- Non c'è un adattatore wifi integrato. Sto usando USB uno. (ma ci sono quattro adattatori ethernet da 1 GB)
- Ci sono solo quattro connettori USB 2.0. Potrebbe essere necessario installare una scheda PCIe con più connettori USB 3.0 se ne hai bisogno (sono 10 USD aggiuntivi da spendere).
Consigliato:
Controller di gioco fai-da-te basato su Arduino - Controller di gioco Arduino PS2 - Giocare a Tekken con il gamepad Arduino fai da te: 7 passaggi

Controller di gioco fai-da-te basato su Arduino | Controller di gioco Arduino PS2 | Giocare a Tekken con il gamepad Arduino fai da te: Ciao ragazzi, giocare è sempre divertente, ma giocare con il tuo controller di gioco personalizzato fai-da-te è più divertente. Quindi creeremo un controller di gioco usando arduino pro micro in queste istruzioni
Controller di gioco Arduino + Gioco Unity: 5 passaggi

Controller di gioco Arduino + Gioco Unity: in questo tutorial ti mostrerò come costruire/programmare un controller di gioco Arduino che può connettersi a unity
Converti un vecchio joystick della porta di gioco in una chiavetta di volo USB con Arduino: 5 passaggi

Converti un vecchio joystick della porta di gioco in una chiavetta di volo USB con Arduino: Dichiarazione di non responsabilità rapida: il punto di questo progetto non è quello di effettuare una conversione del joystick della porta di gioco economica. Il punto di questo progetto è creare un joystick versatile e personalizzabile che possa essere facilmente modificato. il motivo per cui ho scelto Arduino è stato
Controller di gioco Arduino con luci che rispondono al tuo gioco Unity:: 24 passaggi

Controller di gioco Arduino con luci che rispondono al tuo gioco Unity:: Prima di tutto ho scritto questa cosa a parole. Questa è la prima volta che uso istruibile, quindi ogni volta che dico: scrivi il codice in questo modo sappi che mi riferisco all'immagine nella parte superiore di quel passaggio. In questo progetto uso 2 arduino per eseguire 2 bit separati
Come verificare se un gioco verrà eseguito sul computer prima di acquistare il gioco: 4 passaggi

Come verificare se un gioco verrà eseguito sul computer prima di acquistare il gioco.: Recentemente ho acquistato Call of Duty 4 da un amico (gratuitamente, potrei aggiungere) perché non funzionava sul suo computer. Beh, il suo computer è abbastanza nuovo e mi ha sconcertato perché non funzionasse. Quindi, dopo un paio d'ore di ricerche su Internet, mi sono imbattuto
