
Sommario:
- Fase 1: Distinta base (BOM)
- Passaggio 2: progettazione dello schema
- Passaggio 3: progettazione del layout della scheda (PCB)
- Passaggio 4: saldatura (resistore, intestazione pin e base IC)
- Passaggio 5: saldatura (LED e interruttore)
- Passaggio 6: saldatura (sette segmenti, LCD e matrice di punti)
- Passaggio 7: il kit completo
- Autore John Day [email protected].
- Public 2024-01-30 10:00.
- Ultima modifica 2025-01-23 14:49.

Se sei un principiante in Arduino World e stai per imparare Arduino facendo un po' di esperienza pratica, questo Instructables e questo kit sono per te. Questo kit è anche una buona scelta per gli insegnanti che amano insegnare Arduino ai propri studenti in modo semplice.
Se vuoi imparare Arduino dovresti includere i seguenti argomenti:
Output digitale:
- Controllo di più LED utilizzando Arduino
- Generazione di toni utilizzando il cicalino
Input digitale:
- Interfaccia pulsanti con Arduino
- Interfacciamento del sensore DHT11 tramite Arduino
Ingresso analogico:
- Lettura di dati analogici da un potenziometro
- Interfacciamento del sensore di temperatura LM35 tramite Arduino
Uscita analogica (usando PWM):
Generazione di più colori utilizzando il LED RGB
Comunicazione SPI:
- Interfacciamento 74HC595 Shift Register con Arduino
- Interfacciamento di MAX7219CNG con Arduino per pilotare display DOT Matrix o display multipli a sette segmenti utilizzando solo 3 pin di Arduino.
Comunicazione I2C:
Lettura di data e ora dall'orologio in tempo reale DS1307
Comunicazione UART:
Interfacciamento del modulo GPS e Bluetooth GROVE con Arduino
Interfaccia display:
Guidare un display LCD a 16 x 2 caratteri utilizzando Arduino
Multiplexing:
Pilotaggio di più display a sette segmenti utilizzando un numero minimo di pin Arduino
Ti starai chiedendo di sapere che il Kit è pensato per sperimentare tutti gli argomenti sopra menzionati. Quindi, può essere un kit di apprendimento ideale per l'apprendimento della programmazione Arduino
[Il kit include 6 LED verdi, 1 LED RGB, 1 potenziometro, 1 sensore LM35, 1 sensore DHT11, interruttore a 4 pulsanti, 4 display a sette segmenti, 1 display a matrice di punti 8X8, 1 IC MAX7219CNG, 1 registro a scorrimento 74HC595, 1 cicalino, 1 display LCD 16X2, 1 DS1307 RTC, 3 connettori universali Grove.]
Niente più scudi o moduli separati, niente più disgustosi cablaggi sul modo di imparare Arduino
Guarda il video dimostrativo:
Fase 1: Distinta base (BOM)



I seguenti componenti saranno necessari per realizzare il kit:
| sl. No. | Nome del componente | Quantità | Dove comprare |
| 1. | Arduino Nano | 1 | gearbest.com |
| 2. | LCD 16 x 2 caratteri | 1 | gearbest.com |
| 3. | Display a matrice di punti a colore singolo 8 x 8 da 32 mm | 1 | gearbest.com |
| 4. | Display a sette segmenti da 0,56 pollici a 4 cifre (CC) | 1 | aliexpress.com |
| 5. | Sensore di temperatura e umidità DHT11 | 1 | gearbest.com |
| 7. | Sensore di temperatura LM35 | 1 | aliexpress.com |
| 8. | LED da 5 mm | 6 | |
| 9. | Potenziometro 10K | 1 | aliexpress.com |
| 10. | Pot di rifilatura 5K | 1 | |
| 11. | CI driver LED MAX7219 | 1 | aliexpress.com |
| 12. | 74HC595 Registro di spostamento IC | 1 | aliexpress.com |
| 13. | DS1307 RTC CI | 1 | aliexpress.com |
| 14. | BC547 Transistor NPN per uso generale | 4 | |
| 15. | LM7805 Regolatore lineare 5V IC | 1 | |
| 16. | Interruttore a pulsante tattile da 6 mm | 4 | |
| 17. | Anodo comune LED RGB (Piranha) | 1 | |
| 18. | Cicalino piezoelettrico 5V | 1 | |
| 19. | Batteria a bottone CR2032 | 1 | |
| 20. | Interruttore DIP a 4 contatti | 1 | |
| 21. | Base CI a 16 pin | 1 | |
| 22. | Base CI a 8 pin | 1 | |
| 23. | Base CI a 24 pin | 1 | |
| 24. | Connettore universale Grove | 3 | |
| 25. | Portabatterie CR2032 | 3 | |
| 26. | Intestazione pin femmina | 4 | |
| 27. | Intestazione pin maschio | 1 | |
| 28. | Resistenza da 220 Ohm | 20 | |
| 29. | Resistenza da 4,7 K | 6 | |
| 30. | Resistenza da 100 Ohm | 1 | |
| 31. | Resistenza da 10K Ohm | 5 | |
| 32. | Scheda rivestita in rame a doppia faccia da 4,5 X 5 pollici | 1 | gearbest.com |
Saranno richiesti i seguenti strumenti:
| sl. No. | Nome strumenti | Quantità | Dove comprare |
| 1. | Stazione di saldatura | 1 | gearbest.com |
| 2. | Multimetro digitale | 1 | gearbest.com |
| 3. | Artiglio PCB | 1 | gearbest.com |
| 4. | Tronchese | 1 | gearbest.com |
| 5. | Aspiratore dissaldante | 1 | gearbest.com |
Passaggio 2: progettazione dello schema
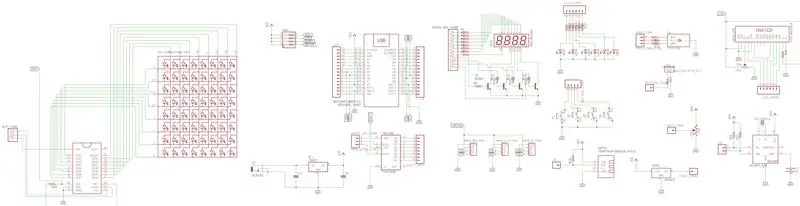
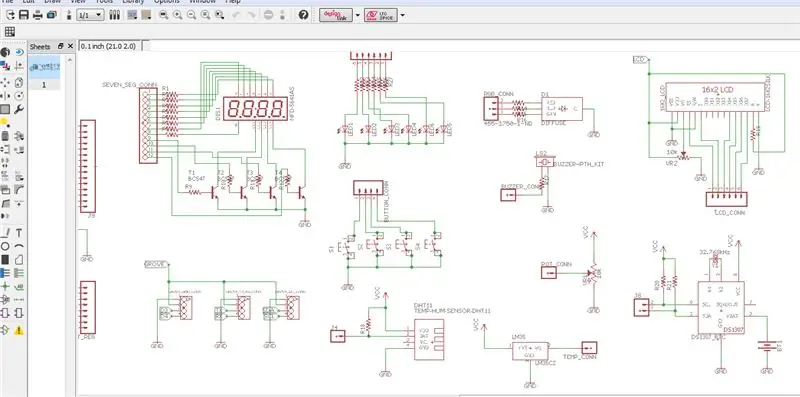
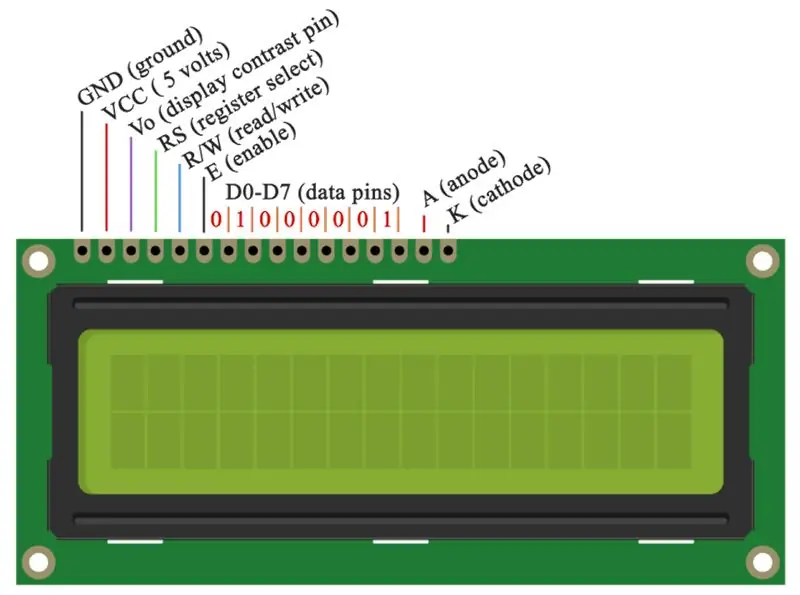
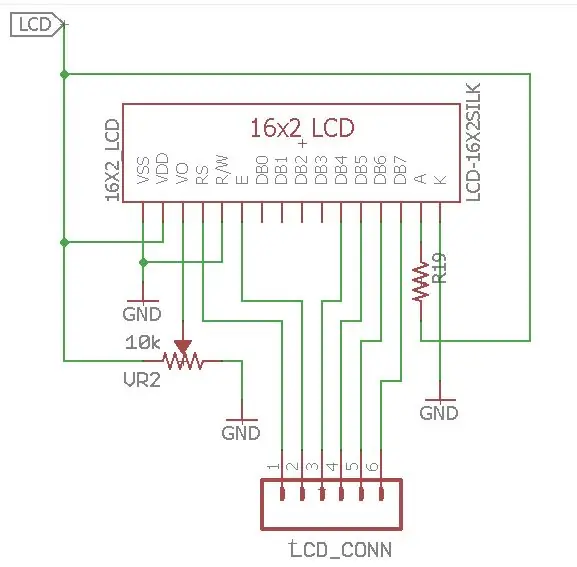
Questo è il passaggio più importante per realizzare il kit. Il layout completo del circuito e della scheda è stato progettato utilizzando Eagle cad. Realizzo lo schema parte per parte in modo che possa essere facilmente comprensibile e che tu possa modificarlo facilmente in base alle tue esigenze.
In questa sezione, spiegherò ciascuna parte separatamente.
Connessione LCD
In questa sezione spiegherò come collegare un LCD (Display a cristalli liquidi) alla scheda Arduino. LCD come questi sono molto popolari e ampiamente utilizzati nei progetti di elettronica in quanto sono utili per visualizzare informazioni come i dati dei sensori del progetto e sono anche molto economici.
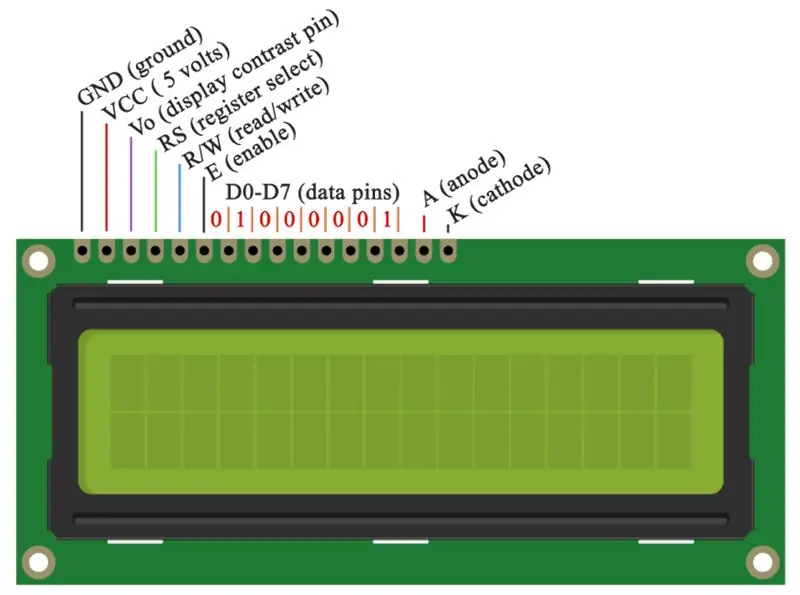
Ha 16 pin e il primo da sinistra a destra è il pin di terra. Il secondo pin è il VCC a cui colleghiamo il pin a 5 volt sulla scheda Arduino. Il prossimo è il pin Vo su cui possiamo attaccare un potenziometro per controllare il contrasto del display.
Successivamente, il pin RS o il pin di selezione del registro viene utilizzato per selezionare se invieremo comandi o dati al display LCD. Ad esempio, se il pin RS è impostato su stato basso o zero volt, stiamo inviando comandi all'LCD come: impostare il cursore in una posizione specifica, cancellare il display, spegnere il display e così via. E quando il pin RS è impostato su stato alto o 5 volt, stiamo inviando dati o caratteri al display LCD.
Successivamente viene il pin R / W che seleziona la modalità se leggeremo o scriveremo sull'LCD. Qui la modalità di scrittura è ovvia e viene utilizzata per scrivere o inviare comandi e dati al display LCD. La modalità di lettura viene utilizzata dallo stesso LCD durante l'esecuzione del programma di cui non abbiamo bisogno di discuterne in questo tutorial.
Il prossimo è il pin E che abilita la scrittura sui registri, oppure i successivi 8 pin dati da D0 a D7. Quindi tramite questi pin stiamo inviando i dati a 8 bit quando stiamo scrivendo ai registri o ad esempio se vogliamo vedere quest'ultima A maiuscola sul display invieremo 0100 0001 ai registri secondo la tabella ASCII.
E gli ultimi due pin A e K, o anodo e catodo, sono per la retroilluminazione a LED. Dopotutto, non dobbiamo preoccuparci molto di come funziona l'LCD, poiché la Liquid Crystal Library si occupa di quasi tutto. Dal sito ufficiale di Arduino puoi trovare e vedere le funzioni della libreria che consentono un facile utilizzo del display LCD. Possiamo usare la Libreria in modalità a 4 o 8 bit. In questo kit, lo utilizzeremo in modalità a 4 bit o utilizzeremo solo 4 degli 8 pin di dati.
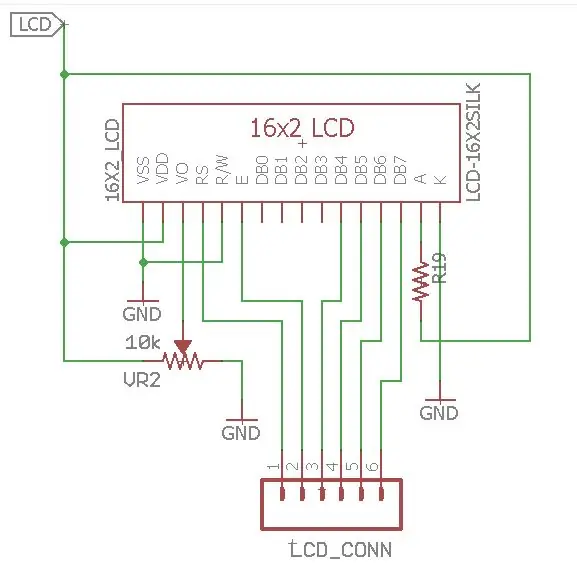
Quindi, dalla spiegazione di cui sopra, la connessione del circuito è ovvia. L'etichetta LCD proviene da un interruttore di abilitazione attraverso il quale l'LCD può essere abilitato o disabilitato. Il pin dell'anodo è collegato tramite un resistore da 220 ohm per proteggere il led di retroilluminazione dalla combustione. La tensione variabile viene fornita al pin VO del display LCD tramite un potenziometro da 10K. Il pin R/W è collegato a Ground poiché scriviamo solo sul display LCD. Per visualizzare i dati da Arduino è necessario collegare i pin RS, E, DB4-DB7 ad Arduino, poiché questi pin sono collegati a un connettore a 6 pin.
Collegamento display a sette segmenti
Un display a sette segmenti (SSD), o indicatore a sette segmenti, è una forma di un dispositivo di visualizzazione elettronico per la visualizzazione di numeri decimali che è un'alternativa ai display a matrice di punti più complessi. I display a sette segmenti sono ampiamente utilizzati in orologi digitali, contatori elettronici, calcolatrici di base e altri dispositivi elettronici che visualizzano informazioni numeriche.
In questo kit ho utilizzato un display a 7 segmenti a 4 cifre e verrà utilizzata la tecnica di multiplexing per il controllo del display. Un display LED a 7 segmenti a 4 cifre ha 12 pin. 8 dei pin sono per gli 8 LED su ciascuno dei display a 7 segmenti, che include A-G e DP (punto decimale). Gli altri 4 pin rappresentano ciascuna delle 4 cifre da D1-D4.
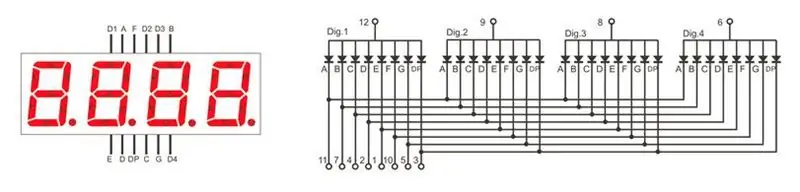
Ogni segmento nel modulo display è multiplexato, il che significa che condivide gli stessi punti di connessione dell'anodo. E ciascuna delle quattro cifre nel modulo ha il proprio punto di connessione del catodo comune. Ciò consente di attivare o disattivare ciascuna cifra in modo indipendente. Inoltre, questa tecnica di multiplexing trasforma l'enorme quantità di pin del microcontrollore necessari per controllare un display in appena undici o dodici (invece di trentadue)!
Ciò che fa il multiplexing è semplice: mostra una cifra alla volta su un'unità di visualizzazione e passa da un'unità di visualizzazione all'altra molto velocemente. A causa della persistenza della vista, l'occhio umano non può distinguere tra quale display è ON/OFF. L'occhio umano visualizza solo tutte e 4 le unità di visualizzazione per essere sempre accese. Diciamo che dobbiamo mostrare 1234. Per prima cosa accendiamo i segmenti relativi a “1” e accendiamo il 1° display. Quindi inviamo segnali per mostrare "2", spegnere il primo display e accendere il secondo display. Ripetiamo questo processo per i prossimi due numeri e il passaggio tra le unità di visualizzazione dovrebbe essere eseguito molto velocemente (circa un secondo di ritardo). Poiché i nostri occhi non possono cogliere un cambiamento che si verifica ripetutamente a qualsiasi oggetto entro 1 secondo, ciò che vediamo è 1234 che appare contemporaneamente sul display.
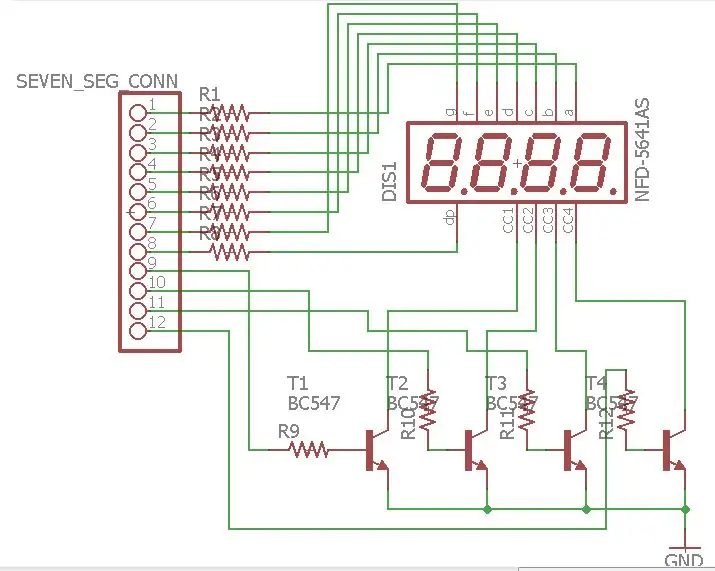
Quindi, collegando le cifre a catodi comuni a terra, controlliamo quale cifra deve essere attivata. Ogni pin Arduino può scaricare (ricevere) una corrente massima di 40 mA. Se tutti i segmenti a una cifra sono accesi, stiamo avendo 20×8 = 160 mA che è troppo, quindi non possiamo collegare catodi comuni direttamente alle porte Arduino. Pertanto ho usato i transistor NPN BC547 come interruttori. Il transistor è acceso, quando viene applicata una tensione positiva alla base. Per limitare la corrente ho usato un resistore da 4,7K alla base del transistor.
Connessione RTC DS1307
Come suggerisce il nome, un orologio in tempo reale viene utilizzato per registrare l'ora e per visualizzare l'ora. È utilizzato in molti dispositivi elettronici digitali come computer, orologi elettronici, data logger e situazioni in cui è necessario tenere traccia del tempo. uno dei grandi vantaggi di un orologio in tempo reale è che tiene traccia dell'ora anche se l'alimentazione non è disponibile. Ora la domanda è come può funzionare un dispositivo elettronico come l'orologio in tempo reale senza l'uso di alimentazione. Perché ha una piccola cella di alimentazione di circa 3-5 volt all'interno che può funzionare per anni. Perché l'orologio in tempo reale consuma una quantità minima di energia. Sul mercato sono disponibili molti circuiti integrati dedicati che vengono utilizzati per creare un orologio in tempo reale aggiungendo i componenti elettronici necessari. Ma nel kit ho usato il circuito integrato dell'orologio in tempo reale DS1307.
DS1307 è un circuito integrato per l'orologio in tempo reale che viene utilizzato per contare secondi, minuti, ore, giorni, mesi e anni. Arduino legge i valori di ora e data da DS1307 utilizzando il protocollo di comunicazione I2C. Ha anche la funzione di tenere traccia dell'ora esatta in caso di interruzione di corrente. È un circuito integrato a 8 bit. Viene utilizzato per creare un orologio in tempo reale utilizzando altri componenti elettronici. La configurazione dei pin di DS1307 è riportata di seguito:
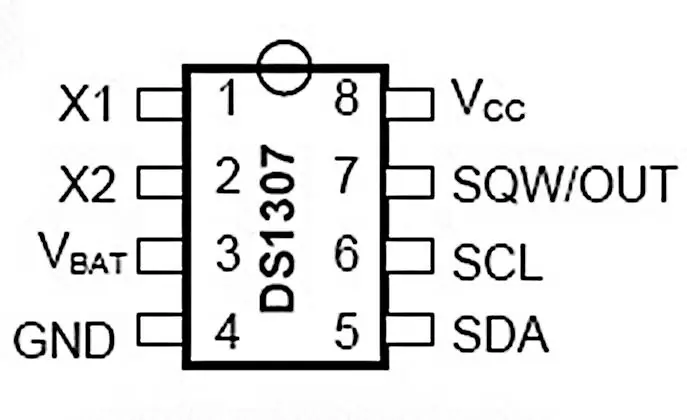
Il pin numero uno e due (X1, X2) viene utilizzato per l'oscillatore al cristallo. Il valore dell'oscillatore a cristallo solitamente utilizzato con DS1307 è 32,768k Hz. Il pin tre è utilizzato per la batteria di backup. Il suo valore dovrebbe essere compreso tra 3-5 volt. una tensione superiore a 5 volt può bruciare DS1307 in modo permanente. Generalmente, la batteria a bottone viene utilizzata per tenere traccia del tempo in caso di interruzione dell'alimentazione a DS1307. Dopo aver ottenuto l'alimentazione, il DS1307 mostra l'ora corretta a causa della batteria di backup. I pin 4 e 8 sono per l'alimentazione. I pin 5 e 6 vengono utilizzati per comunicare con altri dispositivi con l'aiuto del protocollo di comunicazione I2C. Il pin 5 è il pin dei dati seriali (SDA) e il pin 6 è l'orologio seriale (SCL). Entrambi i pin sono open drain e richiedono una resistenza di pull-up esterna. Se non conosci la comunicazione I2C, ti consiglio di impararla. Pin 7 SWQ/OUT onda quadra/driver di uscita. Quando abilitato, il bit SQWE impostato su 1, il pin SQW/OUT emette una delle quattro frequenze ad onda quadra (1Hz, 4kHz, 8kHz, 32kHz). Il pin SQW/OUT è open drain e richiede un resistore di pull-up esterno. SQW/OUT funziona con VCC o VBAT applicato. Un LED e un resistore da 220 ohm in serie collegati a VCC produrranno un lampeggio di 1 HZ. Questo è un buon modo per sapere se il chip dell'orologio funziona.
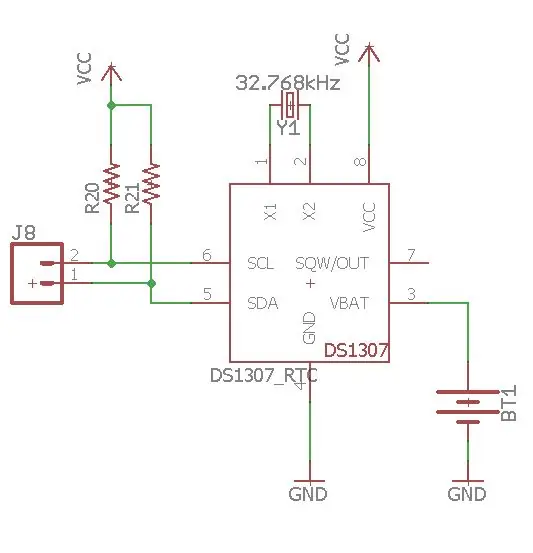
74HC595 Connessione Shift Register
Il 74HC595 è utile se ti ritrovi ad aver bisogno di più uscite di quelle che hai a disposizione sul tuo microcontrollore; È tempo di pensare all'utilizzo di un registro a scorrimento seriale come questo chip.
Utilizzando alcune delle uscite del microcontrollore esistenti è possibile aggiungere più 595 per estendere le uscite in multipli di 8; 8 uscite per 595. Quando si aggiungono più 595, non si consumano più i pin di uscita del microcontrollore esistenti.
Il 74HC595 è un registro a scorrimento da seriale a parallelo o un dispositivo SIPO (Serial In Parallel Out) per aumentare il numero di uscite dal microcontrollore. È semplicemente un dispositivo di memoria che memorizza in sequenza ogni bit di dati che gli è passato. Gli invii dati presentando un bit di dati all'ingresso dei dati e fornendo un segnale di clock all'ingresso del clock. Ad ogni segnale di clock i dati vengono passati lungo una catena di tipi d - l'uscita di ogni tipo d alimenta l'ingresso del successivo.
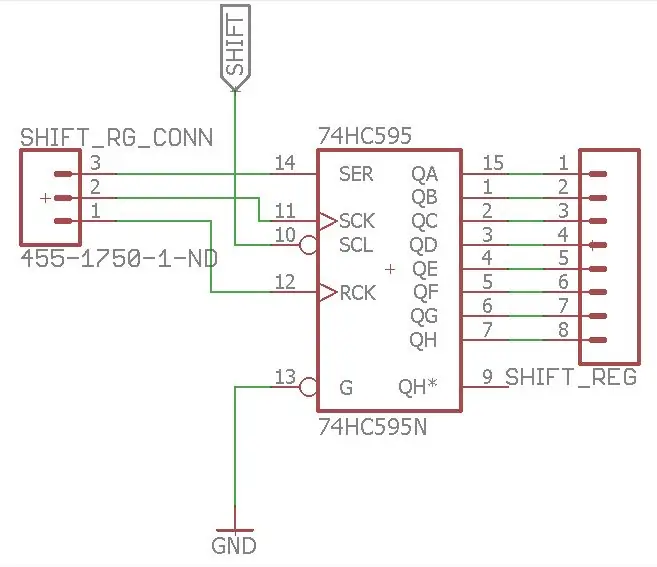
Per iniziare con 74HC595, i pin 16 (VCC) e 10 (SRCLR) devono essere collegati a 5V e i pin 8 (GND) e 13 (OE) devono essere collegati a massa. Questo dovrebbe mantenere l'IC nella normale modalità di lavoro. I pin 11, 12 e 14 devono essere collegati a tre pin digitali dell'Arduino per trasferire i dati all'IC dall'Arduino.
Matrice di punti e connessione MAX7219CNG
Una matrice di punti è una matrice di LED con motivi bidimensionali, utilizzata per rappresentare caratteri, simboli e immagini. Quasi tutte le moderne tecnologie di visualizzazione fanno uso di matrici di punti, inclusi telefoni cellulari, televisione, ecc. Se sei una persona che ama giocare con i LED, il display a matrice di punti è per te.
Una tipica unità Dot Matrix 8x8 ha 64 LED disposti su un piano. Puoi mettere le mani su due tipi di matrici di punti. Uno che si presenta come una semplice matrice singola con 16 pin per controllare le righe e le colonne dell'array. Questo userebbe molti fili e le cose possono diventare molto più disordinate.
Per semplificare queste cose, è disponibile anche integrato con MAX7219 Driver, che ha 24 pin. Alla fine hai 5 pin da connettere al tuo I/O che rende il tuo lavoro molto più semplice. Ci sono 16 linee di uscita dal 7219 che pilotano 64 LED individuali. La persistenza della visione viene sfruttata per far sembrare i LED sempre accesi quando in realtà non lo sono. Puoi anche controllare la luminosità dei LED tramite il codice.
Questo piccolo circuito integrato è un registro a scorrimento seriale a 16 bit. I primi 8 bit specificano un comando ei restanti 8 bit vengono utilizzati per specificare i dati per il comando. In poche parole, il funzionamento del MAX7219 può essere riassunto come segue: Sappiamo che i nostri occhi ricordano un lampo per circa 20ms. Quindi il driver fa lampeggiare i LED a una velocità maggiore di 20 ms, il che ci fa sentire che la luce non si spegne mai. In questo modo i 16 pin controllano 64 LED.
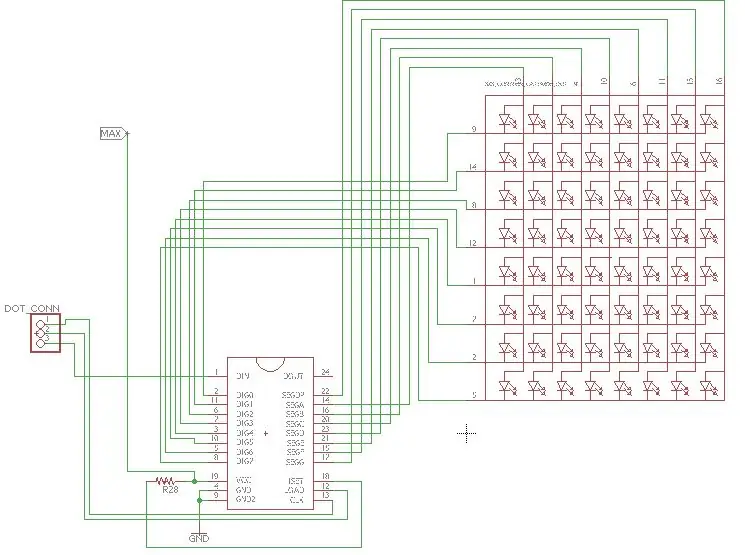
Il VCC e GND del modulo vanno ai pin 5V e GND dell'Arduino e gli altri tre pin, DIN, CLK e CS vanno a qualsiasi pin digitale della scheda Arduino. Se vogliamo collegare più di un modulo basta collegare i pin di output della precedente breakout board ai pin di input del nuovo modulo. In realtà questi pin sono tutti uguali tranne che il pin DOUT della scheda precedente va al pin DIN della nuova scheda.
Passaggio 3: progettazione del layout della scheda (PCB)

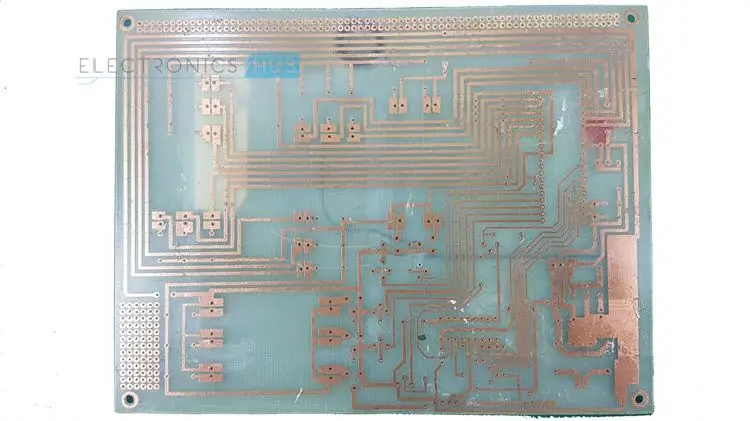
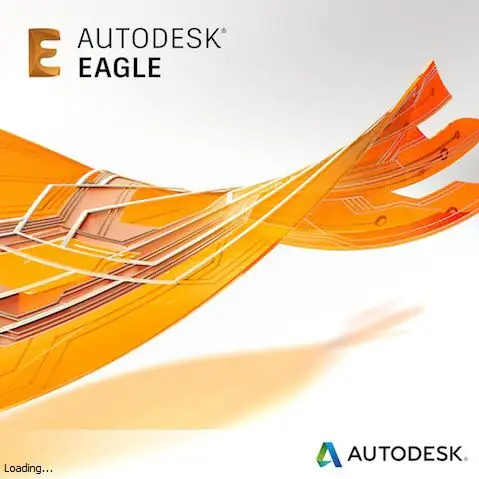
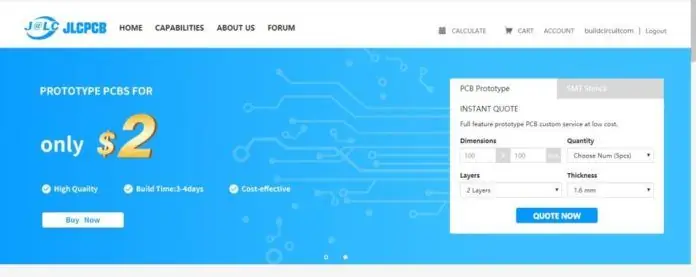
Se vuoi rendere il tuo design più accattivante, i PCB sono il passo successivo. Con l'aiuto dei PCB, possiamo evitare problemi comuni come rumore, distorsione, contatto imperfetto, ecc. Inoltre, se vuoi diventare commerciale con il tuo design, devi usare un circuito appropriato.
Ma molte persone, in particolare i principianti, troveranno difficile progettare circuiti stampati poiché lo ritengono un lavoro noioso e richiede una conoscenza estrema nella progettazione dei circuiti stampati. La progettazione di circuiti stampati è in realtà semplice (sì, richiede un po' di pratica e sforzi).
Si noti che il compito dello Schematic è solo quello di definire le parti e le connessioni tra di esse. Solo nel layout della scheda importa dove vanno fisicamente le parti. Negli schemi, le parti sono disposte dove hanno senso elettricamente, nelle schede sono disposte dove hanno fisicamente senso, quindi un resistore che si trova proprio accanto a una parte nello schema può finire il più lontano possibile da quella parte nel Consiglio.
In genere, quando si dispone una scheda, per prima cosa si posizionano le parti che hanno le posizioni prestabilite che devono essere posizionate, come i connettori. Quindi, raggruppa tutte le parti che hanno un senso logico insieme e sposta questi gruppi in modo che creino la più piccola quantità di linee incrociate non instradate. Da quel punto, espandi quei cluster, spostando tutte le parti abbastanza lontano da non infrangere alcuna regola di progettazione e avere un minimo di tracce non instradate che si incrociano.
Una cosa con i circuiti stampati è che hanno due lati. Tuttavia, in genere paghi per strato che utilizzi e, se stai realizzando questa tavola a casa, potresti essere in grado di realizzare in modo affidabile solo tavole unilaterali. A causa della logistica delle parti a foro passante di saldatura, ciò significa che vogliamo utilizzare la parte inferiore del PCB. Utilizzare il comando Specchio e fare clic sulle parti a montaggio superficiale per passare allo strato inferiore. Potrebbe essere necessario utilizzare il comando Ruota o Sposta per correggere l'orientamento delle parti. Una volta che hai disposto tutte le parti, esegui il comando Ratsnest. Ratsnest ricalcola il percorso più breve per tutti i cavi non instradati (cavi d'aria), che dovrebbero chiarire il disordine sullo schermo di una discreta quantità.
Dopo aver progettato il PCB, è necessario stampare il disegno. Sebbene su Internet siano disponibili molti tutorial, realizzare a mano un PCB di buona qualità è una grande sfida. Il PCB utilizzato in questo progetto è stampato da JLCPCB. La qualità di stampa è molto buona. Ho ricevuto 12 tavole, tutte ben sigillate sottovuoto e confezionate con bolle d'aria. tutto sembra a posto, tolleranze precise sulla maschera di saldatura, carattere chiaro sulla serigrafia. Ho aggiunto il file Graber e puoi inviarlo direttamente a JLCPCB per ottenere PCB stampati di buona qualità.
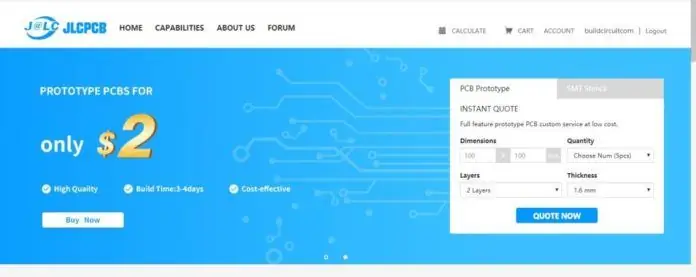
JLCPCB produce 5 pezzi di PCB con dimensioni massime 10 cm x 10 cm in soli 2 dollari. Questo è il prezzo più basso che abbiamo mai visto. Anche le spese di spedizione sono basse rispetto ad altre compagnie.
Per l'ordinazione visitare il sito web JLCPCB. La home page visualizza un calcolatore di preventivo che ti porta alla pagina di ordinazione. Sul calcolatore del preventivo, inserisci semplicemente la dimensione del PCB, la quantità, gli strati e lo spessore.
La pagina dei preventivi ha un'eccellente impostazione predefinita per i principianti che non comprendono tutti i termini e gli standard di produzione di PCB. Ad esempio, i termini come Finitura superficiale, Dita d'oro, Dettagli del materiale, ecc. Possono confondere gli hobbisti, quindi puoi semplicemente evitare queste impostazioni. L'impostazione predefinita è tutto buono. Se vuoi conoscere il significato di quei termini e vuoi capire qual è il loro significato sui tuoi PCB, puoi semplicemente fare clic sul punto interrogativo proprio sopra i termini.
Ad esempio, JLCPCB ha spiegato bene il termine Gold Fingers, Material details, ecc. Se sei un principiante, devi solo impostare le dimensioni del PCB, gli strati, il colore, lo spessore e la quantità di cui hai bisogno. Altre impostazioni predefinite possono essere mantenute così come sono.
Puoi saperne di più da questo istruibile.
Passaggio 4: saldatura (resistore, intestazione pin e base IC)



La saldatura è una delle abilità fondamentali necessarie per dilettarsi nel mondo dell'elettronica. I due vanno insieme come piselli e carote. E, sebbene sia possibile conoscere e costruire l'elettronica senza bisogno di prendere in mano un saldatore, scoprirai presto che un mondo completamente nuovo si apre con questa semplice abilità. La saldatura è l'unico modo permanente per "fissare" i componenti su un circuito. E la saldatura di base è facile. Tutto ciò che serve è un saldatore e un po' di saldatura. Quando mio padre mi ha insegnato da adolescente, ricordo di averlo imparato abbastanza velocemente.
Prima di iniziare la saldatura è necessaria una preparazione per una buona saldatura.
Pulisci la punta Quando il ferro è caldo, inizia con la pulizia della punta per rimuovere la vecchia saldatura da essa. Puoi usare una spugna bagnata, una paglietta di rame o qualcosa di simile.
Stagnare la puntaPrima di iniziare a saldare, dovresti stagnare la punta del saldatore. Questo fa sì che la punta trasferisca il calore più velocemente e quindi rende la saldatura più facile e veloce. Se dovessi ricevere delle gocce di stagno sulla punta, usa una spugna, una spugnetta di rame o semplicemente scuotila.
Una superficie pulita è molto importante se si desidera un giunto di saldatura forte e a bassa resistenza. Tutte le superfici da saldare devono essere pulite bene. Le pastiglie 3M Scotch Brite acquistate dal bricolage, dal negozio di forniture industriali o dalla carrozzeria automobilistica sono una buona scelta in quanto rimuovono rapidamente l'ossidazione superficiale ma non abraderanno il materiale del PCB. Nota che vorrai tamponi industriali e non i tamponi per la pulizia della cucina impregnati di detergente/sapone. Se hai depositi particolarmente tenaci sulla tua tavola, allora è accettabile una lana d'acciaio di qualità fine, ma fai molta attenzione su tavole con tolleranze strette poiché i trucioli d'acciaio fini possono depositarsi tra le pastiglie e nei fori. Dopo aver pulito la scheda fino a ottenere un rame lucido, è possibile utilizzare un solvente come l'acetone per pulire eventuali frammenti del tampone di pulizia che potrebbero rimanere e per rimuovere la contaminazione chimica dalla superficie della scheda. L'idrato di metile è un altro buon solvente e un po' meno puzzolente dell'acetone. Tieni presente che entrambi questi solventi possono rimuovere l'inchiostro, quindi se la tua tavola è serigrafata, prova prima le sostanze chimiche prima di lavare l'intera tavola.
Spero che tu abbia completato tutte le formalità di cui sopra e che tu sia pronto per posizionare i componenti sul PCB. Il kit è progettato per componenti a foro passante e i componenti a foro passante su un PCB iniziano posizionando la parte nel suo foro.
Dopo che il componente e la scheda sono stati puliti, sei pronto per posizionare i componenti sulla scheda. A meno che il tuo circuito non sia semplice e contenga solo pochi componenti, probabilmente non posizionerai tutti i componenti sulla scheda e li salderai contemporaneamente. Molto probabilmente si salderanno alcuni componenti alla volta prima di capovolgere la scheda e posizionarne altri. In generale, è meglio iniziare con i componenti più piccoli e piatti (resistenze, circuiti integrati, diodi di segnale, ecc.) e poi lavorare fino ai componenti più grandi (condensatori, transistor di potenza, trasformatori) dopo che le parti piccole sono state completate. Ciò mantiene la scheda relativamente piatta, rendendola più stabile durante la saldatura. È anche meglio conservare i componenti sensibili (MOSFET, circuiti integrati senza socket) fino alla fine per ridurre la possibilità di danneggiarli durante l'assemblaggio del resto del circuito. Piegare i cavi quanto necessario e inserire il componente attraverso gli appositi fori sulla scheda. Per mantenere la parte in posizione mentre stai saldando, potresti voler piegare i cavi sul fondo della scheda con un angolo di 45 gradi. Funziona bene per le parti con cavi lunghi come i resistori. I componenti con cavi corti come le prese IC possono essere tenuti in posizione con un po' di nastro adesivo oppure piegare i cavi per fissarli ai pad della scheda PC.
Applicare una piccola quantità di saldatura sulla punta del ferro. Questo aiuta a condurre il calore al componente e alla scheda, ma non è la saldatura che costituirà il giunto. Per riscaldare il giunto, appoggerai la punta del ferro in modo che poggi sia sul piombo del componente che sull'asse. È fondamentale riscaldare il piombo e la scheda, altrimenti la saldatura si accumulerà semplicemente e si rifiuterà di aderire all'oggetto non riscaldato. La piccola quantità di saldatura che hai applicato alla punta prima di riscaldare il giunto aiuterà a stabilire il contatto tra la scheda e il piombo. Normalmente ci vogliono un secondo o due per riscaldare abbastanza il giunto da poter essere saldato, ma i componenti più grandi e i pad/tracce più spessi assorbiranno più calore e possono aumentare questo tempo. Se vedi che l'area sotto il pad inizia a bollire, interrompi il riscaldamento e rimuovi il saldatore perché si sta surriscaldando il pad e rischia di sollevarsi. Lasciare raffreddare, quindi scaldare di nuovo con cura per molto meno tempo.
Assicurati sempre di applicare abbastanza calore, altrimenti potresti ritrovarti con un "giunto di saldatura freddo". Un tale giunto di saldatura potrebbe sembrare a posto senza fornire effettivamente la connessione desiderata. Questo può portare a una seria frustrazione quando il tuo circuito non funziona e stai cercando di capire perché;) Quando guardi da vicino un giunto di saldatura freddo, vedrai che ha un piccolo spazio tra la saldatura e il spillo.
Se sei soddisfatto della tua saldatura, taglia il cavo del componente da sopra il giunto di saldatura.
Al momento della saldatura, ho seguito tutti i suggerimenti di cui sopra. Per prima cosa ho posizionato tutte le resistenze sulla scheda e le ho saldate. Quindi ho posizionato la base IC per tutto l'IC e ho saldato con cura. Per i circuiti integrati di saldatura, è intelligente utilizzare una presa IC. Alcuni circuiti integrati si romperanno se il calore del saldatore è troppo caldo. Quindi ho saldato la custodia della batteria, i connettori Grove e le intestazioni dei pin.
Per saperne di più su come posizionare e saldare i componenti PCB, puoi leggere questo simpatico tutorial:
Passaggio 5: saldatura (LED e interruttore)
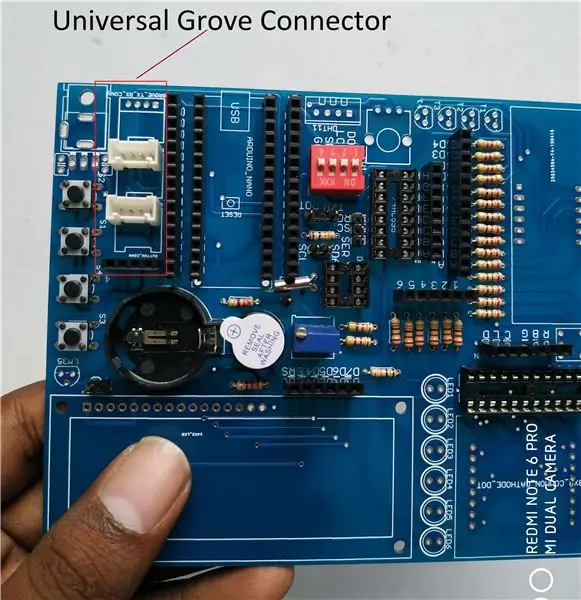

Dopo aver saldato tutti i resistori, le intestazioni dei pin e la base IC, è il momento giusto per saldare LED e interruttori. Il kit contiene sei LED da 5 mm e tutti sono posizionati in un'unica linea. Poi ho posizionato 4 pulsanti tattili.
Saldare prima le piccole parti. Saldare resistenze, ponticelli, diodi e qualsiasi altra piccola parte prima di saldare parti più grandi come condensatori e transistor. Questo rende il montaggio molto più semplice. Installare i componenti sensibili per ultimi. Installare circuiti integrati CMOS, MOSFET e altri componenti sensibili all'elettricità statica per ultimi per evitare di danneggiarli durante l'assemblaggio di altre parti.
Sebbene la saldatura non sia generalmente un'attività pericolosa, ci sono alcune cose da tenere a mente. Il primo e più ovvio è che si tratta di alte temperature. I saldatori saranno 350F o superiori e causeranno ustioni molto rapidamente. Assicurati di utilizzare un supporto per sostenere il ferro e tenere il cavo lontano dalle aree ad alto traffico. La stessa saldatura può gocciolare, quindi ha senso evitare di saldare su parti del corpo esposte. Lavora sempre in un'area ben illuminata dove hai spazio per disporre le parti e spostarti. Evita di saldare con il viso direttamente sopra il giunto perché i fumi del flusso e di altri rivestimenti irriteranno le vie respiratorie e gli occhi. La maggior parte delle saldature contiene piombo, quindi dovresti evitare di toccarti il viso mentre lavori con la saldatura e lavarti sempre le mani prima di mangiare.
Passaggio 6: saldatura (sette segmenti, LCD e matrice di punti)
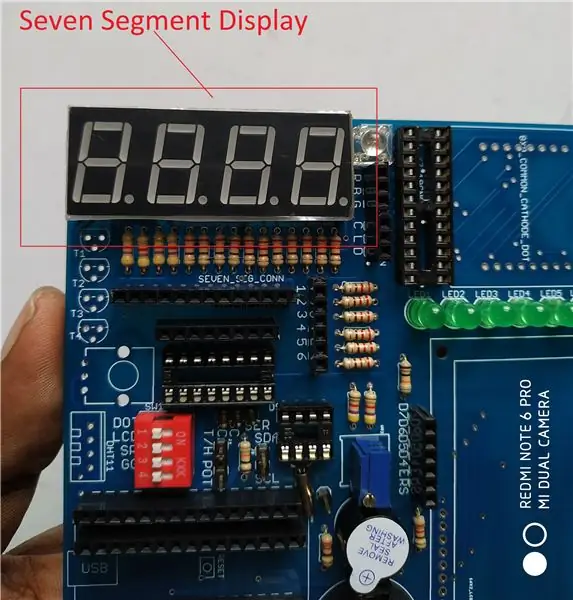
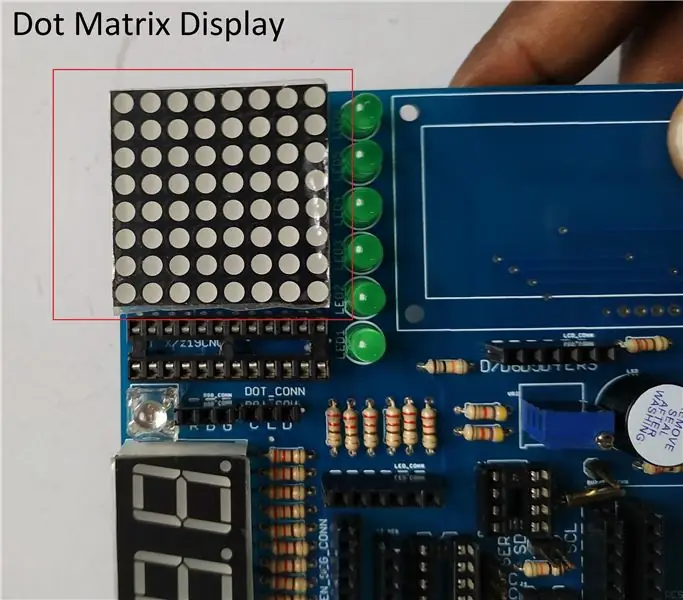

Questa è l'ultima fase della saldatura. In questa fase, salderemo tre grandi componenti (display a sette segmenti, display a matrice di punti e display LCD). Innanzitutto, ho saldato il display a sette segmenti alla scheda perché è il più piccolo per dimensioni e meno sensibile. Poi ho posizionato il display a matrice di punti. Dopo aver saldato il display a matrice di punti ho posizionato l'ultimo componente, il display LCD sulla scheda. Prima di posizionare l'LCD sulla scheda, ho prima saldato l'intestazione del pin maschio all'LCD e poi l'ho posizionata sulla scheda PCB principale. Il lavoro di saldatura viene eseguito con la saldatura dell'LCD.
Dopo aver eseguito tutte le saldature è buona norma pulire dalla scheda tutti i residui di fondente in eccesso. Alcuni flussi sono igroscopici (assorbono acqua) e possono assorbire lentamente acqua a sufficienza per diventare leggermente conduttivi. Questo può essere un problema significativo in un ambiente ostile come un'applicazione automobilistica. La maggior parte dei fondenti si pulisce facilmente usando metilidrato e uno straccio, ma alcuni richiedono un solvente più forte. Utilizzare il solvente appropriato per rimuovere il flusso, quindi asciugare la scheda con aria compressa.
Passaggio 7: il kit completo



Spero che tu abbia completato tutti i passaggi precedenti. Congratulazioni! Hai creato il tuo Arduino Nano Learner Kit. Ora puoi esplorare il mondo di Arduino molto facilmente. Non è necessario acquistare shield o moduli diversi per imparare la programmazione Arduino. Il kit include tutte le cose di base necessarie per uno studente.
Puoi costruire i seguenti progetti usando il kit molto facilmente. Non sono necessari dispositivi o componenti aggiuntivi. Anche la scheda richiede pochissimi semplici ponticelli.
- Puoi creare un termometro usando LM35 e un display a sette segmenti
- È possibile creare un misuratore di temperatura e umidità utilizzando DHT11 e display LCD
- Puoi creare un semplice pianoforte usando pulsanti e cicalino
- È possibile creare un orologio digitale utilizzando RTC e LCD/Seven Segment. Puoi anche aggiungere un allarme usando Buzzer. Quattro pulsanti possono essere utilizzati per la regolazione e la configurazione dell'ora.
- È possibile creare un orologio analogico utilizzando RTC e display a matrice di punti
- Puoi creare un gioco usando i pulsanti e il display a matrice di punti.
- Puoi collegare qualsiasi modulo Grove come Grove Bluetooth, diversi Grove Sensor, ecc.
Ho menzionato solo alcune possibili opzioni. Puoi creare molte più cose usando il kit. Nel passaggio successivo, ti mostrerò alcuni esempi utilizzando il Kit con lo schizzo Arduino.
Consigliato:
Q-Bot - il risolutore del cubo di Rubik open source: 7 passaggi (con immagini)

Q-Bot - il risolutore del cubo di Rubik open source: immagina di avere un cubo di Rubik rimescolato, conosci quel puzzle degli anni '80 che tutti hanno ma nessuno sa davvero come risolverlo e vuoi riportarlo al suo schema originale. Fortunatamente in questi giorni è molto facile trovare istruzioni per la risoluzione
PyonAir - un monitor dell'inquinamento atmosferico open source: 10 passaggi (con immagini)

PyonAir: un monitor dell'inquinamento atmosferico open source: PyonAir è un sistema a basso costo per il monitoraggio dei livelli di inquinamento atmosferico locale, in particolare del particolato. Basato sulla scheda Pycom LoPy4 e sull'hardware compatibile con Grove, il sistema può trasmettere dati sia su LoRa che su WiFi. Ho intrapreso questo p
Il 'Sup - un mouse per persone con quadriplegia - Basso costo e open source: 12 passaggi (con immagini)

Il 'Sup - un mouse per persone con quadriplegia - Low Cost e Open Source: Nella primavera del 2017, la famiglia del mio migliore amico mi ha chiesto se volevo volare a Denver e aiutarli con un progetto. Hanno un amico, Allen, che soffre di tetraplegia a causa di un incidente in mountain bike. Felix (il mio amico) e io abbiamo fatto una rapida ricerca
Joy Robot (Robô Da Alegria) - Open Source 3D Printed, Arduino Powered Robot!: 18 passaggi (con immagini)

Joy Robot (Robô Da Alegria) - Open Source 3D Printed, Arduino Powered Robot!: Primo Premio al Concorso Instructables Wheels, Secondo Premio al Concorso Instructables Arduino e Secondo classificato alla Sfida Design for Kids. Grazie a tutti coloro che ci hanno votato!!! I robot stanno arrivando ovunque. Dalle applicazioni industriali a te
Arduino Glass - Cuffie open source per realtà aumentata: 9 passaggi (con immagini)

Arduino Glass - Cuffie per realtà aumentata open source: hai mai pensato di acquistare un visore per realtà aumentata? Anche tu sei rimasto sbalordito dalla possibilità della realtà aumentata e hai guardato il cartellino del prezzo con il cuore spezzato? Sì, anch'io! Ma questo non mi ha fermato qui. Mi sono fatta coraggio e invece
