
Sommario:
- Forniture
- Passaggio 1: Impostazioni stampante 3D
- Passaggio 2: costruisci il tuo Otto fai-da-te+
- Passaggio 3: codifica il tuo Otto
- Passaggio 4: Codice principale per APP Bluetooth
- Passaggio 5: copia, espandi, personalizza, modifica, remixa e condividi
- Passaggio 6: configurazione Bluetooth (BT) (solo se l'associazione non è riuscita):
- Autore John Day [email protected].
- Public 2024-01-30 10:00.
- Ultima modifica 2025-01-23 14:49.


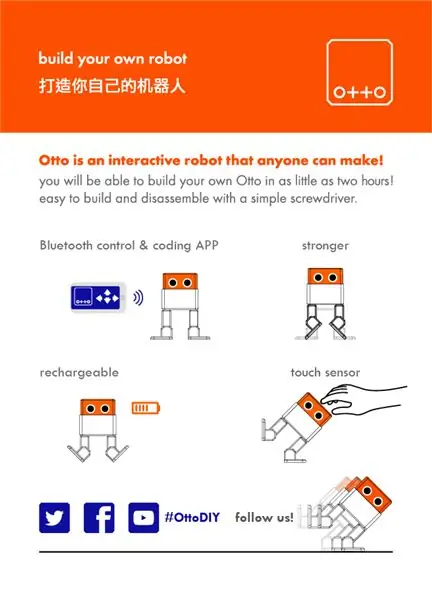

La natura veramente open source di Otto consente l'istruzione STEAM aperta, raccogliamo feedback da diversi laboratori e scuole in tutto il mondo che stanno già utilizzando Otto DIY nelle loro classi e, a seconda dell'apertura di questi luoghi educativi, organizziamo e condividiamo anche il materiale delle lezioni.
CC-BY-SA Licenza Creative commons significa che puoi copiare gratuitamente ma devi dare crediti all'originale mettendo il nostro sito web (https://www.ottodiy.com/)
Otto DIY + è la versione migliorata e avanzata dell'originale #OttoDIY, l'idea è di avere le stesse caratteristiche di base robot fai da te + controllo e programmazione Bluetooth + servomotori con ingranaggi in metallo + ricaricabile + cambio modalità tramite sensore tattile + sensore sonoro + movimenti luminosi + altre uscite +…?
La parte entusiasmante è che stiamo facendo sviluppo aperto con produttori e hacker di tutto il mondo, quindi siamo aperti alle idee, non solo da esperti con cui puoi unirti a noi, feedback, condivisione sociale, test o qualsiasi altro contributo a cui potresti pensare.
Forniture
1 × Arduino Nano
1 × modulo Bluetooth HC-06 o HC-05
1 × Arduino Nano Shield I/O; potresti usare una mini breadboard ma molto più lavoro via cavo
1 × Cavo da USB-A a Mini-USB
4 × Micro servo MG90s (metallo)
1 × Cicalino
10 × cavi jumper femmina/femmina
1 × Sensore tattile
1 × sensore sonoro
1 × 8x8mm Microinterruttore Autobloccante On/Off
1 × Batteria LiPo da 3,7 V con booster a 5V (opzionale) 1 × Cacciavite Phillips 1 x stampante 3D (o utilizzare un servizio o un amico;))
Passaggio 1: Impostazioni stampante 3D

È importante leggere prima le istruzioni precedenti di Otto DIY per familiarizzare con le basi della costruzione di un robot bipede Ottieni tutte le parti, i codici e le librerie STL di stampa 3D per Bluetooth andando qui https://wikifactory.com/+OttoDIY/otto-diy- plus nella scheda file
- Consiglia di utilizzare una stampante 3D FDM con materiale PLA.
- Non sono necessari supporti o zattere.
- Risoluzione: 0,15 mm
- Densità di riempimento 20%
È necessario regolare le dimensioni, alcune modifiche utilizzano il file sorgente creato in Autodesk Fusion 360
Oppure Tinkercad qui
Passaggio 2: costruisci il tuo Otto fai-da-te+
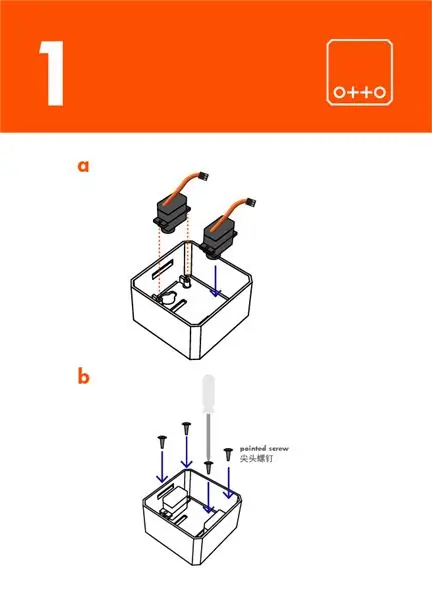
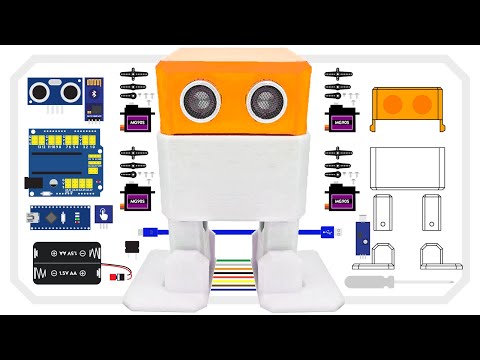
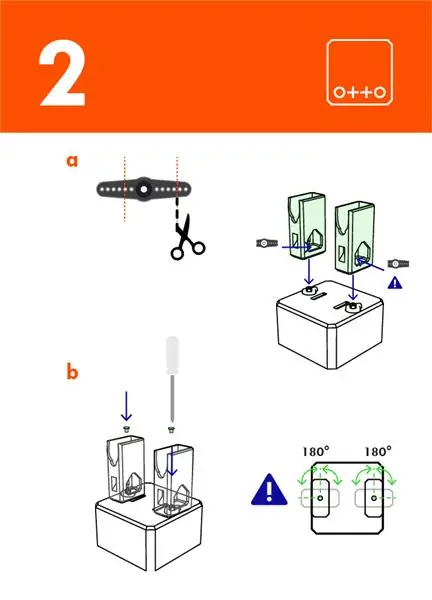
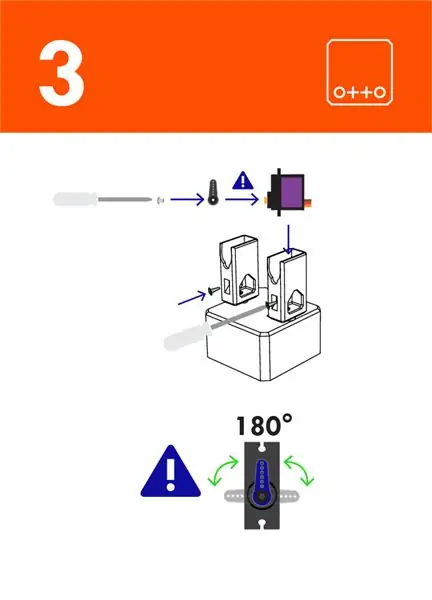
nel video e nelle immagini seguenti puoi avere un riferimento su come costruire Otto DIY+, a causa di alcune nuove versioni del design del robot.
Passaggio 3: codifica il tuo Otto
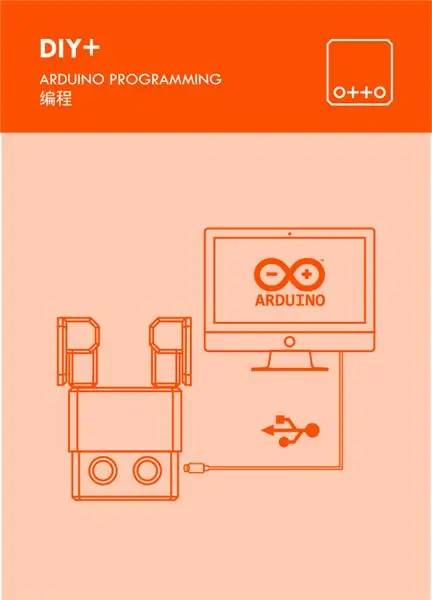

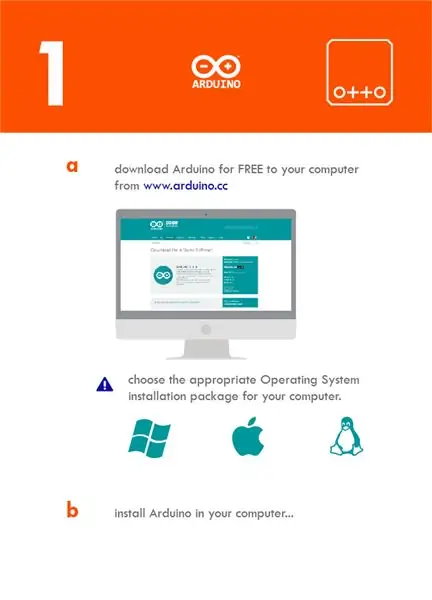
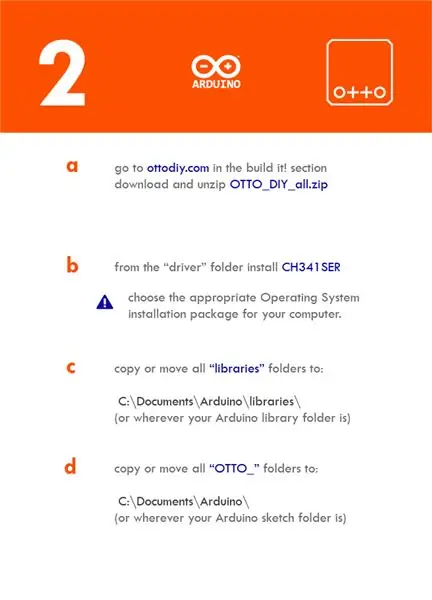
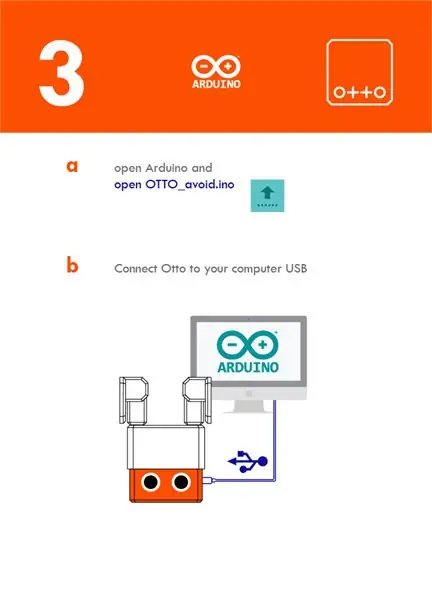
Quindi a questo punto dovresti avere un Otto stampato in 3D, assemblato, ora un po' di programmazione per avere librerie e Arduino installati nel tuo PC.
Il modo più semplice per codificare il tuo Otto è utilizzare il nostro software Blockly, un programmatore più avanzato può provare direttamente l'IDE Arduino.
Passaggio 4: Codice principale per APP Bluetooth



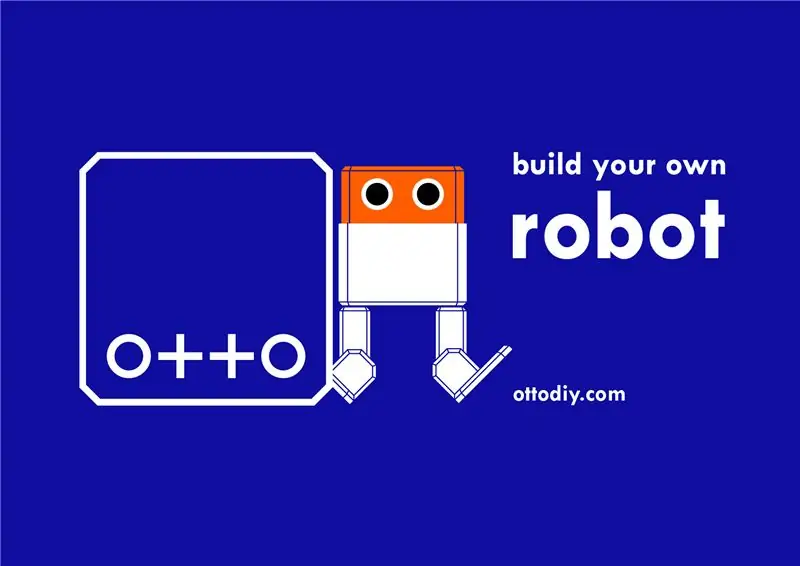
Otto deve essere pronto a ricevere comandi tramite Bluetooth e per questo deve inserire il codice principale nel suo cervello
- Copia le librerie Otto nella cartella IDE di Arduino
- Carica l'APP.ino sketch su Otto
-
Scarica e installa l'APP sul tuo smartphone. Google Play Store (https://play.google.com/store/apps/details?id=com.ottodiy)
- Ora puoi connettere il modulo e abilitare il Bluetooth nel tuo telefono.
- Trova Otto e associa l'indirizzo/nome Bluetooth
- Ora puoi usare l'APP per controllare Otto!
- Gioca con le nuove funzionalità e in caso contrario potresti dover riconfigurare il tuo BT ma non preoccuparti è anche facile;)
Passaggio 5: copia, espandi, personalizza, modifica, remixa e condividi
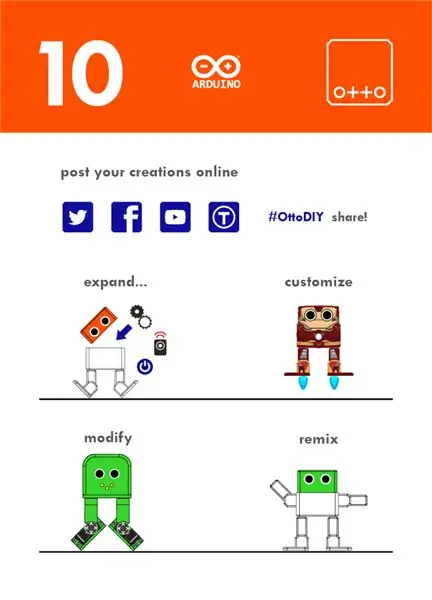
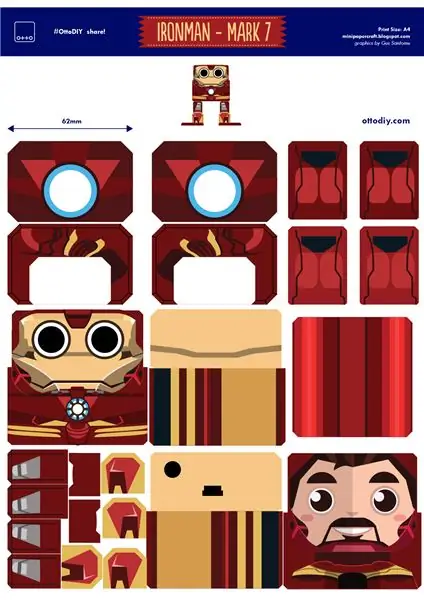


Controlla questo post del blog per trovare idee su come personalizzare il tuo robot
Unisciti alla community di Otto Builder!Seguici, metti mi piace e condividi la tua creatività, potresti essere presente qui condividendo il tuo robot in qualsiasi social media
Facebook e Instagram
usa l'hashtag #ottodiy nel tuo post e tagga o menziona @OttoDIY
Entra a far parte di questa amichevole comunità di costruttori di robot, insegnanti e creatori! unendoti a noi quiBenvenuto nella nostra comunità Otto Builder!
Passaggio 6: configurazione Bluetooth (BT) (solo se l'associazione non è riuscita):
Questa configurazione è necessaria SOLO per i moduli che non vengono forniti con la velocità di trasmissione standard di 9600, come saperlo? prova prima il codice e l'APP, se il telefono non si accoppia con Otto o non risponde ai comandi, probabilmente significa che il tuo modulo ha una velocità di trasmissione diversa, quindi deve essere configurato
Il codice BT ha una velocità di trasmissione di 115200, quindi il modulo BT deve corrispondere a quella velocità per poter comunicare con Arduino Nano tramite l'interfaccia seriale (UART).
Per HC-05: 38400 o 115200
1. Carica prima lo sketch HC05_BT_config.ino sul tuo Nano, quindi scollega Nano dall'USB.
2. Ora collega BT ad Arduino Nano come mostrato nello schema ma non collegare VCC.
TX - RX
RX - TX
VCC - 5V
GND - GND
3. Collegare l'USB a Nano e quindi collegare VCC in modo che BT entri in modalità AT. Il LED su BT dovrebbe iniziare a lampeggiare più lentamente, circa una volta ogni 2 secondi. (Se questo non funziona, prova a tenere premuto il pulsante sul modulo BT mentre colleghi VCC).
Apri il monitor seriale in IDE, imposta la velocità di trasmissione su 9600 e la fine della linea su Entrambi NL e CR.
Digitare AT quindi premere invio; (se tutto è corretto, BT dovrebbe rispondere con OK e quindi inserire i seguenti comandi:
AT+NAME=Zowi "impostazione del nome"
AT+PSWD=1234 "password di associazione"
AT+UART=115200, 1, 0 "baud rate"
AT+POLAR=1, 0 "abilitazione pin STATE da utilizzare come reset per la programmazione di arduino su BT"
Ora vai al passaggio APP
In caso di problemi, controllare questa istruzione su come modificare le impostazioni predefinite del modulo Bluetooth HC-05 utilizzando i comandi AT
www.instructables.com/id/Modify-The-HC-05-…
Per HC-06: 9600 o 115200
Per il modulo HC-06 BT le cose sono un po' più semplici perché il modulo è sempre in modalità di comando AT quando non è connesso a nulla. Ma lo svantaggio è che il modulo HC-06 non può essere utilizzato per caricare schizzi su Arduino perché non è stato ripristinato. Per configurare il modulo
1. carica questo schizzo HC06_BT_config.ino sul tuo Nano
1. scollegare l'USB
2. collega il modulo BT ad Arduino Nano in questo modo:
TX - RX
RX - TX
VCC - 5V
GND - GND
3. Accendi il tuo Nano e dopo circa 10-15 secondi tutto dovrebbe essere finito e il tuo BT dovrebbe essere configurato (il LED13 dovrebbe iniziare a lampeggiare).
In caso di problemi, controlla questo
IN CASO DI DOMANDA, non ricevo notifiche dai nuovi commenti di instructables, quindi se c'è qualcosa per favore posta nella nostra comunità
Consigliato:
Facile interfacciamento RFID MFRC522 con Arduino Nano: 4 passaggi (con immagini)

Facile interfacciamento RFID MFRC522 con Arduino Nano: Il controllo accessi è il meccanismo nei campi della sicurezza fisica e della sicurezza delle informazioni, per limitare l'accesso/ingresso anonimo alle risorse di un'organizzazione o di un'area geografica. L'atto di accedere può significare consumare, entrare o usare
Come utilizzare il sensore di temperatura DHT11 con Arduino e stampare la temperatura di calore e umidità: 5 passaggi

Come utilizzare il sensore di temperatura DHT11 con Arduino e stampare la temperatura Calore e umidità: il sensore DHT11 viene utilizzato per misurare la temperatura e l'umidità. Sono appassionati di elettronica molto popolari. Il sensore di umidità e temperatura DHT11 rende davvero facile aggiungere dati di umidità e temperatura ai tuoi progetti di elettronica fai-da-te. È per
Facile BLE a bassissima potenza in Arduino Parte 3 - Sostituzione Nano V2 - Rev 3: 7 passaggi (con immagini)

Easy Very Low Power BLE in Arduino Part 3 - Sostituzione Nano V2 - Rev 3: Aggiornamento: 7 aprile 2019 - Rev 3 di lp_BLE_TempHumidity, aggiunge grafici data/ora, utilizzando pfodApp V3.0.362+ e limitazione automatica durante l'invio dei dati Aggiornamento: 24 marzo 2019 – Rev 2 di lp_BLE_TempHumidity, aggiunge più opzioni di trama e i2c_ClearBus, aggiunge GT832E
Arduino Word Clock - Personalizzabile e facile da costruire: 15 passaggi (con immagini)
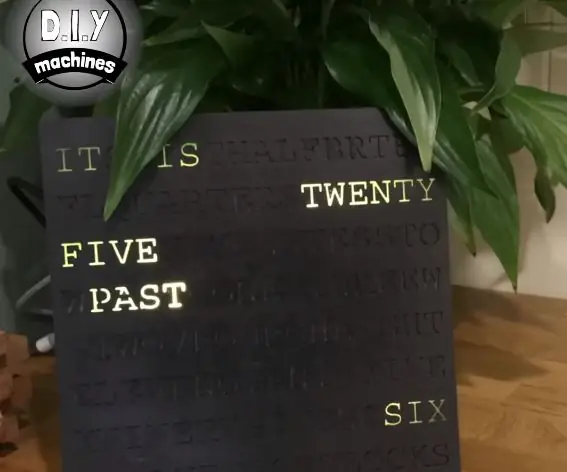
Arduino Word Clock - Personalizzabile e facile da costruire: il mio partner ha visto un orologio in un negozio che ti ha detto l'ora illuminando le parole per scrivere una frase scritta completa da quello che sembrava un miscuglio di lettere casuali. Ci è piaciuto l'orologio, ma non il prezzo, quindi abbiamo deciso di creare uno dei nostri design Il volto di
$ 2 Arduino. l'ATMEGA328 come stand-alone. Facile, economico e molto piccolo. una guida completa.: 6 passaggi (con immagini)

$ 2 Arduino. l'ATMEGA328 come stand-alone. Facile, economico e molto piccolo. una guida completa.: In questo tutorial imparerai come utilizzare il chip del microcontrollore Arduino ATMEGA328 come microcontrollore autonomo. Costano solo 2 dollari, possono fare lo stesso del tuo Arduino e rendere i tuoi progetti estremamente piccoli. Copriremo il layout dei pin
