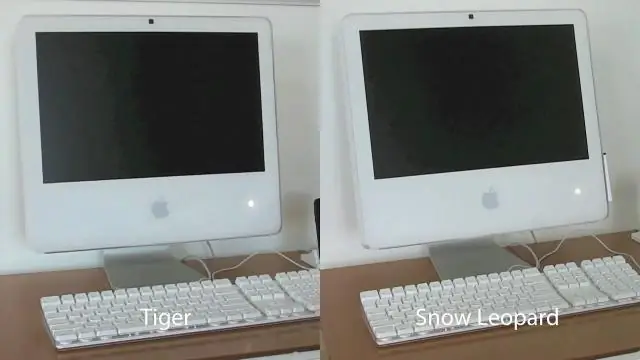
Sommario:
2025 Autore: John Day | [email protected]. Ultima modifica: 2025-01-23 14:50
Va bene allora a tutti, ecco come installare e iniziare a funzionare con un emulatore PS1 per il tuo Mac con Snow Leopard.
Senza alcuna esitazione, iniziamo! Avrai bisogno di: *Mac con Snow Leopard (altre versioni non sono state testate) *Accesso a Internet (già ottenuto)
Passaggio 1: download
Prima di tutto, vorrai scaricare questi file.
Off siti esterni:PCSX-test3.dmgPlaystation Bios Files.zip O Off Instructables: -Fai clic sui collegamenti ai file di seguito-
Passaggio 2: installa "PCSX"
Tutti i file sono stati scaricati, ora è il momento di installarli. Fare doppio clic su "PCSX-test3.dmg" per aprirlo e montarlo. Una volta montato, trascina semplicemente il file "PCSX" nella cartella delle applicazioni. Leggi il 'Leggimi!' file per informazioni, non è molto utile ma leggilo comunque. Ora smonta l'immagine del disco. - Fai clic sul piccolo pulsante di espulsione dopo il suo nome.
Passaggio 3: installa il BIOS PS1
Ora apri PCSX. Dovrebbe aprirsi normalmente ma lamentarsi di un BIOS mancante. Ora chiudi PCSX. Questo passaggio crea la posizione necessaria in cui inserire i file del BIOS. (EDIT: grazie per avermelo fatto notare inutile paradigma) Ora per installare il BIOS PS1. Fare doppio clic su "Playstation Bios Files.zip" per decomprimere la cartella. Apri una nuova finestra di ricerca e vai a: Il nome del tuo account utente, ad es. 'spikematthewspadley'. Libreria Applicazione Supporto Pcsx Bios Ora prendi tutti i file che sono stati decompressi da 'Playstaion Bios Files.zip' e trascinali nella cartella Bios.
Passaggio 4: aprire PCSX
Aspettare! Non hai ancora finito, dobbiamo ancora modificare le preferenze.
Quindi apri PCSX. Vai alla barra dei menu in alto (vedi immagine) e scegli 'PCSX' - 'Preferenze'. Ora. Vuoi deselezionare l'opzione 'Dynarec CPU core'.
Passaggio 5: ci siamo quasi
Ora quindi. Questo pezzo è semplice. Prendi il tuo gioco per PS1. Inseriscilo nell'unità CD. Ora. Torna in PCSX e nella barra dei menu fai clic su (Foto) File Esegui CD
Passaggio 6: hai finito
Finito! Ora dovresti emulare i tuoi giochi PS1 sul tuo Mac.:)
Consigliato:
Istruzioni per l'emulatore di gioco Raspberry Pi: 7 passaggi

Istruzioni per l'emulatore di gioco Raspberry Pi: tutti amano giocare. Anche quando facciamo un lavoro serio. Ed è naturale perché tutti meritano riposo, svago o tempo libero. E, naturalmente, difficilmente possiamo rifiutarci di aver giocato al nostro gioco preferito. Ricordo il tempo in cui un tipo
KIM Uno - un emulatore di kit di sviluppo per microprocessori da 5 €: 13 passaggi (con immagini)

KIM Uno - un emulatore di kit di sviluppo per microprocessori da 5 €: KIM Uno è un kit di sviluppo portatile e definito da software per microprocessori (retro). Ma lascia che introduca l'idea tornando indietro nel tempo: alla fine del 2018 mi è venuto in mente che volevo costruire un piccolo kit di sviluppo a microprocessore portatile, proprio come
Controller Ps2 per emulatore di tastiera nascosta USB: 3 passaggi

Ps2 Controller to Usb Hid Keyboard Emulator: questo è un piccolo progetto per creare un adattatore USB per PC programmabile per un controller ps2. È multipiattaforma. L'ho fatto perché avevo problemi a installare la solita soluzione software (antimicro, joy2key ecc.). La biblioteca non si compila per adolescenti
Emulatore di mouse per PC con Arduino Uno e sensori.: 8 passaggi
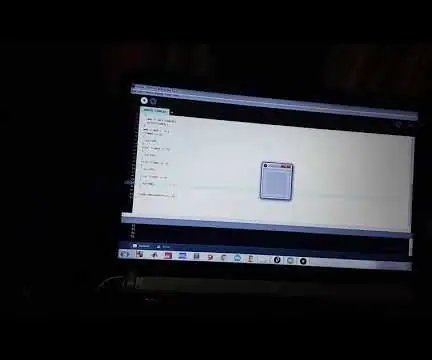
Emulatore mouse per PC che utilizza Arduino Uno e sensori.: In questo Instructable, costruiremo un prototipo di emulatore mouse. L'emulatore mouse è un dispositivo che può essere utilizzato quando il mouse non funziona correttamente. I sensori vengono utilizzati per controllare il mouse movimenti.Il progetto si compone di un ul
Fantastici trucchi per Mac OS X Leopard!: 4 passaggi

Fantastici trucchi per Mac OS X Leopard!: Ti sei mai chiesto come fare certe cose su un Mac che puoi fare su un PC, ma dal momento che sei passato, non potresti fare? O ti sei mai chiesto come fermare certe cose fastidiose sul tuo mac? In questo tutorial, spiegherò come fare un po' di coo
