
Sommario:
- Fase 1: Lezione 2: Qué Es Telnet?
- Fase 2: Lezione: Qué Es La Dirección IP?
- Passaggio 3: Scarica il software in El Servidor
- Passaggio 4: Scarica il software dal cliente
- Passaggio 5: Iniciar El Servidor De Telnet Del Teléfono
- Passaggio 6: collegamento al server da MacOS/OSX e Linux
- Passaggio 7: collegamento a Windows
- Passaggio 8: collegare Android
- Passaggio 9: Y Ahora Qué?
- Autore John Day [email protected].
- Public 2024-01-30 09:59.
- Ultima modifica 2025-01-23 14:49.
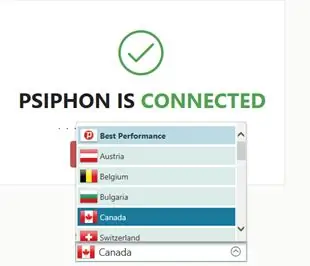
¡Buongiorno! En la realtà, è molto facile tener acceso a internet. Piénsalo bien, el internet es una red global de computadoras que Transmien datos entre sí; así que sólo es necesario contar con las herramientas y técnicas Correctas para poder acceder y controlar otras computadoras, pero hacerlo sin permiso es ilegal. En principio, es posible hacer ésto desde cualquier computadora de cualquier tipo y sistema operativo, creo que todos tenemos un teléfono inteligente a la mano. Aunque en éste ejemplo voy a acceder a mi teléfono desde mi computadora, es posible conectarse de un teléfono a otro, e incluso un celular con sí mismo.
Forniture:
-Un teléfono inteligente Android-Otra computadora (también puede ser un smartphone)-Acceso a internet (Para descargar software y conectar con il dispositivo)
Fase 1: Lezione 2: Qué Es Telnet?
Telnet es el nombre de un protocolo de red que nos permite accessr a otra computadora para controlarla remotamente. También es el nombre del programa informático que utilizaremos en el tutorial.
Fase 2: Lezione: Qué Es La Dirección IP?
IP è l'acronimo inglese per "Protocollo Internet" (Protocolo de internet). Tutti i dispositivi tengono le direzioni IP. La pubblica: tutti i dispositivi con i dati trasferiti possono essere utilizzati molto e la privacy: una sola volta i dispositivi possono essere visualizzati in locale rosso. pero recomiendo https://ip.org.mx/. Per vedere la privacy dell'IP, entra in una configurazione > WiFi e fai clic su tre punti del menu, fai clic su avanza e non hai difficoltà a incontrare "Direzione IP", debería ser algo come 192.168.0.3 (La mia). Tal vez te estás preguntando "¿Por qué muestra su IP privada? ¿Quiere que lo hackeen?". Pues no, resulta que mi ip privada es sólo para mi red local, es decir, mi red de WiFi; así que no importa si la muestro, lo que no debería mostrar es mi ip pública (Ésa si es peligrosa que otros la sepan xD).
Passaggio 3: Scarica il software in El Servidor
En el dispositivo servidor (El teléfono al que vamos a accessr remotamente), debe tener instalado y activado un servidor de telnet. Per questo, è necessario scaricare e installare un'applicazione llamada "Telnetd", che si può incontrare in Google Play Store.
Passaggio 4: Scarica il software dal cliente
Principalmente, ésto no es necesario. En linux, telnet suele venire installato per difetto, si estás en una distribución basada en Debian o Ubuntu y no tienes telnet instalado, puedes correr el siguiene comando:
sudo apt-get install telnet
Si estás en MacOS: telnet también debería venir installato per difetto, sino, busca algún tutorial según tu versión de MacOS/OSX.
Si estás usando Windows, sigue los pasos de éste tutorial.
Su Android, puoi usare l'applicazione ConnectBot.
Passaggio 5: Iniciar El Servidor De Telnet Del Teléfono
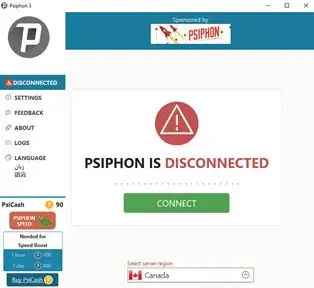
Abre Telnetd en tu celular y deberías ver una pantalla como la de arriba. Fare clic su "Login Password" per configurare una contrassegno, scrivere la contrassegno que quieras usar y luego presiona "Confirm".
Passaggio 6: collegamento al server da MacOS/OSX e Linux
¿Recuerdas la direzione IP privada? Te va a servir para conectarte a tu teléfono. Enla aplicación del servidor telnet debe decir "Listening port for Telnetd" y abajo un número, recuerda ése número. Abre la terminal y escribe:
telnet
telnet> aperto
Cuando escribas el comando, no escribas los símbolos "". Esempio (Lo que yo hice):
telnet> aperto 192.168.0.3 1234
Luego te debe de pedir la contraseña que pusiste, escríbela y presiona ENTER. Esempio:
Provando 192.168.0.3…Connesso a 192.168.0.3. Il carattere di escape è '^]'. Benvenuto in Telnetd:-) Password:
Cuando escribas la contraseña, si es Correcta debe salir algo así:
*
Accedi OK! u0_a529@my90:/ $
Passaggio 7: collegamento a Windows
Después de activar "Telnet Clinet", presiona Windows+R, escribe telnet y presiona ENTER. Si no funciona, intenta presionando Windows+R, escribiendo cmd, presiona ENTER y cuando la ventana se abra, escribe telnet y presiona ENTER.
telnet> aperto
Cuando escribas el comando, no escribas los símbolos "". Esempio (Lo que yo hice):
telnet> aperto 192.168.0.3 1234
Luego te debe de pedir la contraseña que pusiste, escríbela y presiona ENTER. Esempio:
Provando 192.168.0.3…
Collegato a 192.168.0.3. Il carattere di escape è '^]'. Benvenuto in Telnetd:-) Password:
Cuando escribas la contraseña, si es Correcta debe salir algo así:
* Accedi OK! u0_a529@my90:/ $
Passaggio 8: collegare Android
Abre "ConnectBot", presiona el botón "+".
Haz click en donde dice "Protocol" y selecciona telnet.
En donde dice "nombre del host:puerto", escribe:
:
Esempio:
192.168.0.3:1234
y en nombre, inventa un nombre para tu teléfono que te allowa reconocerlo como "Android", por ejemplo.
Passaggio 9: Y Ahora Qué?
Si hiciste todo bién, lograste accesser a la shell de comandis de tu celular, lo que significa che tienes control sobre el device. La Command Shell de Windows è basata su Linux, así que podrías ejecutar casi todos los commands que en éste system operativo. Sin embargo te daré algunos ejemplos que pueden ser divertidos, pero recuerda, hazlo con responsabilidad.
Acceder a la lista de comandis (Sigue todos los pasos uno por uno, tal y como aparecen):
Regresa a la carpeta anterior:
cd..
muévete a la moquette de sistema:
sistema cd
Muévete a la carpeta de ejecutables:
cestino del cd
¡Averigua qué cosas puedes hacer! Ve qué fieno dentro la moquette
ls
Può essere eseguito un comando al comando per scrivere come aparece nella lista degli obtuvise con "ls". Si te lanza un error, puedes ejecutarlo como:
./
Esempio (Tomar note):
cd /
cd storage/sdcard0/ echo TEXTO > NOMBRE.txt
Reemplaza TEXTO por el contenido de la nota y NOMBRE por el nombre de tu nota
eco Hola, mondo! > nota.txt
Para ver tu nota:
cat NOMBRE.txt
Reemplaza NOMBRE por el nombre de tu archivo
Consigliato:
Accedi al file system Raspberry Pi tramite Windows: 9 passaggi

Accedi al file system Raspberry Pi tramite Windows: hai mai avuto un Raspberry Pi e sei andato "Devo configurarlo con un monitor, un mouse e una tastiera ogni volta!" La frustrazione che provoca scollegare/ricollegare il monitor e la tastiera/mouse, solo per accedere al Raspberry Pi non è seconda a nessuno
Accedi in modo sicuro al tuo Pi da qualsiasi parte del mondo: 7 passaggi

Accedi in modo sicuro al tuo Pi da qualsiasi parte del mondo: ho poche applicazioni in esecuzione 24 ore su 24 sul Pi. Ogni volta che uscivo di casa, diventava molto difficile controllare la salute e lo stato del Pi. Successivamente ho superato l'ostacolo minore usando ngrok. L'accesso al dispositivo dall'esterno dà
Accedi al tuo Pi senza tastiera e monitor: 3 passaggi

Accedi al tuo Pi senza tastiera e monitor: se desideri configurare un nuovo Raspberry Pi senza la necessità di collegarlo a un display, una tastiera o un cavo Ethernet. Il Raspberry Pi 3 e il Raspberry Pi Zero W recentemente introdotto hanno un chip wifi integrato. Ciò significa che può funzionare e connettersi al
Come ripristinare le cartelle aperte quando accedi nuovamente dopo la disconnessione: 5 passaggi

Come ripristinare le cartelle aperte quando effettui nuovamente l'accesso dopo la disconnessione: Ok, ecco la situazione, stai utilizzando il computer con un sacco di cartelle aperte… Poi, tua madre è tornata a casa prima del previsto! Sai perfettamente che se ti becca mentre usi il computer, mentre dovresti essere a letto perché
Copia e incolla e accedi ai file tra più computer: 3 passaggi

Copia e incolla e accedi a file tra più computer: ho appena trovato un sito Web che consente alle persone di copiare e incollare testo, immagini, video, ecc. Tra più computer. Ti consente anche di creare una bacheca, caricare file e stampare la tua pagina web. E la parte migliore è che non hai nemmeno
