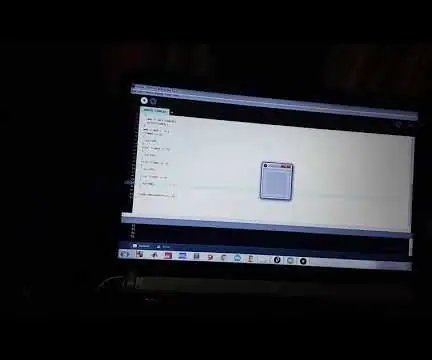
Sommario:
- Passaggio 1: materiali necessari
- Passaggio 2: Introduzione ai sensori
- Passaggio 3: interfacciamento dei sensori con Arduino UNO
- Passaggio 4: interfacciamento del linguaggio di elaborazione Arduino
- Passaggio 5: configurazione del programma Java
- Passaggio 6: configurazione del codice Arduino
- Passaggio 7: risoluzione dei problemi
- Passaggio 8: conclusione
- Autore John Day [email protected].
- Public 2024-01-30 10:04.
- Ultima modifica 2025-01-23 14:50.


In questo Instructable, costruiremo un prototipo di emulatore di mouse. L'emulatore di mouse è un dispositivo che può essere utilizzato quando il mouse non funziona correttamente.
I sensori sono utilizzati per controllare i movimenti del mouse. Il progetto consiste in un sensore a ultrasuoni, tre sensori a infrarossi e una finestra del linguaggio di elaborazione per il controllo dei movimenti. Il software replica i movimenti di base del mouse come clic, movimenti a sinistra, a destra e scorrimento.
La scheda Arduino Leonardo è costituita da un chip di elaborazione, quindi non è necessario software e codice di elaborazione per controllare i movimenti del mouse. Una volta eseguito il software, non può essere controllato dal normale mouse.
Passaggio 1: materiali necessari


1. Due sensori IR
2. Sensore a ultrasuoni
3. Fili
4. Arduino UNO 3
5. Arduino IDE e software di elaborazione.
6. Tagliere
7. Cavi jumper maschio-femmina
Passaggio 2: Introduzione ai sensori
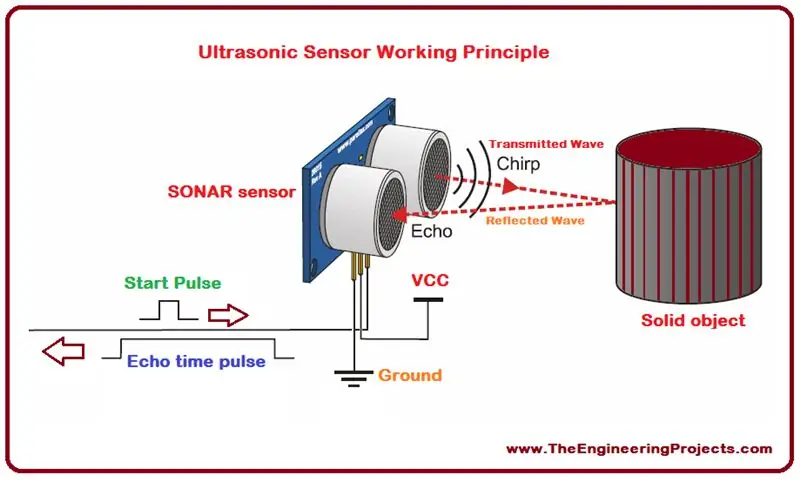

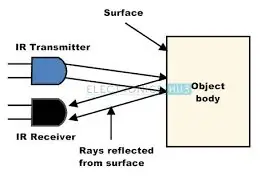

1. Sensore a ultrasuoni
Un sensore a ultrasuoni è un dispositivo in grado di misurare la distanza da un oggetto utilizzando le onde sonore.
Misura la distanza inviando un'onda sonora a una frequenza specifica e ascoltando il rimbalzo di quell'onda sonora.
Registrando il tempo trascorso tra l'onda sonora generata e l'onda sonora che rimbalza, è possibile calcolare la distanza tra il sensore sonar e l'oggetto.
Distanza = velocità della luce (costante) * tempo (calcolato dal sensore)
2. Sensori IR
Un sensore a infrarossi è un dispositivo che può essere uno strumento elettronico utilizzato per rilevare determinate caratteristiche dell'ambiente circostante emettendo e/o rilevando radiazioni infrarosse.
Può essere utilizzato per rilevare qualsiasi oggetto fino a una certa distanza.
Il potenziometro integrato nella scheda del modulo sensore ci consente di modificare la sensibilità del dispositivo.
Passaggio 3: interfacciamento dei sensori con Arduino UNO
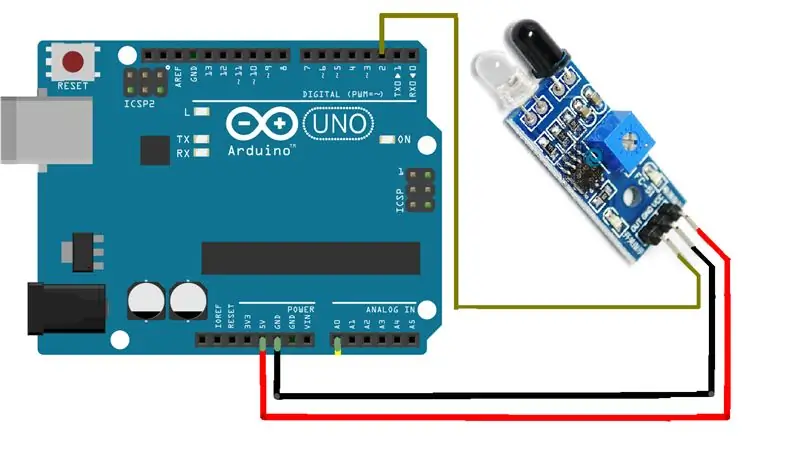

I passaggi da prendere in considerazione durante l'interfacciamento:
Sensore a ultrasuoni: il pin Trig è il pin utilizzato per inviare onde sonore, quindi è uno stato di uscita e il pin eco riceve l'onda sonora riflessa dall'oggetto, quindi dovrebbe essere allo stato di input rispetto al microcontrollore durante la definizione della configurazione del pin. I chip IC presenti nei moduli dei sensori a ultrasuoni calcolano il tempo.
È un dato analogico quindi dovrebbe essere interfacciato con i pin analogici del microcontrollore.
Sensore IR: il pin presente nel sensore IR indica 1 o 0 a seconda che l'oggetto venga rilevato o meno. Se il ricevitore IR sta ricevendo i raggi, sarà presente una logica superiore.
È un dato digitale quindi dovrebbe essere interfacciato con i pin digitali del microcontrollore.
Configurazione dell'intero circuito:
1. Collegare 5v e GND da Arduino ai binari di alimentazione della breadboard. L'alimentazione ai sensori verrà fornita dai binari di alimentazione.
2. Ora collega il pin "OUT" dei sensori IR con i pin 4, 5 e 10 di Arduino.
3. Collegare il pin A0 di Arduino con il pin eco del sensore a ultrasuoni
4. Collegare il pin A1 di Arduino con il pin trigger del sensore a ultrasuoni.
5. Collegare il laptop da Arduino utilizzando un cavo USB. La corrente massima che può essere erogata da Arduino tramite il pin VCC è di 200 mA, quindi espellerà facilmente i sensori.
6. Assicurarsi che i pin di terra e VCC del sensore siano collegati correttamente ai binari di alimentazione della breadboard.
Passaggio 4: interfacciamento del linguaggio di elaborazione Arduino
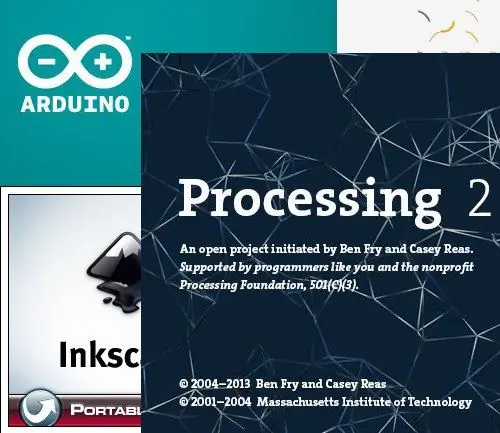
1. Il software di elaborazione seriale comunica con Arduino tramite la porta UART. Assicurati che una porta sia attivata solo in quel momento, quindi può avvenire solo la comunicazione dei dati. L'elaborazione è un software open source e può essere scaricata facilmente da Internet.
2. Il backend del software di elaborazione è basato sul linguaggio java.
3. La libreria robot open source viene utilizzata per emulare il mouse.
Link per il download:
Passaggio 5: configurazione del programma Java
Per prima cosa configuriamo il programma java. Assicurati di aver aggiornato tutte le librerie di elaborazione prima di eseguire il codice.
La libreria del robot ci aiuta a emulare il mouse e possiamo decidere quanto deve muoversi il puntatore del mouse.
Assicurati che la tua porta non sia occupata durante la raccolta dei dati dai sensori. Il programma crea un'interfaccia tra la porta UART e il software di elaborazione che ci aiuta a raccogliere dati dal sensore e spostare il mouse in base.
Passaggio 6: configurazione del codice Arduino
Carica il codice scritto sulla scheda Arduino. Assicurati che l'elaborazione dell'IDE non sia in esecuzione in quel momento.
Passaggio 7: risoluzione dei problemi
Far funzionare il programma Java può essere difficile. Ho alcuni suggerimenti se sei bloccato:
-Cambia la stringa "COM4" in PORT_NAMES sulla porta a cui è connesso Arduino Uno. (Sono passato a COM4 dalla COM3 predefinita nel mio programma Java)
-Ripristina la Java Virtual Machine nel tuo IDE. Forse anche resettare il programma prima di usare il mouse per la prima volta.
-Fai clic su "Ricostruisci pacchetto" o sull'equivalente del tuo IDE
Passaggio 8: conclusione
-Può essere utilizzato anche per le persone disabili passando a un mouse a comando vocale.
-Quindi il movimento del mouse sarà controllato dalla nostra voce che può essere utilizzata da persone non vedenti o portatori di disabilità.
-L'aggiornamento al progetto prevede il controllo del movimento del mouse con le dita utilizzando l'accelerometro, il controllo vocale del mouse.
In definitiva, la soluzione più semplice è utilizzare un Arduino Leonard o Mini che possa funzionare come dispositivo di sistema per gli input del mouse, ma ho trovato divertente far funzionare Uno in un modo non progettato.
Buon apprendimento….. Sentiti libero di commentare e porre dubbi
Consigliato:
Istruzioni per l'emulatore di gioco Raspberry Pi: 7 passaggi

Istruzioni per l'emulatore di gioco Raspberry Pi: tutti amano giocare. Anche quando facciamo un lavoro serio. Ed è naturale perché tutti meritano riposo, svago o tempo libero. E, naturalmente, difficilmente possiamo rifiutarci di aver giocato al nostro gioco preferito. Ricordo il tempo in cui un tipo
Emulatore di calcolatrice scientifica HP-35 con Arduino Uno: 4 passaggi

Emulatore di calcolatrice scientifica HP-35 con Arduino Uno: l'obiettivo di questo progetto è eseguire il seguente simulatore https://www.hpmuseum.org/simulate/hp35sim/hp35sim….su un Arduino Uno con TFTLCD e Touch Screen simile la calcolatrice scientifica HP-35 originale. Emula il codice originale memorizzato
KIM Uno - un emulatore di kit di sviluppo per microprocessori da 5 €: 13 passaggi (con immagini)

KIM Uno - un emulatore di kit di sviluppo per microprocessori da 5 €: KIM Uno è un kit di sviluppo portatile e definito da software per microprocessori (retro). Ma lascia che introduca l'idea tornando indietro nel tempo: alla fine del 2018 mi è venuto in mente che volevo costruire un piccolo kit di sviluppo a microprocessore portatile, proprio come
Controller Ps2 per emulatore di tastiera nascosta USB: 3 passaggi

Ps2 Controller to Usb Hid Keyboard Emulator: questo è un piccolo progetto per creare un adattatore USB per PC programmabile per un controller ps2. È multipiattaforma. L'ho fatto perché avevo problemi a installare la solita soluzione software (antimicro, joy2key ecc.). La biblioteca non si compila per adolescenti
Emulatore PS1 per Mac OS X Snow Leopard: 6 passaggi
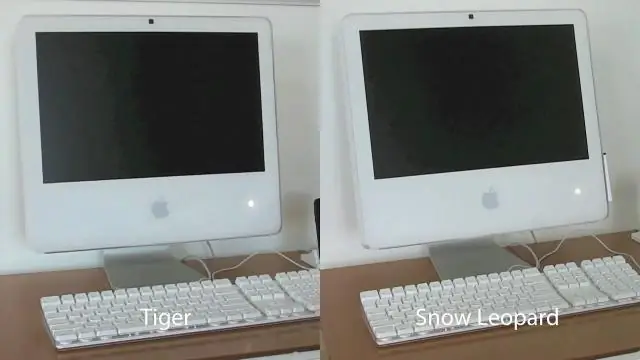
Emulatore PS1 per Mac OS X Snow Leopard: va bene allora, ecco come installare e iniziare a utilizzare un emulatore PS1 per il tuo Mac con Snow Leopard. Senza alcuna esitazione, iniziamo! Avrai bisogno di: *Mac con Snow Leopard (altre versioni non sono state testate) *Internet ac
