
Sommario:
- Autore John Day [email protected].
- Public 2024-01-30 10:05.
- Ultima modifica 2025-01-23 14:50.
Crea un'etichetta adesiva tagliente per coprire un logo sul tuo laptop! Ci sono molti esempi di fantastici design incisi al laser direttamente nella parte superiore dei laptop. Ecco uno dei primi istruttori sull'argomento. Instructables lo ha fatto anche gratuitamente alle ultime Maker Faires e ad alcune conferenze.
Ecco il mio problema, però: non potrei mai decidere su un design per il mio laptop. Ne avrei inventato uno, ma pochi giorni dopo avrei pensato che fosse zoppo. Quel ciclo è successo una dozzina di volte prima che pensassi a un modo migliore: perché non usare il laser cutter per creare un adesivo tagliato con precisione, invece? Questo "tatuaggio" sarebbe stato rimovibile, quindi non dovevo più essere timido. Questa istruzione mostra cosa ho fatto, inclusi i file sorgente per il design, una descrizione dello speciale nastro retroriflettente che ho usato e un trucco elegante per ottenere un adesivo perfettamente posizionato.
Passaggio 1: crea un design
Ho messo insieme questo disegno usando Illustrator. Il file che ho finito con è allegato. Ho anche scattato una foto del coperchio del mio laptop per ottenere le proporzioni giuste; puoi vedere che il design ha un'area luminosa che è totalmente all'interno del logo Apple esistente ma copre anche completamente il resto del logo.
Ho usato una prospettiva funky per portare fuori centro il logo "power" acceso. In questo modo l'intero adesivo può essere centrato mentre il logo del potere può essere il più grande possibile evitando quel morso nella parte destra della mela.
Passaggio 2: scegli un materiale adesivo
Ho scelto qualcosa chiamato nastro retroriflettente, che è un materiale con alcune proprietà interessanti. Ho anche coperto con esso la mia borsa a tracolla e ho spiegato come funziona in questo istruibile. Il risultato è che la superficie dell'adesivo è nera alla maggior parte della luce, ma in determinate condizioni risplenderà di un bianco puro. Molto bello. Inoltre, a differenza di altri adesivi, il nastro retroriflettente che ho usato per il nuovo adesivo ha una sottile pellicola metallica, quindi il logo Apple è completamente mascherato. Altri materiali potrebbero consentire alla luce di trasparire.
Passaggio 3: svuota l'area
Il mio ultimo adesivo per laptop aveva un logo "power" simile. Mi piace ancora (soprattutto il design del codice a barre) ma è stato tagliato a mano usando un coltello xacto e aveva bordi frastagliati. Inoltre, l'adesivo da cui è stato tagliato lasciava ancora trasparire il logo Apple, anche se era un vinile abbastanza spesso. Come ho detto nell'ultimo passaggio, il nastro retroriflettente che ho usato per il nuovo adesivo ha una sottile pellicola metallica, quindi il logo Apple è completamente mascherato. Questo passaggio è stato facile. Ho staccato il vecchio adesivo, lasciando una superficie pulita.
Passaggio 4: taglia al laser il tuo adesivo
Per prima cosa, ho fatto un taglio di prova usando carta normale per assicurarmi che le parti giuste del disegno fossero illuminate e il resto del logo Apple fosse completamente coperto. Le prime due immagini sottostanti mostrano la versione cartacea che viene estratta e testata. Le ultime due immagini mostrano il nastro retroriflettente, tagliato al laser.
Passaggio 5: applicare con acqua
Ecco un trucco che ho imparato dai miei colleghi di Instructables: quando applichi adesivi o decalcomanie su una superficie non porosa, un film d'acqua ti dà un sacco di tempo per ottenere il posizionamento perfetto. Nelle immagini qui sotto, vedrai cosa ho fatto: uno spruzzo d'acqua sul lato adesivo dell'adesivo staccato e uno spruzzo d'acqua sul coperchio del laptop. Quindi, ho posizionato con cura l'adesivo vicino alla sua posizione finale. Con l'acqua dentro, però, ho avuto il tempo di aggiustare con cura la sua posizione e di far uscire le bolle d'aria. Con un pezzo di plastica, ho strizzato con cura l'area e poi l'ho tamponata con un tovagliolo di carta. L'adesivo era abbastanza fissato, a questo punto, ma quando il liquido fuoriesce completamente da sotto, l'adesivo si è legato al coperchio del laptop stesso, rendendolo ancora più permanente. Meglio di tutti, sembra perfetto.
Passaggio 6: finito
Il "tatuaggio" ha un bell'aspetto sul laptop, nascondendo completamente il logo Apple. In una certa luce, l'adesivo nero brillerà in realtà di un bianco puro, proprio come il riflettore su un cartello di un'autostrada o su una bicicletta. È un bell'effetto!
Consigliato:
Pannello di controllo dell'astronave - Giocattolo Arduino tagliato al laser: 11 passaggi (con immagini)

Pannello di controllo dell'astronave - Giocattolo Arduino tagliato al laser: alcuni mesi fa ho deciso di diventare un membro del maker space locale, poiché desideravo imparare gli strumenti del mestiere di maker da anni. Ho avuto un po' di esperienza con Arduino e avevo seguito un corso Fusion qui su Instructables. Comunque io ho
Display a LED in acrilico tagliato al laser: 7 passaggi (con immagini)

Display a LED in acrilico tagliato al laser: per il primo laboratorio di taglio laser nel nostro spazio di produzione "IMDIB", ho progettato questo display facile ed economico da realizzare. La base del display è standard e potrebbe essere pretagliata prima dell'inizio dell'officina. La parte del display in acrilico dovrebbe essere progettata e tagliata al laser
Orologio tagliato al laser fai da te: 4 passaggi (con immagini)

Orologio tagliato al laser fai da te: benvenuto nel mio tutorial su come realizzare adorabili orologi tagliati al laser! Ho preso l'ispirazione per questo progetto dal fatto che dovevo andare ad alcuni matrimoni la scorsa estate e volevo fare dei regali personalizzati per le persone che si sposavano. io al
Proteggi schermo per laptop tagliato al laser: 5 passaggi
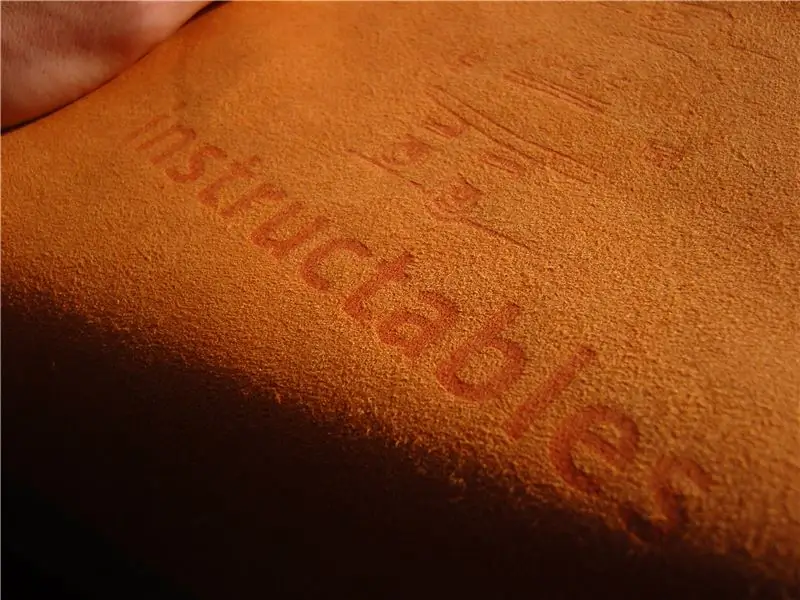
Pellicola salvaschermo per laptop tagliata al laser: molti laptop hanno questo fastidioso problema in cui i loro schermi toccano la tastiera, quando il laptop si chiude. Nel tempo, i tasti sporcheranno lo schermo con olio per le dita e abraderanno lentamente i segni sulla sua superficie. Succede più velocemente se porti la tua la
Tatuaggio laser: 7 passaggi (con immagini)

Tatuaggio laser: ………………………………………….. ……………………………………………………….. ……………………………………………………….. …"Cosa c'è nella scatola?""Dolore." Sentì un formicolio crescente alla mano, gli strinse la
