
Sommario:
- Passaggio 1: strumenti, materiali e competenze di base
- Passaggio 2: iniziamo
- Passaggio 3: avvio del sito
- Passaggio 4: restiamo bloccati in allora
- Passaggio 5: creazione del modello…
- Passaggio 6: continuazione del modello. lo schema
- Passaggio 7: aggiunta dei pulsanti del menu
- Passaggio 8: creazione del modello per l'uso
- Passaggio 9: aggiungi alcuni contenuti
- Passaggio 10: ora creiamo i nostri collegamenti
- Passaggio 11: alcuni suggerimenti e idee utili
- Passaggio 12: creare una pagina indice
- Passaggio 13: assumiamo un host
- Passaggio 14: lo senti?
- Passaggio 15: ora vuoi un nome?
- Passaggio 16: altro per altro?
- Autore John Day [email protected].
- Public 2024-01-30 10:05.
- Ultima modifica 2025-01-23 14:50.

Una guida completa per passare dalla carta al web, gratuitamente se vuoi, specialmente se qualche webmaster amichevole ti deve qualche favore ma anche con poca esperienza e conoscenza puoi costruire un sito e portarlo sul web in questo modo: …
Passaggio 1: strumenti, materiali e competenze di base
Per realizzare il tuo sito avrai bisogno di: Strumenti - Un computer, preferibilmente di meno di cinque anni - Una copia di dreamweaver (opzionale) ma è quello che so e ti mostrerò su quello - Una copia di Photoshop, non essenziale ma sicuramente un indispensabile per chiunque desideri un sito dall'aspetto gradevole - Una connessione a Internet sul tuo computer, preferibilmente veloce (perché rende le cose più veloci) Materiali - Un'idea - Un po' di spazio su disco, a seconda dell'uso del tuo sito - Tempo, sì, è un materiale prezioso - Un indirizzo e-mail funzionante se ne hai bisogno sono liberi da Gmail e hotmail Abilità di base - Una conoscenza di base di come usare il tuo computer, Internet - Questo è un codice istruttivo, è per le persone che vogliono creare un sito ma non hanno idea di come - Alcune abilità di progettazione sarebbero utili - Saper usare Photoshop sarebbe bello, paint. NET o GIMP
Passaggio 2: iniziamo

Una volta che sai che tipo di sito vuoi creare, prendi la tua decisione di progettazione.
Pensa ai dispositivi di raffreddamento di base per il sito, al suo stile e a come vuoi che le persone lo navighino. Se lo stai realizzando per un'azienda o un club, probabilmente è meglio che il sito rifletta i dispositivi di raffreddamento dell'azienda/del club e abbia caratteristiche che imitano o si basano su elementi dell'azienda, come i pulsanti del menu che ricordano qualcosa che vendono se si tratta di un'azienda. La navigazione dei tuoi siti potrebbe essere diverse cose, generalmente i tre tipi principali utilizzati sono i menu della barra laterale sinistra e destra e i menu della barra superiore (passano sotto l'intestazione come quelli di questo sito) Se stai creando il sito per te, scegli i colori e le caratteristiche del design ti piace e vai da lì Parola di avvertimento però. non usare colori davvero contrastanti e le ragazze cercano di non optare per il rosa fluorescente (non essere sessiste succede spesso) Potresti anche gestire un'attività attraverso il tuo sito se vuoi, ho poca esperienza nel farlo, ma potrebbe essere più facile usare qualcosa come i negozi yahoo che utilizza questo sito.
Passaggio 3: avvio del sito
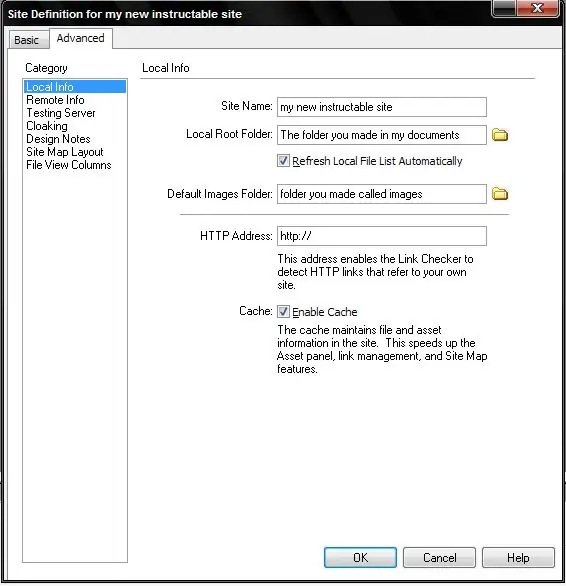
Proprio qui è dove iniziamo, accedi a I miei documenti e crea una cartella chiamata "Il mio sito web o usa il nome del sito, all'interno di quella cartella crea una cartella chiamata "immagini", una chiamata "pagine" e un'altra chiamata "file". (quello chiamato file è per tutti gli altri file che potresti utilizzare nel processo di creazione del tuo sito.) Ora avvia dreamweaver e insieme a file vedrai una voce di menu chiamata sito quindi fai clic su di esso e scegli nuovo sito, usa la scheda avanzata (perché è più facile da consultare), ora inserisci il nome del tuo sito web nella casella per il nome del sito. Vedrai una casella denominata "cartella radice locale", questa è la cartella che hai creato sotto il nome del tuo sito. La casella successiva è denominata "Cartella immagini predefinita" scegli la cartella denominata images nella cartella principale. Lascia stare le due caselle di controllo, sono entrambe come dovrebbero essere.
Passaggio 4: restiamo bloccati in allora
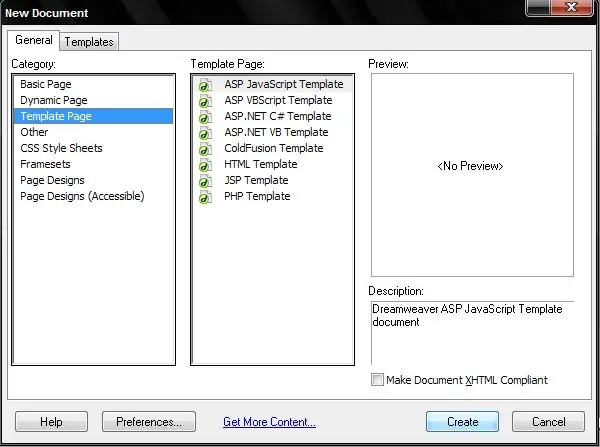
Dopo aver preso tutte le decisioni principali sul sito, è il momento di creare un modello per tutte le tue pagine, questo è esattamente quello che sembra, un modello per creare pagine, un sito web dovrebbe essere completamente simile in modo da evitare sia confusione che spettatori e consente di risparmiare un sacco di tempo e fatica sprecata.
Nel tuo modello dovrai creare un'intestazione, questo è il banner principale che attraversa la parte superiore della pagina, di solito ha il titolo del nome del sito/azienda, uno slogan e un'immagine o un logo che riflette l'oggetto del sito. Le migliori misure che posso dare sono 760 x 100-200, l'altezza è la preferenza e dipende anche da dove andrà la barra dei menu. La larghezza è 760 quindi si adatta alle finestre del browser anche quando si esegue una risoluzione 800x600 sui display (non serve se non riesci a vedere metà del sito) Il tuo pulsante del menu (se scegli di farli non dovrebbe essere troppo alto 30 pixel in altezza e la larghezza dipendono da molte cose, ma i miei di solito sono compresi tra 100 e 1500 pixel. Poi di nuovo potresti utilizzare pulsanti flash che richiedono zero sforzo da parte tua (per dreamweaver che è)
Passaggio 5: creazione del modello…
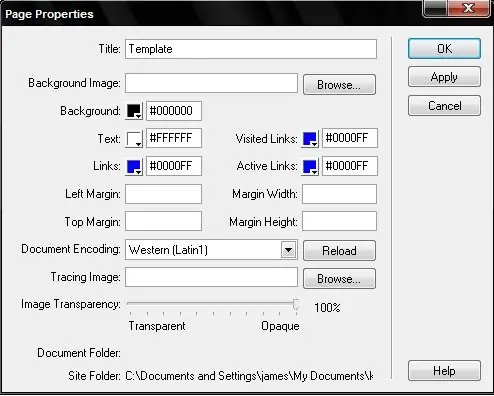
Quindi ora scegliamo i colori del nostro sito e quant'altro facendo clic con il pulsante destro del mouse sulla nostra pagina vuota e andando alle proprietà della pagina. Per il mio lo sfondo sarà nero, il testo bianco e ora metto il titolo come modello. Noterai nell'immagine che tutti i miei colori di collegamento sono impostati come blu, suggerisco di usare anche il blu perché il blu è il colore del collegamento tradizionale e l'uso di colori di collegamento dispari era in cima alla lista delle cose che infastidiscono le persone sui siti Web e su ciò che li rende poco professionale.
Passaggio 6: continuazione del modello. lo schema
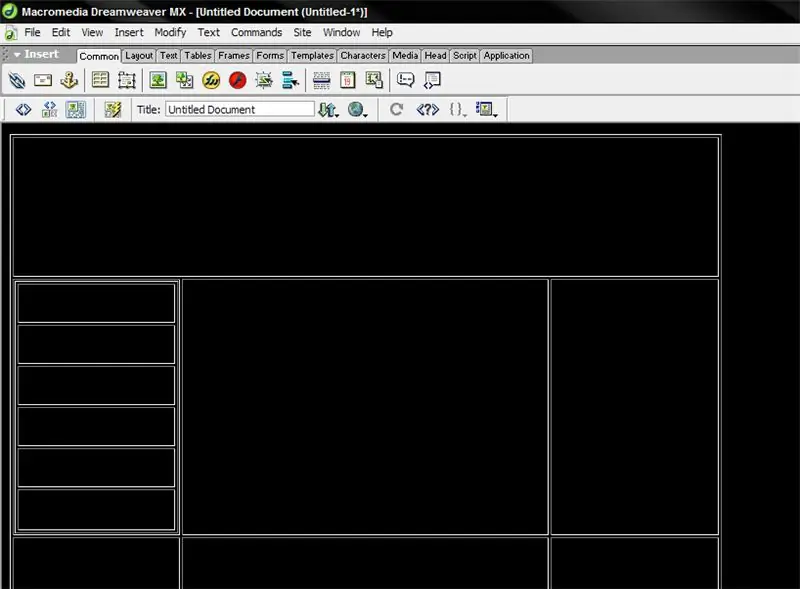
Ora iniziamo il nostro layout del modello.
Fare clic sul pulsante Inserisci tabella o sul pulsante Disegna tabella. Ora basta trascinare per creare una tabella, scegliere 3x3 è un comodo punto di partenza. La prima cosa che dovresti fare è creare una tabella larga 800 pixel, puoi vedere la larghezza nella barra delle proprietà in basso, ora evidenzia la riga superiore di celle e fai clic con il pulsante destro del mouse, vai alla tabella nel menu di scelta rapida e scegli Unisci celle, rendi la cella appena formata all'altezza dell'immagine dell'intestazione. A questa pinta vai alle proprietà della tua tabella e inserisci il valore zero per i valori "cellpad" e "border". Ciò significa che la tabella è inesistente per l'utente finale ma mantiene tutto a posto. Ora lo inseriamo nell'immagine di intestazione che dovrebbe essere salvata nella cartella delle immagini del sito, ma se non è dreamweaver ti chiederà se vuoi copiare il file lì. Per inserire un'immagine guarda lungo la barra dei pulsanti (la scheda sopra di essi dovrebbe essere comune) trova il pulsante con l'immagine di un albero in una casella (la maggior parte dei programmi usa un simbolo simile) fai clic su di esso e verrà visualizzata una finestra di dialogo, basta cercare il file e fare doppio clic su di esso. Se la tua immagine è apparsa nel posto sbagliato, il cursore era nella cella sbagliata. Ora che stai imparando a dividere la tabella in una cella lungo il lato in cui desideri la barra dei menu, ricorda che le righe si trovano lungo le colonne lungo la strada. Rendi la casella per la tabella dei pulsanti del menu ampia quanto ti sembra buona, quindi crea i pulsanti della larghezza corretta (ignora questo se desideri pulsanti flash) Ora crea una tabella all'interno della tua cella con 1 riga e tante colonne quante sono pulsanti (dovresti saperlo dalla planimetria del tuo sito, non posso aiutarti affatto lì è una tua scelta) o per un menu orizzontale 1 colonna e tante righe quanti sono i pulsanti.
Passaggio 7: aggiunta dei pulsanti del menu
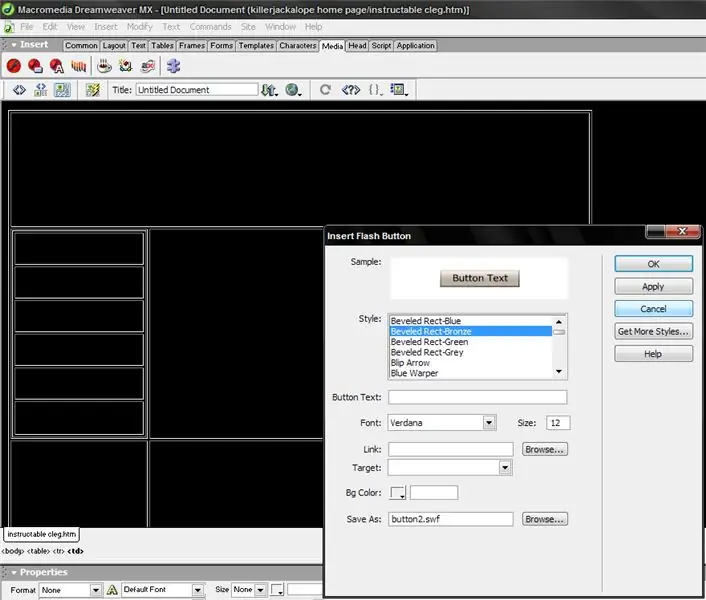
Ci sono alcuni modi per farlo. Se vuoi semplici pulsanti immagine (un'immagine cliccabile che assomiglia a un pulsante), inserisci l'immagine normalmente e per ora è tutto. in seguito aggiungeremo i collegamenti ad essi.
Se vuoi i pulsanti di rollover (l'immagine cambia quando il cursore è sopra l'immagine del pulsante, allora devi creare immagini per ogni pulsante, diciamo che hai dei bei pulsanti grigio scuro che vuoi illuminare quando l'utente ci mette il mouse sopra quindi crei una seconda serie di pulsanti che si illuminano, quindi vai al pulsante aggiungi immagine rollover nella barra degli strumenti (accanto o vicino al pulsante immagine) e scegli quello scuro per l'immagine uno e quello chiaro per l'immagine 2, di nuovo lascia il link per ora perché non hai ancora creato una singola pagina. Se vuoi i pulsanti flash devi fare clic sulla scheda media nella parte superiore della barra degli strumenti dei pulsanti e fare clic sul simbolo del pulsante di inserimento flash (logo flash con piccola barra nell'angolo in basso.), Ti chiederà di salvare il documento prima di andare avanti, quindi salvalo come "modello di base" o qualcosa che sai significare il modello principale per il tuo sito.
Passaggio 8: creazione del modello per l'uso
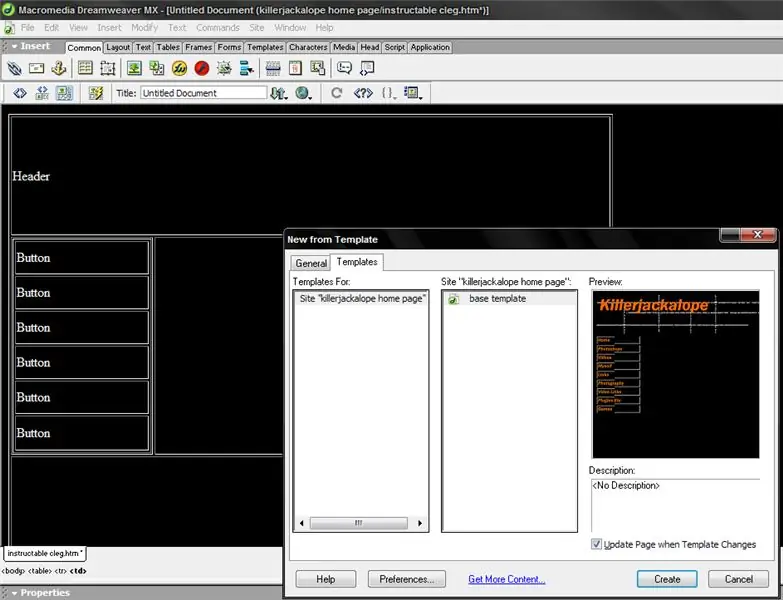
Bene, abbiamo quasi finito con il nostro modello e possiamo iniziare a usare le nostre pagine molto presto, ora ha bisogno di regioni modificabili (Posizioni per il contenuto della pagina) Le aggiungiamo facendo clic con il tasto destro e andando al menu a discesa del modello con il tasto destro del mouse menu, scegli una nuova area modificabile e verrà visualizzato un messaggio che informa che il documento verrà convertito in un modello. Questo è buono. Fallo con il cursore nelle celle della tabella in cui andrà il contenuto (quelle sotto e accanto alla barra dei menu nella mia)
Ora salva il documento, chiudilo e vai al nuovo file e fai clic sulle schede dei modelli in alto, il tuo modello dovrebbe essere lì, assicurati che la casella di aggiornamento della pagina quando le modifiche al modello sia selezionata (risparmia molto lavoro in seguito).
Passaggio 9: aggiungi alcuni contenuti
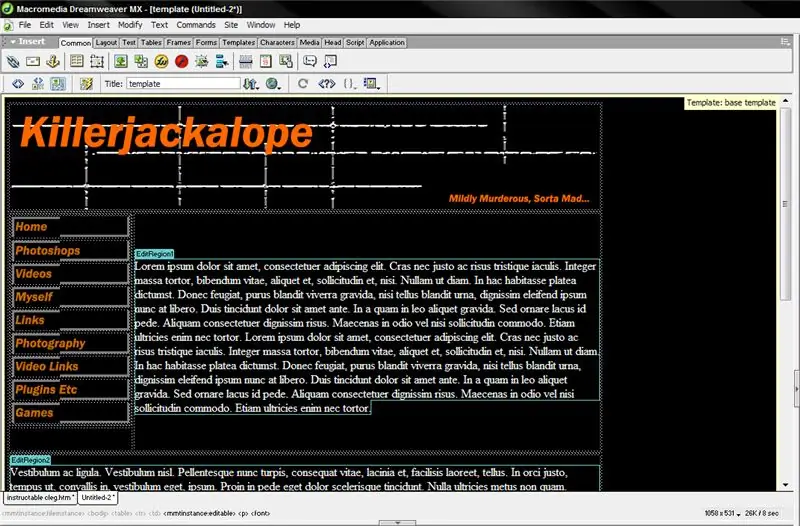
Fai in modo che le tue pagine aggiungano i tuoi contenuti e ricordati di salvarli nelle cartelle che hai creato per le pagine e metti anche le tue immagini nella cartella delle immagini che hai creato. Ripeti l'ultima parte del passaggio 8 sulla creazione della pagina da un modello ogni volta che crei un pagina. Nota il contenuto falso che ho usato, si chiama Lorem Ispsum ed è una storia sul bene e il male in latino, web e grafici lo usano per dare un'idea di come sarà il prodotto con il testo reale. può essere trovato su Lipsum.com Quelle caselle blu sono le regioni modificabili che hai anche quelle, spero.
Passaggio 10: ora creiamo i nostri collegamenti
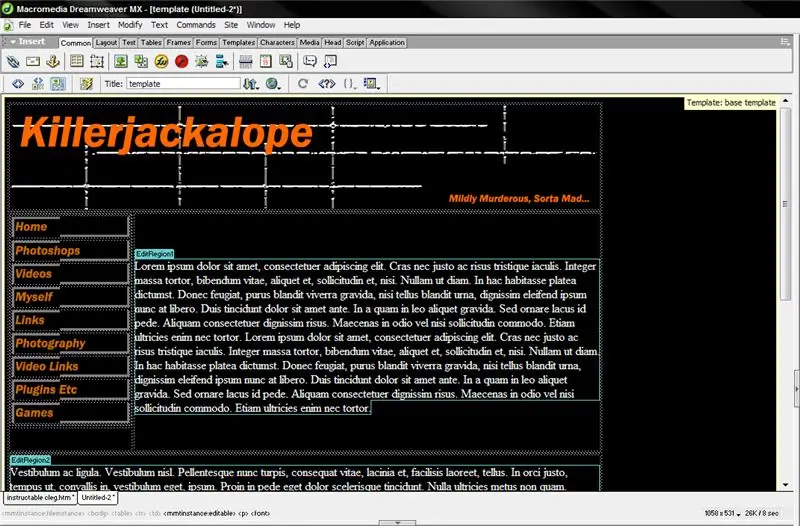
Apri il modello che hai usato (ricorda quella casella di spunta, ora entra in gioco) Al momento i pulsanti del menu sono solo immagini (se sono flash, guarda sotto) Ora che hai pagine possono essere veri pulsanti, che si tratti di rollover o immagini normali, fai clic con il pulsante destro del mouse sul pulsante Home e vai a cambiare collegamento o creare collegamento (dipende dalla versione) verrà visualizzata una finestra di dialogo, basta cercare il file della tua home page e fare doppio clic su di esso. ora è collegato alla pagina, ripeti per il resto dei tuoi pulsanti e salva il documento, se dreamweaver chiedi se vuoi cambiare tutte le pagine in base al documento rispondi di sì.
Per il pulsante flash ricorderai che abbiamo ignorato la barra dei collegamenti, quindi tutto ciò che facciamo è fare clic con il pulsante destro del mouse sul pulsante e premere modifica ti verrà presentata la schermata di prima, premi semplicemente il pulsante Sfoglia accanto alla barra dei collegamenti e trova il tuo file. Ora dovresti avere un sito praticamente funzionante, il passaggio successivo è pieno di alcuni trucchi e cose per le pagine di foto ecc. Per rendere le cose più facili e funzionare meglio.
Passaggio 11: alcuni suggerimenti e idee utili

Se stai lavorando su XP (possibilmente Vista incluso) c'è un powertoy XP chiamato image resizer che ti permetterà di ridimensionare le tue immagini facendo clic con il tasto destro del mouse e puoi fare batch e aggiungere il pollice alla fine di ogni nome. Per una galleria fotografica, usa le miniature che hai creato come immagini nella pagina principale e collegale come pulsanti al file di immagine più grande, questo consente un caricamento molto più rapido e meno pagine della galleria.
Per le pagine con un sacco di contenuti, potrebbe valere la pena dividerlo in pagine e collegamenti alla pagina precedente, questo è semplice da fare e tutto ciò che fai è collegarli tra loro e inserire quello iniziale come collegamento al modello o da qualsiasi pagina è collegato da. Tornerò e aggiungerò altro mentre penso a loro o come le persone suggeriscono che è solo l'inizio.
Passaggio 12: creare una pagina indice
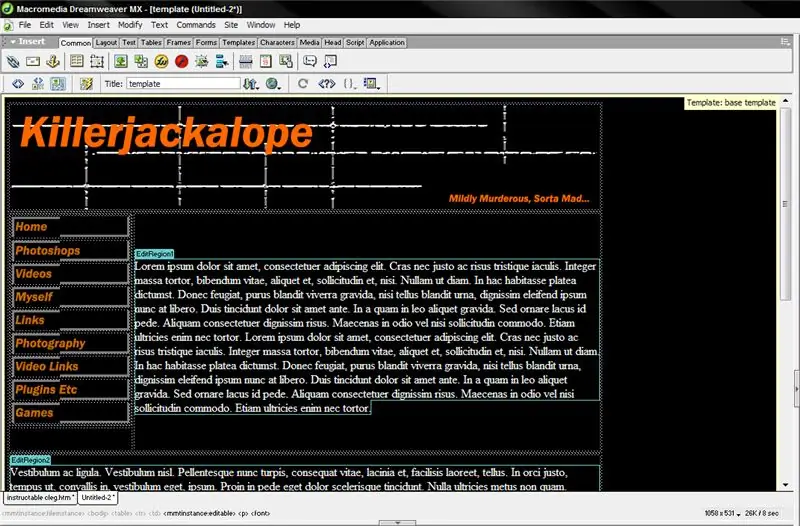
In questo momento la maggior parte degli host web richiede una pagina di indice, questa può essere una replica della home page chiamata "index.htm" (è così che dovrai chiamarla) o creare una pagina funky con inserisci sito su di essa (se tu' se sei bravo con il flash potresti avere un'animazione per ravvivare le cose. Devi sentirlo avvicinarsi a quel momento speciale. Vai qui…
Passaggio 13: assumiamo un host
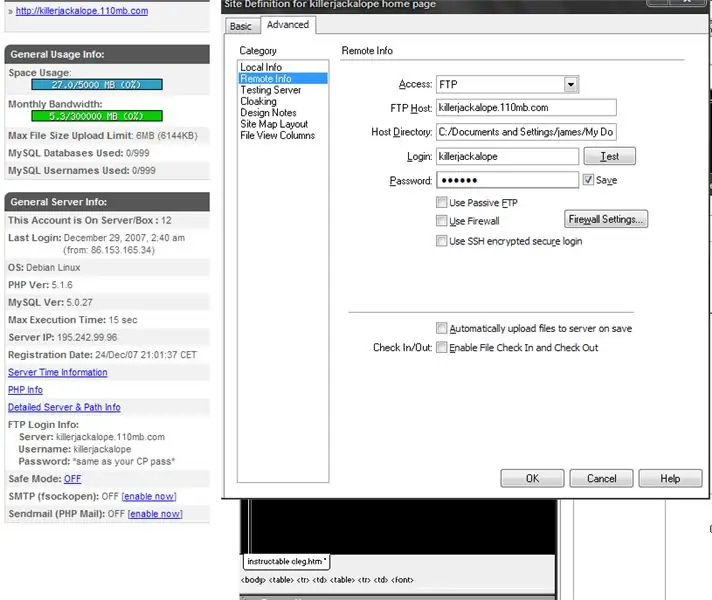
Ora ti ritroverai sul sito a cui ti ho inviato, l'ho scelto perché per quanto riguarda gli host gratuiti è fantastico e consente un sacco di cose, oltre a 8 giga di spazio di archiviazione e qualcosa come 300 GB di larghezza di banda al mese.
Quindi segui i passaggi di registrazione e attiva il tuo account, non guardare nemmeno quel file manager non ne avremo bisogno. Vai al tuo account e prendi il nome del tuo account FTP, il nome utente e la password (uguale alla password per l'account di hosting) Vai a siti, modifica siti e scegli il tuo vai alla scheda avanzata e vai al server di test (So che il mio è su informazioni remote ma il server di test è il modo più semplice per caricare il sito), inserisci le tue informazioni come mostrato nell'immagine.
Passaggio 14: lo senti?
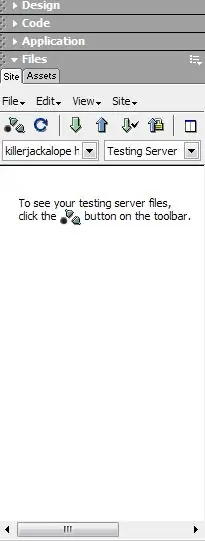
È ora di caricare il sito… Stai per avere un sito web.
Vai alla barra dei file/asset del tuo sito, senza dubbio sembra molto diverso in questo momento, fai clic sul piccolo menu a discesa delle visualizzazioni e scegli il server di test. Ora dreamweaver ha già salvato la tua password FTP. Fare clic sul pulsante Connetti a host remoto (quello con tre forme divertenti). una volta che dice che sei connesso fai clic sul pulsante di caricamento dei file., questo è il pulsante che è una freccia rivolta verso l'alto. (Per un uso successivo puoi accedere all'account e utilizzare get files per recuperare file che potresti aver perso sul tuo computer.) Quando premi questo ti verrà chiesto se vuoi caricare l'intero sito, dannatamente giusto lo fai con tutto ciò che funziona, per aggiornamenti minori puoi invece inviare file sostitutivi. Quando arriva fino a 'index.htm' chiederà se lo sostituisce, rispondi di sì altrimenti il tuo sito non funzionerà dopo 15 giorni, ecco perché abbiamo creato prima il nostro sito.
Passaggio 15: ora vuoi un nome?

Quindi l'idea di essere un sito secondario sta influenzando il tuo ego, hai opzioni, acquista un nome di dominio (non costoso senza hosting e puoi fare.com.org.co.uk e.net scegliere quello che si adatta meglio al tuo nome. Oppure per il ragazzo che vuole tutto gratis basta andare al sito dot tk Semplicemente rispecchiano le tue pagine così quando lo fai fai la tua home page o la tua pagina indice il link del sito e scegli dire killerjackalope.tk capito?
Passaggio 16: altro per altro?

Ora questo è in risposta a una domanda scottante e viene inserito nel concorso di taglio laser (last minute) ma se hai qualche domanda o desideri ulteriori spiegazioni oltre a chiedere semplicemente, se è piccolo ti risponderò e se è una buona, quindi aggiungerò un passaggio in modo che tutti abbiano la risposta alla tua domanda.
Inoltre so che proviene dall'ex tutorial, ma sono sicuro che questo è ciò che accade quando tenti di creare un sito in prima pagina, è terribile e preferirei dirti di rubare Dreamweaver e poi comprare prima pagina. Successivamente istruibile, come creare immagini divertenti di hulk.
Consigliato:
Creare il tuo primo sito web: 10 passaggi

Creazione del tuo primo sito Web: in questo tutorial imparerai a creare una pagina Web di base con un foglio di stile collegato e un file javascript interattivo
Costruire il tuo sito web per principianti: 5 passaggi

Costruire il proprio sito Web per principianti: se hai mai sognato di essere un programmatore di computer o hai mai utilizzato un sito Web, ammettiamolo, è quasi tutti noi, la tecnologia dell'informazione è diventata la spina dorsale del business. Sebbene la programmazione possa sembrare un po' spaventosa all'inizio, il mio obiettivo è
Beacon/eddystone e Adafruit NRF52, pubblicizza facilmente il tuo sito Web/prodotto: 4 passaggi

Beacon/eddystone e Adafruit NRF52, pubblicizza facilmente il tuo sito Web/prodotto: Ciao a tutti, oggi voglio condividere con voi un progetto che ho fatto di recente, ho cercato un dispositivo per collegarlo interno/esterno e consentire alle persone di connettersi ad esso utilizzando il proprio smartphone e dare loro la possibilità di visitare un sito Web specifico o fare pubblicità
Metti una mappa Platial sul tuo sito web: 8 passaggi
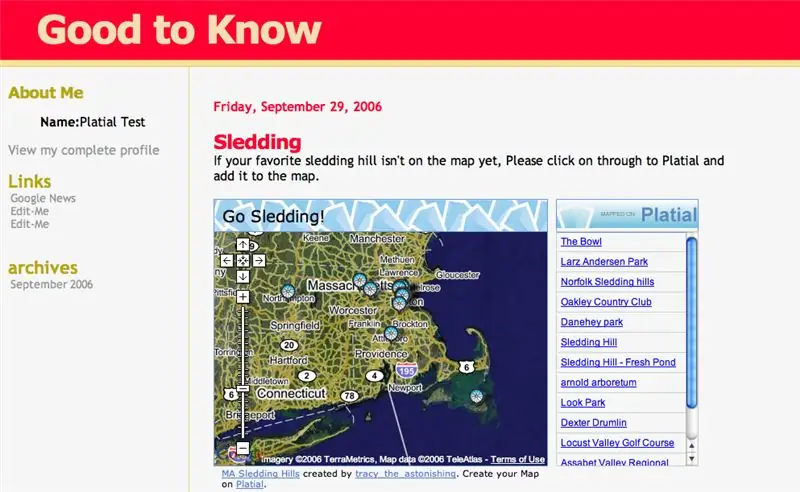
Metti una mappa di Platial sul tuo sito web: una volta che hai trovato una mappa su Platial o ne hai creata una tua, vorrai mettere quella mappa sul tuo blog o sito web. Questo tutorial ti guiderà attraverso i passaggi per farlo. Qualsiasi mappa Platial può essere pubblicata da chiunque
Realizzare il tuo primo sito web da zero: 4 passaggi

Crea il tuo primo sito web da zero: questo tutorial ti mostrerà come creare il tuo sito web, completamente da zero senza imparare praticamente alcun HTML e completamente gratuito, anche se è necessaria una certa abilità in un programma di pittura, ma se non lo hai quell'abilità che puoi cercare th
