
Sommario:
2025 Autore: John Day | [email protected]. Ultima modifica: 2025-01-23 14:50
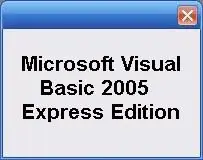
Questa istruzione ti mostrerà come programmare Microsoft Visual Basic 2005 Express Edition. L'esempio che creerai oggi è un semplice visualizzatore di immagini. Se ti piace questo istruibile, premi il pulsante + nella parte superiore dell'istruibile. grazie Instructable: creazione di un programma in Visual Basic: browser Web
Passaggio 1: scarica Visual Basic
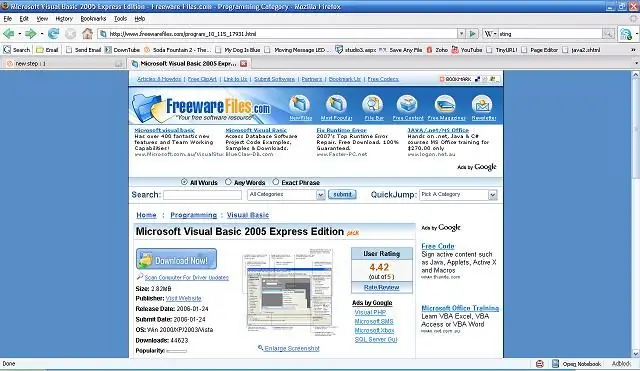
È possibile scaricare Visual Basic 2008 da Microsoft, ma questa istruzione è specifica per VB 2005 che è possibile scaricare da file freewareEDIT: Ora è consigliato VB 2008, poiché lo userò per eventuali tutorial futuri. LinkNota: sarà comunque necessario essere connessi a Internet durante l'installazione.
Passaggio 2: crea il tuo progetto
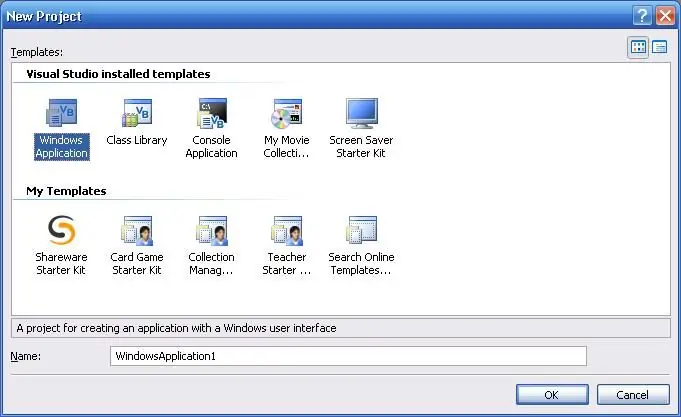
Fare clic su File->Nuovo progetto. Seleziona "Applicazione Windows". Dai un nome al tuo progetto.
Passaggio 3: aggiungi controlli
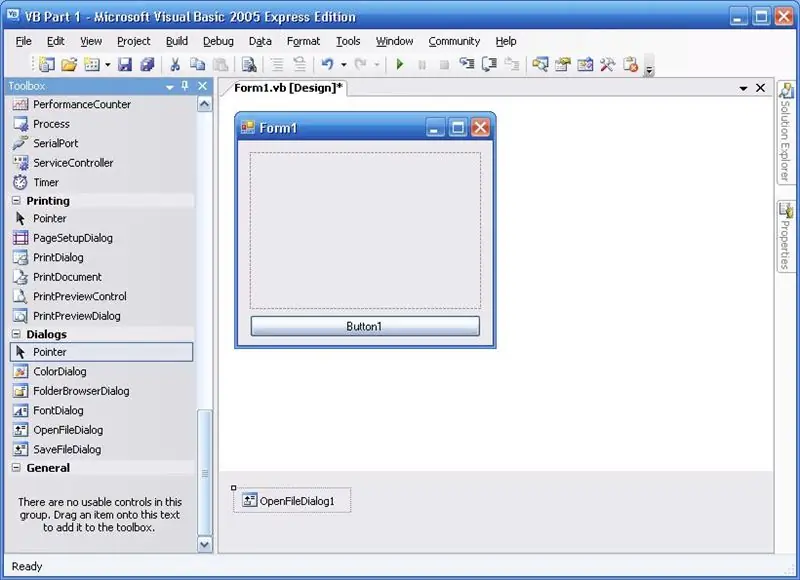
Dalla casella degli strumenti, trascina una casella immagine sul modulo, trascina un pulsante sul modulo e trascina una finestra di dialogo di file aperto sul modulo.
Passaggio 4: modifica le proprietà del controllo
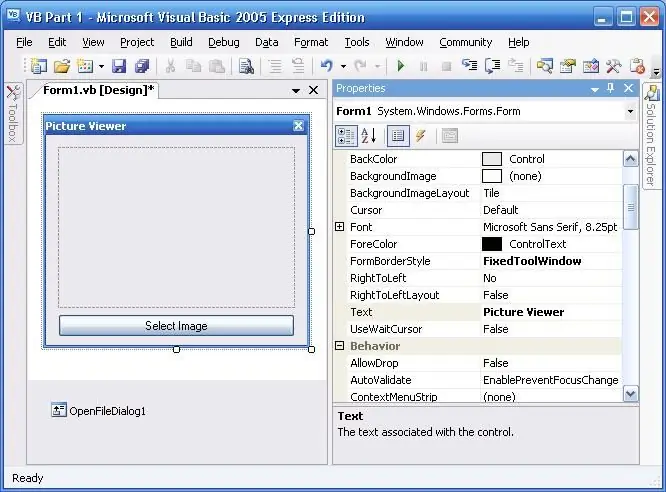
Ora è il momento di modificare le proprietà dei controlli. Per modificare le proprietà, fare clic sull'oggetto e modificare i valori nella finestra delle proprietà. Proprietà modulo
- Testo: visualizzatore di immagini
- Stile bordo modulo: finestra degli strumenti fissa
Picture Box
Layout immagine di sfondo: Zoom
Pulsante
Testo: Seleziona immagine
Passaggio 5: aggiungi codice
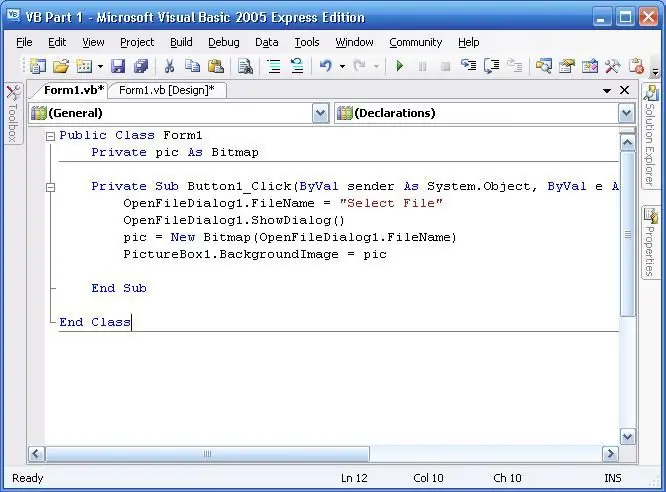
Fare doppio clic sul pulsante e sostituire tutto il testo nella finestra del codice con il seguente: Begin Code
Public Class Form1 Private pic As Bitmap Private Sub Button1_Click(ByVal sender As System. Object, ByVal e As System. EventArgs) Handles Button1. Click OpenFileDialog1. FileName = "Seleziona file" OpenFileDialog1. ShowDialog() pic = New Bitmap(OpenFileDialog1. FileName) PictureBox1. BackgroundImage = pic End SubEnd Class End Code COSA FA IL CODICE Classe pubblica Form1 - Definisce il form come Public Private pic As Bitmap - Definisce pic come bitmap privata Private Sub Button1_Click(ByVal sender As System. Object, ByVal e As System. EventArgs) Gestisce Button1. Click - Definisce quando Gli eventi dovrebbero verificarsi OpenFileDialog1. FileName = "Seleziona file" - Fa in modo che il nome del file in OpenFileDialog dica Seleziona file OpenFileDialog1. ShowDialog() - Mostra l'OpenFileDialog pic = New Bitmap(OpenFileDialog1. FileName) - Aggiunge il valore dell'immagine selezionata a pic PictureBox1. BackgroundImage = pic - Cambia l'immagine in ImageBox1 in pic End SubEnd Class
Passaggio 6: salva e prova
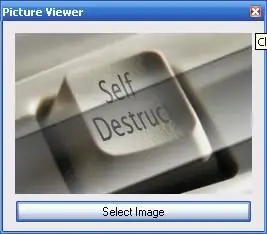
Salva il tuo programma (File->Salva tutto) e fai clic sul pulsante verde di riproduzione sulla barra degli strumenti per eseguire il debug del programma. Se tutto va bene, dovresti essere in grado di utilizzare il programma. Il programma finale è memorizzato in 'My Documents/Visual Studio 2005/Projects/PROJECT NAME/PROJECT NAME/Bin/Debug/PROJECT NAME.exe' (dove PROJECT NAME è il nome del progetto)
Passaggio 7: considerazioni finali
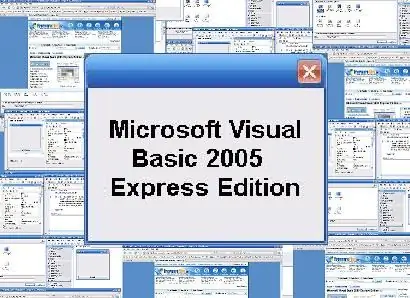
Questo è tutto! Congratulazioni per aver creato il tuo primissimo programma in Visual Basic. Non è stato così difficile ora, vero? Ora puoi continuare a creare programmi più complessi, oppure puoi modificare questo. Ho apportato alcune modifiche al mio programma:
- Ho cambiato il colore di sfondo
- Ho aggiunto alcune informazioni sul copyright
In effetti, ecco alcuni compiti per te: vedi se riesci a far cambiare le dimensioni dell'immagine al programma
SUGGERIMENTO: lo fai usando la finestra delle proprietà
Buona fortuna!
Consigliato:
Scrivere il tuo primo programma per computer: 10 passaggi

Scrivere il tuo primo programma per computer: perché programmare? La programmazione per computer o "codifica" sembra molto intimidatoria. Potresti non pensare di non sapere abbastanza sui computer e temere l'idea di risolvere i problemi che si verificano sul tuo laptop personale. Se credi che il tuo
Come scrivere il tuo primo programma Java: 5 passaggi

Come scrivere il tuo primo programma Java: questo tutorial ti mostra come scrivere il tuo primo programma Java passo dopo passo
Realizzare il tuo primo programma C++ (Windows): 12 passaggi

Realizzare il tuo primo programma C++ (Windows): Ciao aspiranti programmatori! Vuoi poter dire ai tuoi amici che hai realizzato un programma? Forse stai solo cercando un buon punto di partenza per vedere se questo sarebbe un hobby interessante? Non importa quanto conosci il navigatore
Come creare un semplice programma di chat in Visual Basic utilizzando il controllo Microsoft Winsock: 7 passaggi

Come creare un semplice programma di chat in Visual Basic utilizzando il controllo Microsoft Winsock: In questo instuctable ti mostrerò come creare un semplice programma di chat in Visual Basic. esaminerò cosa fa tutto il codice così imparerai mentre lo crei e alla fine ti mostrerò come usarlo
Il tuo primo programma in C#: 9 passaggi

Il tuo primo programma in C#: crea un programma di base che apra una finestra di messaggio e quindi inizia a modificarlo per renderlo tuo! Avrai bisogno di un computer: Microsoft Visual C# Express edition (Vai qui se non lo hai, vero? è gratis! http://www.micros
