
Sommario:
- Autore John Day [email protected].
- Public 2024-01-30 10:05.
- Ultima modifica 2025-01-23 14:50.
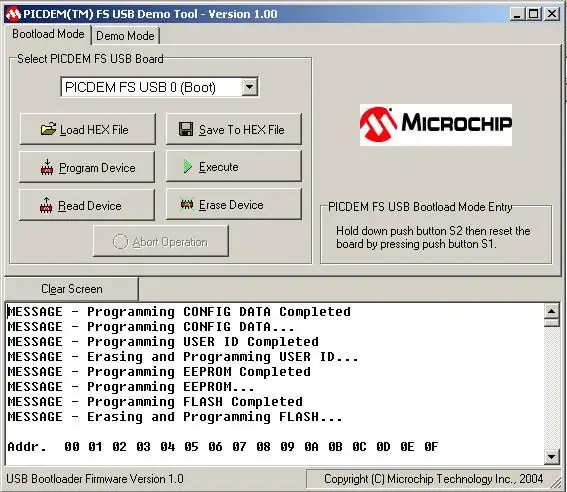
Il progetto Universal PCB (UPCB in breve) è stato avviato per consentire un singolo controller di gioco, in particolare i bastoni da combattimento, su quante più console possibili. Le informazioni sul progetto possono essere trovate nel seguente thread nei forum Shoryuken.com: Shoryuken.com Una delle maggiori caratteristiche dell'UPCB è il fatto che è aggiornabile. Le versioni continueranno ad apparire per risolvere eventuali problemi di compatibilità, migliorare il supporto per le console attualmente supportate e includere il supporto per le console nuove e future. Questo Instructable ti guiderà attraverso il processo di flashing del tuo UPCB con un nuovo file. HEX del firmware. Questo è suddiviso in due configurazioni: installazione del driver per USB Bootloader e il processo di flashing effettivo. Se hai già installato il driver una volta, non sarà necessario farlo di nuovo su quel sistema; vai avanti e vai al passaggio 3 per iniziare a lampeggiare il tuo UPCB. Questo Instructable presuppone:1. Hai un UPCB completamente assemblato, testato e funzionante. 2. Hai un cavo UPCB 'Button Select USB' completamente assemblato, testato e funzionante. Vedere il passaggio 2 per ulteriori informazioni. 3. Hai scaricato un pacchetto software UPCB recente e l'hai estratto da qualche parte sul tuo sistema che puoi raggiungere facilmente. Nota per gli utenti che utilizzano Vista e riscontrano l'errore 997: solo una breve nota per chiunque tenti di eseguire il programma PDFSUSB in Vista e riceva "errore 997", provare quanto segue: fare clic con il pulsante destro del mouse su pdfsusb, proprietà, compatibilità, impostare su XP o 2000 o così. Seleziona anche "Esegui come amministratore" se non hai disabilitato UAC. In Gestione dispositivi, seleziona il dispositivo della famiglia PIC18F4550, fai clic con il pulsante destro del mouse su Proprietà, risparmio energetico, deseleziona "Consenti al computer di spegnere questo dispositivo" Esegui il programma come amministratore (destro fare clic, esegui come amministratore [se disponibile]) Dovrebbe risolvere il problema. Come visto su
Passaggio 1: una parola sul cavo UPCB

L'aggiornamento del firmware viene effettuato tramite un 'Bootloader' USB. Quindi, dobbiamo collegare l'UPCB al tuo computer tramite USB. Il modo migliore per farlo è avere un cavo UPCB 'Button Select USB'. Questo Instructable presumerà che tu ne abbia uno. Se non lo fai, guarda le istruzioni su Come costruire un cavo USB per il PCB universale per le istruzioni complete per realizzarne uno. Collega il cavo UPCB "Button Select USB" al controller. Per accedere alla modalità bootloader, collegare il cavo USB al computer tenendo premuti i pulsanti Start e Select. Dopo che il computer si è reso conto che lo hai collegato, puoi lasciare andare Start e Seleziona.
Passaggio 2: installazione del driver del bootloader
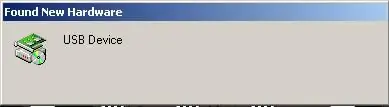
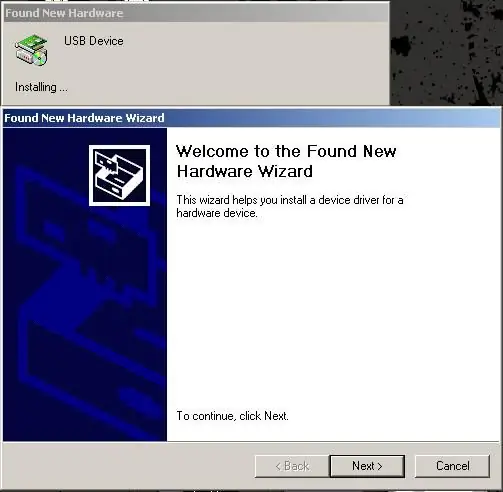
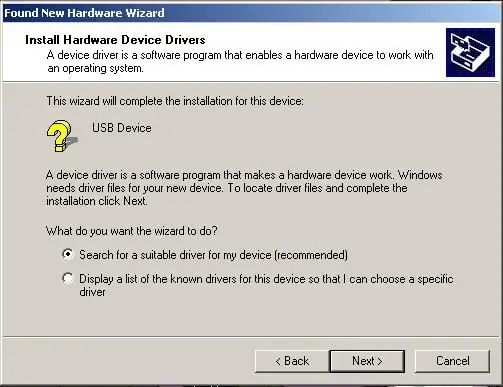
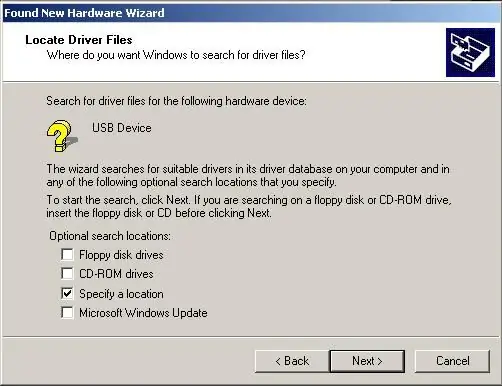
Questo passaggio deve essere eseguito solo una volta per sistema. Una volta installato correttamente il driver, il driver verrà caricato automaticamente e l'UPCB verrà riconosciuto dal software del bootloader.
Finora abbiamo collegato il cavo USB Button Select al controller e collegato al PC tenendo premuti i pulsanti Start e Select per accedere alla modalità bootloader. Devi anche avere una copia recente del software UPCB estratta da qualche parte sul tuo sistema, incluso il file. HEX a cui desideri eseguire l'aggiornamento. Se il driver del bootloader non è stato installato prima, vedrai la famosa finestra "Trovato nuovo hardware" di seguito. I passaggi sono molto semplici. Dopo che la finestra "Trovato nuovo hardware" è rimasta aperta per un po', ti verrà presentata la procedura guidata Trovato nuovo hardware. Vai avanti e premi "Avanti". La procedura guidata chiederà se si desidera 'Cerca un driver adatto…' o 'Visualizza un elenco..' Mettere un segno di spunta accanto a 'Cerca un driver adatto…' e premere 'Avanti'. La procedura guidata chiederà ora le posizioni in cui cercare un driver. Deseleziona tutte le caselle TRANNE "Specifica una posizione". Premi "Avanti". Successivamente, avrai una finestra che ti permetterà di selezionare dove vuoi che il PC cerchi un driver. Fare clic su "Sfoglia". Nella finestra "Trova file" che appare, vai alla posizione in cui si trovano i file UPCB. Una volta nella directory UPCB, vai alla sottodirectory "MCHPUSB Driver" e poi alla directory "Release". Vedrai un singolo file chiamato 'mchpusb.inf'. Seleziona quel file e fai clic su "Apri". La casella "Copia i file del produttore da" ora mostrerà il percorso completo della directory "UPCB\MCHPUSB Driver\Release". Fare clic su "Ok". L'Installazione guidata nuovo hardware indicherà che ha trovato un driver nel punto esatto in cui gli abbiamo detto di cercare. Fare clic su "Avanti". La pagina finale della procedura guidata indica che "Windows ha terminato l'installazione del software per questo dispositivo". Fare clic su "Fine". L'installazione del driver è ora completata. Se vuoi verificare che tutto vada bene, vai in Gestione dispositivi. Vedrai un dispositivo nell'intestazione "Altri dispositivi" chiamato "PIC 18F4550 Family Device". Se vedi questo, il driver è installato come funzionante. Siamo pronti per eseguire il software bootloader.
Passaggio 3: utilizzo del software Bootloader
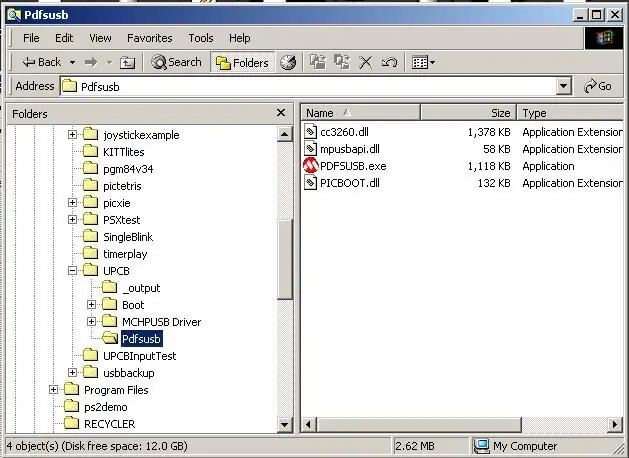
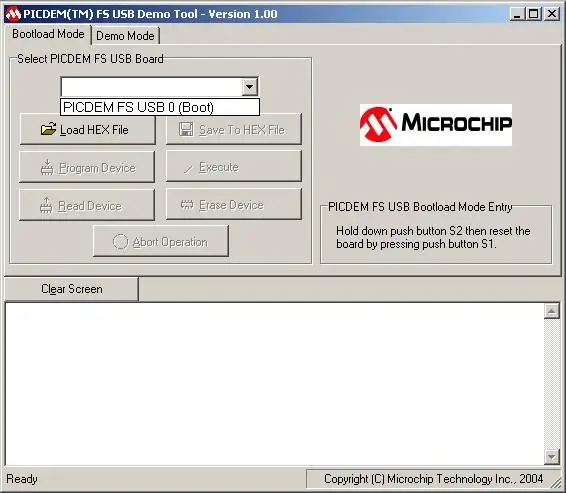
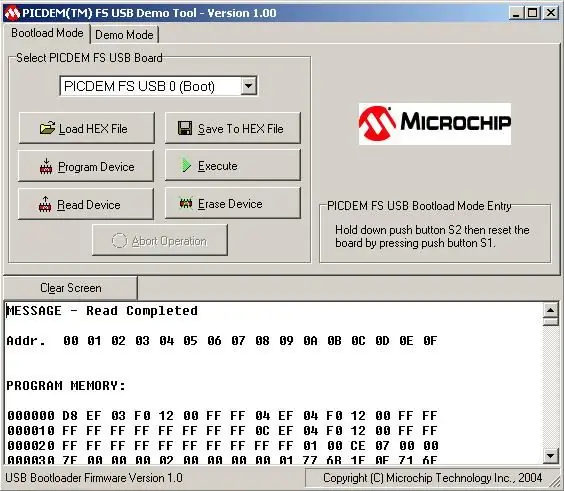
A questo punto, UPCB dovrebbe essere connesso al PC in modalità bootloader, il driver del bootloader è installato e il software UPCB viene estratto da qualche parte sul tuo sistema, incluso il file. HEX a cui desideri eseguire l'aggiornamento. Ora utilizzeremo il software del bootloader per eseguire il flashing vero e proprio. Naviga fino a dove hai estratto i file UPCB. Troverai una sottodirectory sotto UPCB chiamata 'Pdfsusb'. All'interno di quella directory c'è un eseguibile chiamato 'PDFSUSB. EXE'. Fare doppio clic per eseguirlo. Apparirà la finestra 'PICDEM(TM) FS USB Demo Tool'. Fare clic sul menu a discesa sotto "Seleziona scheda USB PICDEM FS"; dovrebbe esserci una voce per 'PICDEM FS USB 0' o simile. Questo è l'UPCB che vogliamo aggiornare, quindi selezionalo. Se questo menu a discesa è vuoto, si è verificato un problema. O non sei in modalità bootloader, l'UPCB non è collegato o il driver non è stato installato correttamente. Risolvi il problema finché non viene visualizzata una voce in questo menu a discesa. Una volta selezionata la voce per il nostro UPCB, tutti i pulsanti che prima erano grigi diventeranno attivi. Ci prendiamo ora un momento per eseguire un backup del firmware attualmente sull'UPCB. In caso di problemi con il nuovo firmware, avrai sempre la possibilità di tornare alla versione attuale che già possiedi. Seleziona il pulsante "Leggi dispositivo". Questo leggerà tutta la programmazione attualmente sull'UPCB nel software del bootloader. Dopo che il dispositivo è stato letto, il messaggio più in alto sarà "MESSAGGIO - Lettura completata". Seleziona il pulsante "Salva in file esadecimale". Ti verrà chiesto un nome file e una posizione per salvare il firmware corrente come. Non importa dove lo salvi o come chiami. Assicurati di poterlo trovare se hai bisogno di eseguire il downgrade. Dopo aver scelto il nome e la posizione, fai clic su "Salva". Il tuo backup è ora terminato, quindi eseguiamo l'aggiornamento. Seleziona il pulsante contrassegnato con "Carica file HEX". Apparirà una finestra che ti chiederà di selezionare un file. HEX. Passare alla directory '_output' dell'UPCB; NON la sottodirectory '_output' della directory Boot, solo 'UPCB\_output'. Seleziona il file. HEX a cui desideri eseguire l'aggiornamento. Se ci sono diverse opzioni di configurazione, verranno mostrate con diversi file. HEX. Trova quello che meglio corrisponde alla tua configurazione e fai clic su "Apri". Quando il file. HEX è stato caricato, riceverai sempre un avviso sui dati di configurazione. E 'normale. Basta fare clic su "Sì". Il file. HEX viene caricato e mostrato nella parte inferiore della finestra. Fare clic sul pulsante "Programma dispositivo" per scrivere il firmware sull'UPCB. Si prega di pazientare mentre il programmatore è in esecuzione. L'intero processo dovrebbe richiedere meno di 60 secondi, ma non preoccuparti se impiega più tempo. Se i pulsanti principali sono disattivati, sappiamo che funziona ancora. Se tutto va bene, vedrai un messaggio di successo come quelli visualizzati nell'ultima immagine. Esci dallo strumento demo PICDEM, scollega il cavo USB e il gioco è fatto. Nota per gli utenti di Windows XP e versioni successive: sembra che PFSUSB. EXE non venga eseguito correttamente su alcuni computer senza impostare una modalità di compatibilità per esso. Se il 'PIC 18F4550 Family Device' viene visualizzato in Gestione dispositivi, ma non viene visualizzato nella casella a discesa in PDFSUSB. EXE, è necessario abilitare una modalità di compatibilità. Esci da PDFSUSB. EXE, fai clic con il pulsante destro del mouse sul file PDFSUSB. EXE e seleziona "Proprietà". Nella scheda Compatibilità, metti un segno di spunta nella casella "Esegui questo programma in compatibilità di più" e seleziona uno dei sistemi operativi elencati. Fare clic su OK, quindi riprovare a eseguire questi passaggi. Una volta impostata la modalità di compatibilità, non dovresti doverla ripetere su quel sistema.
Passaggio 4: completato
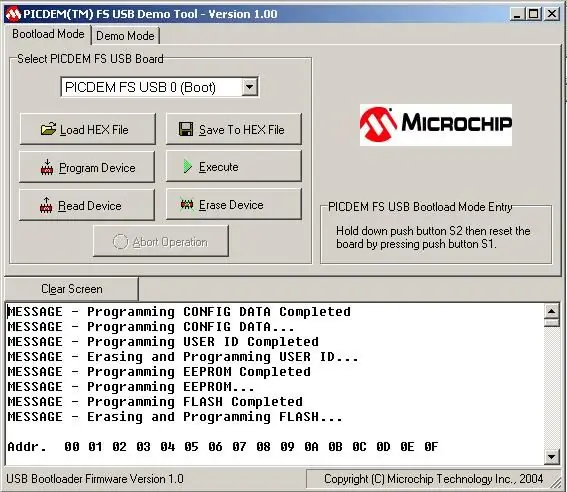
Ora il tuo UPCB è stato aggiornato con il file. HEX che hai selezionato. Esamina le note di rilascio e il codice sorgente per vedere quali funzionalità e modifiche sono state aggiunte, quindi torna al tuo gioco.
Consigliato:
Come aggiornare il firmware su un clone USBasp economico: 9 passaggi

Come aggiornare il firmware su un clone USBasp economico: questa è una piccola guida per eseguire il flashing del nuovo firmware su un clone USBasp come il mio. Questa guida è stata scritta specificamente per il clone USBasp visto nelle immagini, tuttavia dovrebbe funzionare anche con altri. Il cablaggio è mostrato al punto 5, c'è un TL;DR su
Come hackerare e aggiornare un oscilloscopio digitale Rigol DS1054Z: 5 passaggi (con immagini)

Come hackerare e aggiornare un oscilloscopio digitale Rigol DS1054Z: Rigol DS1054Z è un oscilloscopio a memoria digitale a 4 canali entry level molto popolare. Presenta una frequenza di campionamento in tempo reale fino a 1 GSa/se una larghezza di banda di 50 MHz. I display a colori TFT particolarmente grandi sono molto facili da leggere. Grazie ad un in
Come aggiornare RAM e SSD sul laptop Acer Aspire E1-571G: 4 passaggi

Come aggiornare RAM e SSD sul laptop Acer Aspire E1-571G: Il mio laptop Acer Aspire E1-571G è dotato di una CPU Intel i3, 4 Gb di RAM DDR3 e un disco rigido da 500 Gb, oltre a una GPU mobile nVidia GeForce GT 620M da 1 Gb . Tuttavia, volevo aggiornare il laptop poiché ha pochi anni e può usarne alcuni velocemente
Come aggiornare una CPU LAPTOP (e altre cose interessanti!) Per trasformare un laptop LENTO/MORTO in un laptop VELOCE!: 4 passaggi

Come aggiornare una CPU LAPTOP (e altre cose interessanti!) Per trasformare un laptop LENTO/MORTO in un laptop VELOCE!: Salve! Ho recentemente acquistato un laptop Packard Bell Easynote TM89, che era con specifiche troppo basse per i miei gusti, in pratica molto obsoleto… Il display LCD è stato rotto e il disco rigido principale si è bloccato, quindi il laptop era praticamente morto….. Vedi la foto è un
Come aggiornare GAINER V1: 7 passaggi
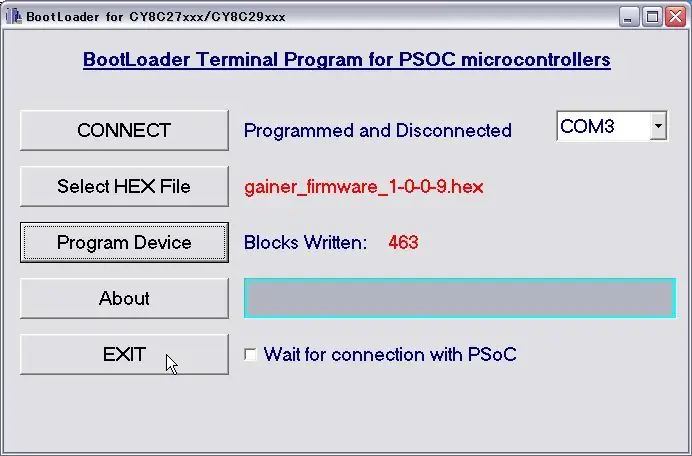
Come aggiornare GAINER V1: questo progetto descrive come aggiornare GAINER v1. Al momento attuale (2006.3.8), viene fornito uno strumento di aggiornamento su Windows
