
Sommario:
- Autore John Day [email protected].
- Public 2024-01-30 10:04.
- Ultima modifica 2025-01-23 14:50.


Il mio laptop Acer Aspire E1-571G è dotato di una CPU Intel i3, 4 Gb di RAM DDR3 e un disco rigido da 500 Gb, oltre a una GPU mobile nVidia GeForce GT 620M da 1 Gb. Tuttavia, volevo aggiornare il laptop poiché ha pochi anni e può utilizzare alcuni componenti più veloci. Per questo, ho deciso di aggiungere un altro modulo RAM abbinato Hynix DDR3 da 4 Gb, installare un secondo caddy HDD e spostare l'HDD da 500 Gb dove si trova lo slot dell'unità DVD e installare un'unità SSD ADATA SU700 240 Gb.
Passaggio 1: rimuovere l'unità DVD

Il primo passo è assicurarsi che il laptop sia spento, scollegare l'alimentatore e rimuovere la batteria. La prima vite che rimuovo è la vite che tiene nel masterizzatore DVD. Per questo è necessario un cacciavite Philips. Una volta rimossa la vite, è facile estrarre l'unità di scrittura DVD e metterla da parte.
Passaggio 2: aggiorna la RAM
Quindi rimuovo il pannello inferiore che copre l'Hard Disk, la RAM e la scheda wireless. Questo pannello ha due viti Philips che lo tengono premuto. Con le viti rimosse, puoi usare uno spudger di plastica o altro materiale morbido per aprire il coperchio. E poi rimuoverlo semplicemente con le mani.
Per l'aggiornamento della RAM, mi sono assicurato di acquistare lo stesso tipo di RAM in modo che si abbinasse perfettamente. Nel mio caso, questo era un modulo da 4 Gb di RAM Hynix DDR3. Il modulo RAM inferiore deve essere inserito per primo prima di inserire il secondo modulo in alto.
Passaggio 3: sostituire l'unità HDD con l'unità SSD

Con la RAM inserita, ho provveduto a rimuovere l'Hard Disk Drive. Ciò si ottiene facilmente tirando la linguetta di plastica a sinistra e facendo scorrere fuori il caddy del disco rigido. L'unità è trattenuta da 4 viti Philips che vengono rimosse. Una volta rimosso il disco, l'ho messo da parte e mi sono preparato per installare il mio disco SSD
Per questo progetto, ho scelto questa unità SSD ADATA SU700 Ultimate da 240 Gb. L'ho avvitato usando le stesse viti che tenevano il disco rigido. L'SSD è stato quindi inserito nello slot del disco in modo inverso facendolo scorrere verso destra. Fatto questo, ho rimesso il coperchio di protezione in plastica.
Per rimuovere il pannello frontale dall'unità DVD, è necessario aprire l'unità. Puoi provare a inserire un ago o una graffetta nel foro di rilascio oltre al pulsante di apertura. In alternativa, è possibile aprire l'unità mentre il laptop è acceso prima di spegnerlo con l'unità aperta. Il pannello della lunetta è tenuto in due punti, a sinistra ea destra. Queste clip sono state aperte utilizzando un cacciavite piatto.
Ho quindi estratto un secondo caddy per disco rigido SATA che andrà al posto delle unità DVD. Il pannello della cornice del DVD è stato quindi attaccato al secondo caddy dell'HDD. Viene fornito con un piccolo cacciavite a croce incorporato che agisce anche per tenere premuto il disco rigido. Ho inserito l'hard disk originale e ho svitato le viti laterali in modo che potesse scivolare. Ho quindi serrato le viti al contrario in modo che tengano l'hard disk.
Dall'unità DVD, c'è una clip che la tiene nella custodia del laptop che deve essere rimossa. Si trova sul retro dell'unità DVD e viene rimosso dalle due viti. Questa clip viene quindi avvitata al secondo caddy HDD e il caddy viene fatto scorrere nel vecchio slot dell'unità DVD. Ho quindi avvitato il caddy dell'HDD con la vite originale che una volta teneva in posizione l'unità DVD
Successivamente, ho ricollegato la batteria e acceso il laptop per verificare che tutto funzioni. Nel BIOS, ora posso vedere gli 8 GB di RAM, la nuova unità SSD e il vecchio disco rigido che funzionano correttamente.
Passaggio 4: installa il secondo HDD Caddy invece dell'unità DVD

Ho quindi estratto un secondo caddy per dischi rigidi SATA che andrà al posto delle unità DVD. Il pannello della cornice del DVD è stato quindi attaccato al secondo caddy dell'HDD. Viene fornito con un piccolo cacciavite a croce incorporato che agisce anche per tenere premuto il disco rigido. Ho inserito l'hard disk originale e ho svitato le viti laterali in modo che potesse scivolare all'interno. Ho quindi serrato le viti al contrario in modo che tengano l'hard disk.
Dall'unità DVD, c'è una clip che la tiene nella custodia del laptop che deve essere rimossa. Si trova sul retro dell'unità DVD e viene rimosso dalle due viti. Questa clip viene quindi avvitata al secondo caddy HDD e il caddy viene fatto scorrere nel vecchio slot dell'unità DVD. Ho quindi avvitato il caddy dell'HDD con la vite originale che una volta teneva in posizione l'unità DVD
Successivamente, ho ricollegato la batteria e acceso il laptop per verificare che tutto funzioni. Nel BIOS, ora posso vedere gli 8 GB di RAM, la nuova unità SSD e il vecchio disco rigido che funzionano correttamente.
Consigliato:
Come cambiare il tuo SSD M.2 per Acer Aspire E5-576: 4 passaggi

Come cambiare il tuo SSD M.2 per Acer Aspire E5-576: Materiali: laptop Nuovo cacciavite Philips M.2 SSDA piccolo
Come aggiornare il firmware su un clone USBasp economico: 9 passaggi

Come aggiornare il firmware su un clone USBasp economico: questa è una piccola guida per eseguire il flashing del nuovo firmware su un clone USBasp come il mio. Questa guida è stata scritta specificamente per il clone USBasp visto nelle immagini, tuttavia dovrebbe funzionare anche con altri. Il cablaggio è mostrato al punto 5, c'è un TL;DR su
Come hackerare e aggiornare un oscilloscopio digitale Rigol DS1054Z: 5 passaggi (con immagini)

Come hackerare e aggiornare un oscilloscopio digitale Rigol DS1054Z: Rigol DS1054Z è un oscilloscopio a memoria digitale a 4 canali entry level molto popolare. Presenta una frequenza di campionamento in tempo reale fino a 1 GSa/se una larghezza di banda di 50 MHz. I display a colori TFT particolarmente grandi sono molto facili da leggere. Grazie ad un in
Come aggiornare una CPU LAPTOP (e altre cose interessanti!) Per trasformare un laptop LENTO/MORTO in un laptop VELOCE!: 4 passaggi

Come aggiornare una CPU LAPTOP (e altre cose interessanti!) Per trasformare un laptop LENTO/MORTO in un laptop VELOCE!: Salve! Ho recentemente acquistato un laptop Packard Bell Easynote TM89, che era con specifiche troppo basse per i miei gusti, in pratica molto obsoleto… Il display LCD è stato rotto e il disco rigido principale si è bloccato, quindi il laptop era praticamente morto….. Vedi la foto è un
Come aggiornare GAINER V1: 7 passaggi
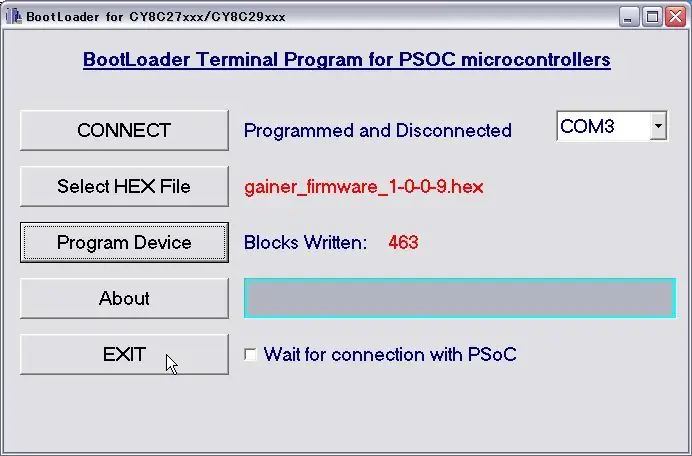
Come aggiornare GAINER V1: questo progetto descrive come aggiornare GAINER v1. Al momento attuale (2006.3.8), viene fornito uno strumento di aggiornamento su Windows
